In diesem Schritt kann der Benutzer alle importierten Daten abgleichen, um eine Simulation der Prüfung der Kronenpassung zu sehen. Das Ausrichten der Daten stellt sicher, dass sie für die weitere Analyse richtig positioniert und integriert sind.
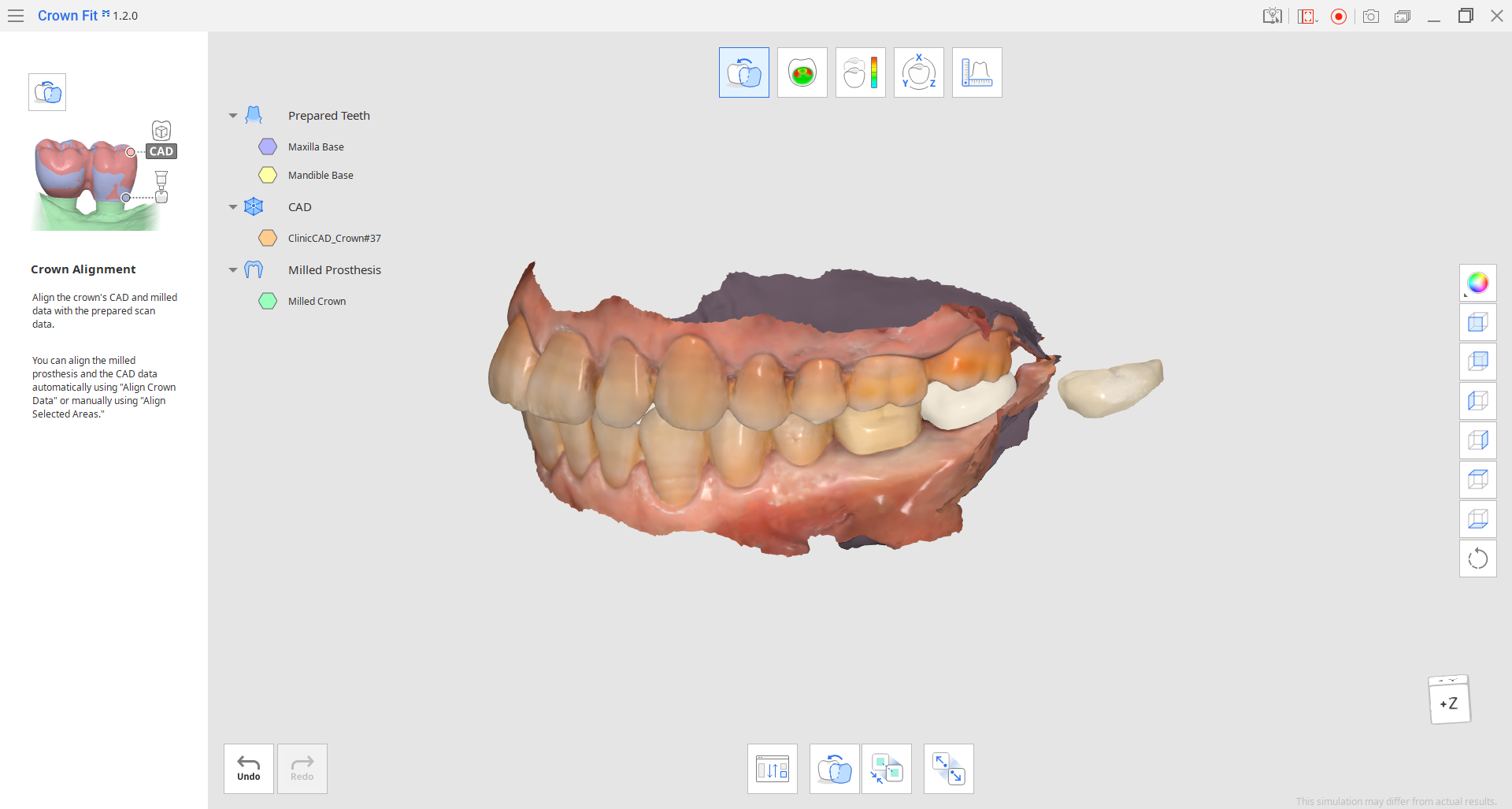
- Zunächst müssen Sie alle Kronen-Daten ausrichten - das CAD-Design und die gefrästen/gedruckten Kronen-Scandaten. Dies kann automatisch mit „Kronen-Daten ausrichten“ oder manuell mit „Ausgewählte Bereiche ausrichten“ geschehen.🔎TippBlenden Sie die präparierte Zähne-Daten im Datenbaum für mehr Komfort aus.
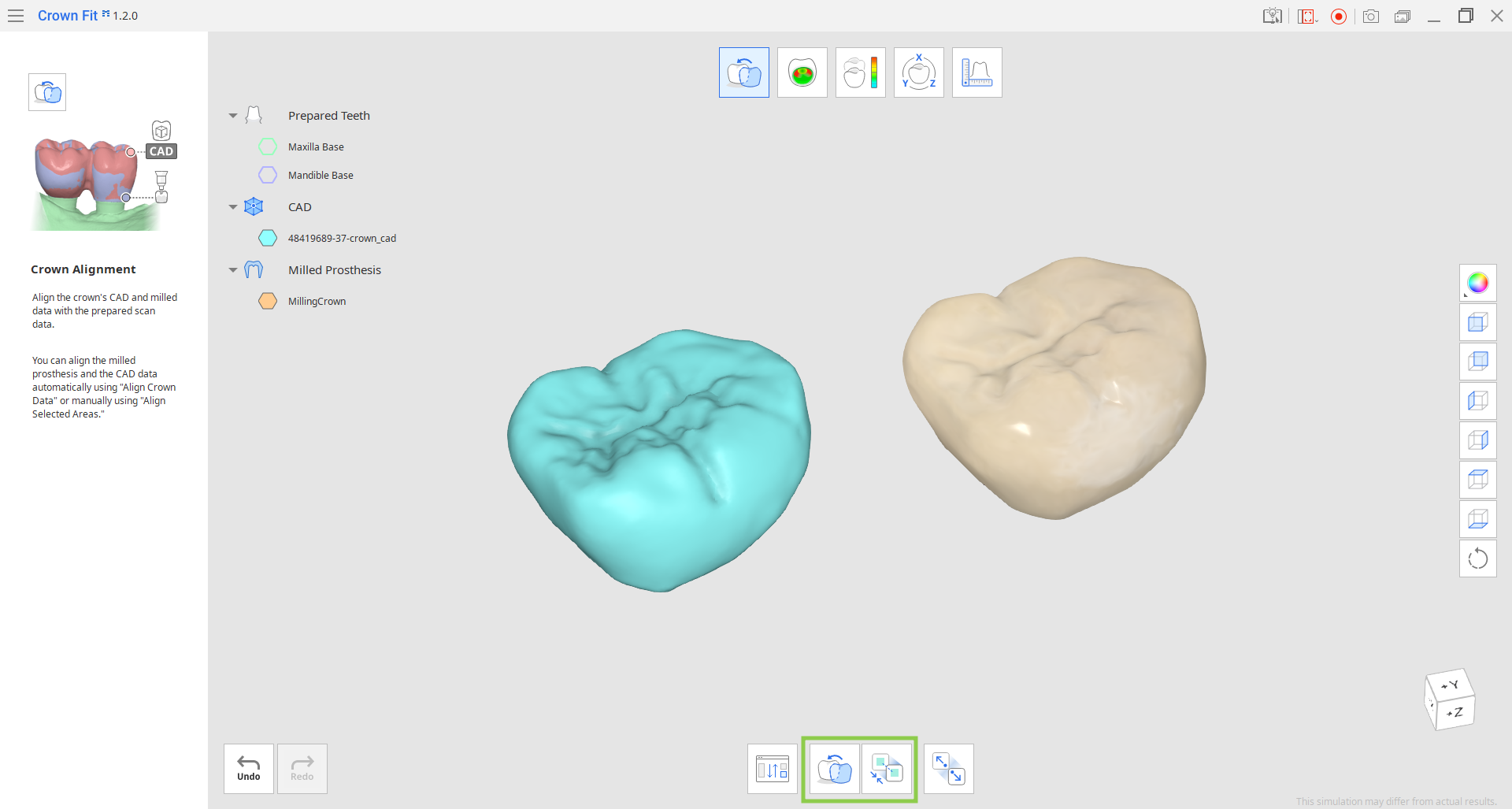
Wenn Sie die Kronen-Daten manuell ausrichten, müssen Sie die gleichen Bereiche auf den beiden Daten auswählen, um die Ausrichtung abzuschließen.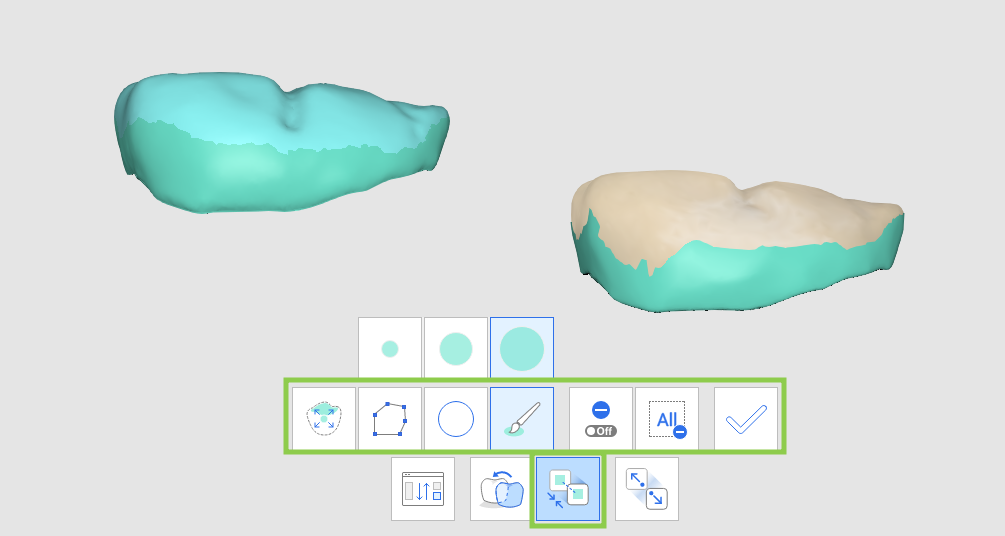
Benutzen Sie eines der untenstehenden Auswahl-Werkzeuge, um einen Bereich auf den Daten zu markieren und klicken Sie auf „Anwenden“.
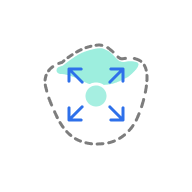 | Intelligente Einzelzahnauswahl | Wählen Sie den Bereich eines einzelnen Zahns automatisch mit einem Klick aus. Sie können auf den Zahn klicken oder ziehen. |
 | Polyline auswählen | Wählen Sie alle Elemente innerhalb einer auf dem Bildschirm gezeichneten Polylinienform aus. |
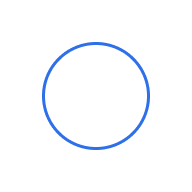 | Kreisauswahl | Wählt alle Einheiten innerhalb eines kreisförmigen Bereichs aus. |
 | Pinselauswahl | Wählen Sie alle Elemente auf einem frei handgezeichneten Pfad auf dem Bildschirm aus. Es wird nur die Vorderseite ausgewählt. Den Pinsel gibt es in 3 verschiedenen Größen. |
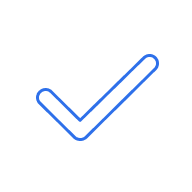 | Anwenden | Schließen Sie die Ausrichtung anhand der ausgewählten Bereiche ab. |
Bei Bedarf können Sie die Auswahl-Werkzeuge auch zum Abwählen benutzen, indem Sie den „Abwahl-Modus“ aktivieren. Sie können auch alle Auswahlen auf einmal mit „Gesamte Auswahl aufheben“ entfernen.
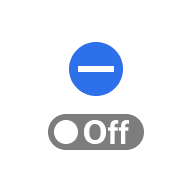 | Abwahl-Modus | Wenn diese Funktion aktiviert ist, kann der Benutzer die Bereiche mit den Auswahl-Werkzeugen abwählen. |
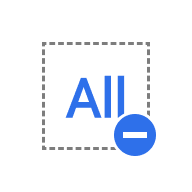 | Gesamte Auswahl aufheben | Löschen Sie alle ausgewählten Bereiche. |
- Wenn die Ausrichtung nicht zufriedenstellend ist, benutzen Sie die Funktion „Daten abtrennen“, um neu zu beginnen.
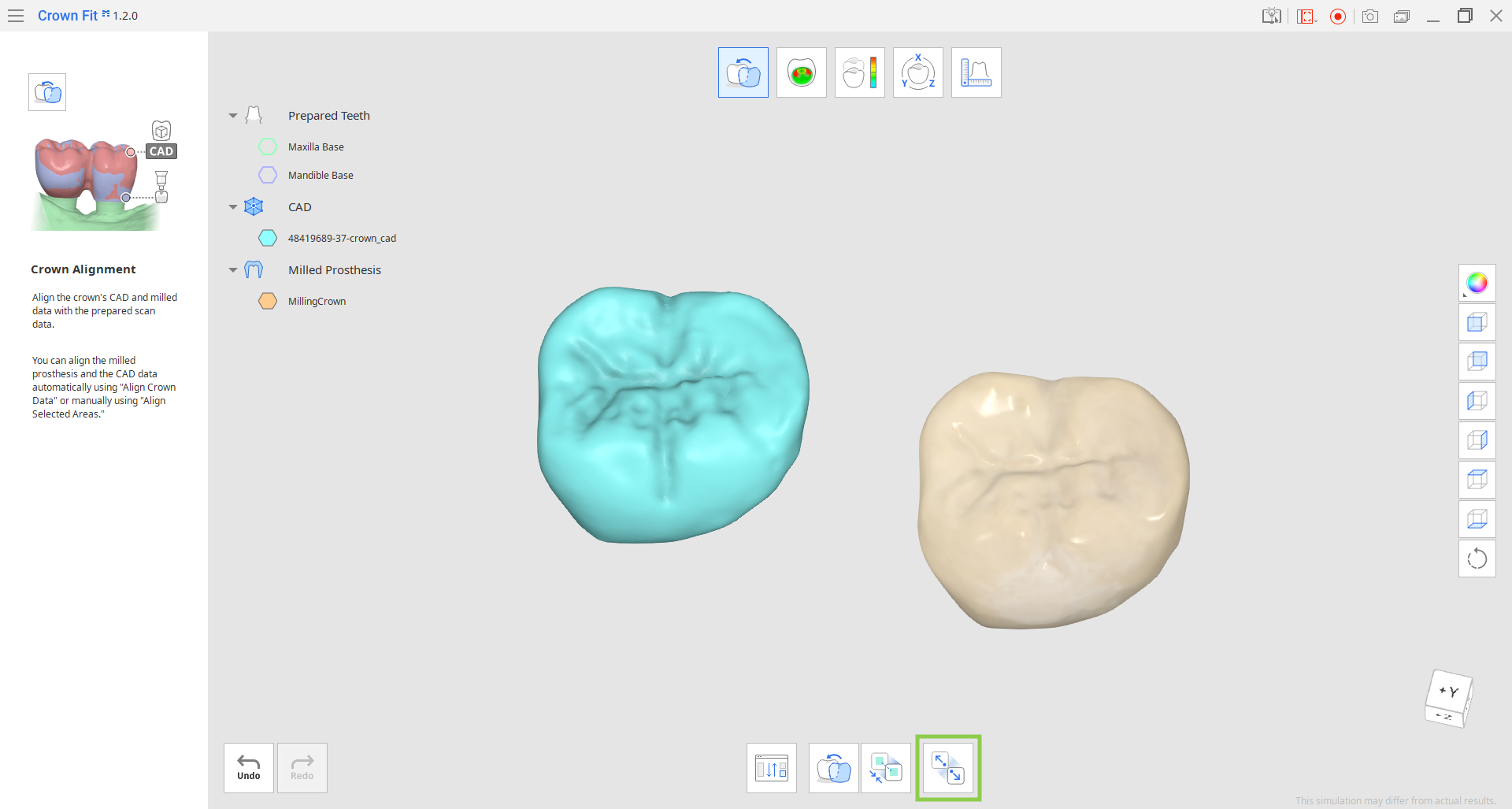
⚠️Vorsicht
Wenn Sie die Daten trennen, nachdem Sie im Schritt Messungen Schnittlinien erstellt und Messungen vorgenommen haben, gehen alle Schnittlinien und Messergebnisse verloren.