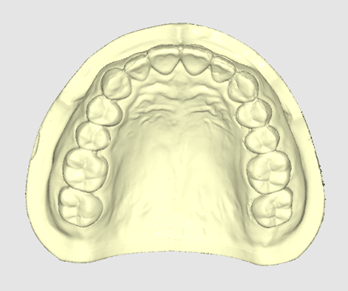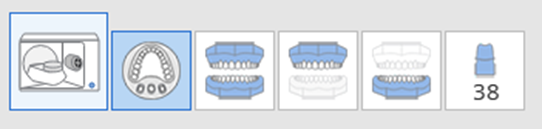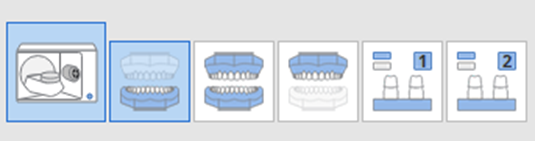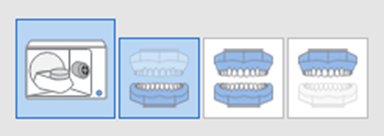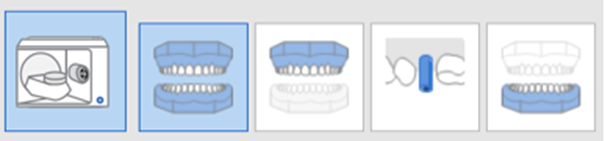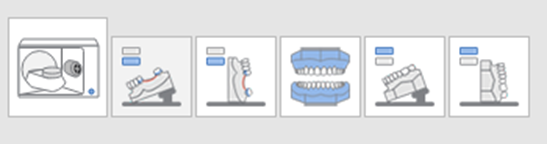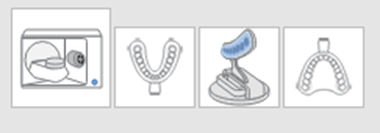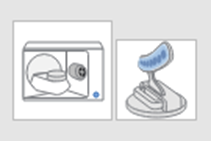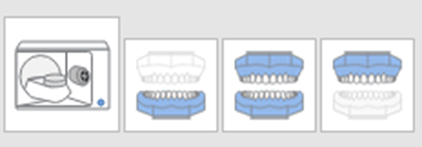Arbeitsablauf
Wenn Sie bereit sind, mit dem Scannen mit Medit Scan for Labs zu beginnen, müssen Sie zunächst den Arbeitsablauf für den Fall festlegen.
Am oberen Rand des Bildschirms sehen Sie die fünf Scanstufen, aus denen sich der Arbeitsablauf zusammensetzt, wie in der folgenden Abbildung dargestellt.
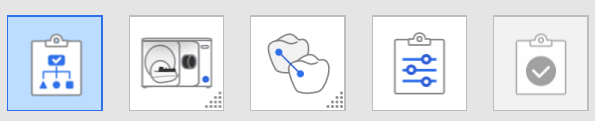 Basierend auf den Formularinformationen, die Sie in der Medit Link App eingegeben haben, und den Optionen, die Sie im Dialogfeld Scanstrategie auswählen, werden zu jeder Grundstufe Unterstufen hinzugefügt. Klicken Sie auf das Symbol „Daten scannen und ausrichten“, um die Unterstufen ein- oder auszublenden.
Basierend auf den Formularinformationen, die Sie in der Medit Link App eingegeben haben, und den Optionen, die Sie im Dialogfeld Scanstrategie auswählen, werden zu jeder Grundstufe Unterstufen hinzugefügt. Klicken Sie auf das Symbol „Daten scannen und ausrichten“, um die Unterstufen ein- oder auszublenden.

Grundlegende Scanstufen
 | Scanstrategie | Wählen Sie den Scantyp zwischen Flexible Multi-Die, Modell und Abdruckscan und stellen Sie die passende Scanstrategie für den gewählten Scan-Typ und die gewünschte Prothese ein. |
 | Scannen | Führen Sie den Scanvorgang schrittweise durch. Der Scanvorgang wird auf der Grundlage der eingestellten Strategie durchgeführt. |
 | Daten ausrichten | Richten Sie verschiedene Daten, wie Wurzelstift, Wax-up, Okklusion usw., manuell am Modell aus. |
 | Bestätigen | Überprüfen Sie die Scandaten und bearbeiten Sie sie, falls erforderlich. |
 | Vervollständigen | Schließen Sie das Scannen ab und beginnen Sie mit der Nachbearbeitung für das endgültige Ergebnis. |
Einstellung der Scanstrategie
Basierend auf den Optionen, die Sie im Dialogfeld Scanstrategie auswählen, werden Unterstufen festgelegt, die den gesamten Arbeitsablauf des Falles bilden.
Legen Sie die Scanstrategie für Ihren Fall wie folgt fest:
- Das Dialogfeld Scanstrategie wird angezeigt, sobald ein Scanner ordnungsgemäß mit dem PC verbunden ist.
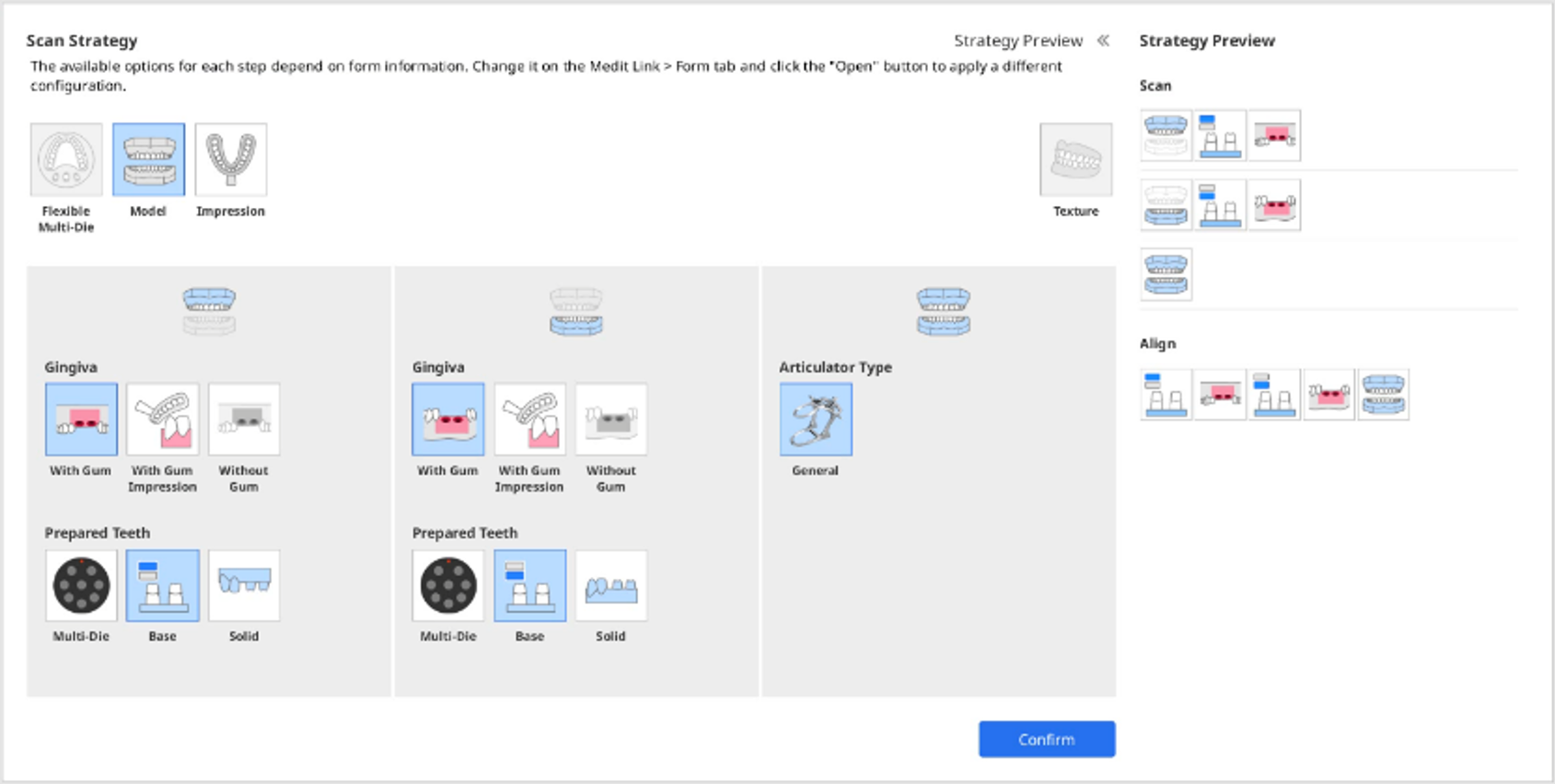
- Wählen Sie den Scan-Typ zwischen Flexible Multi-Die, Modell und Abdruck.
- Die Optionen im Bereiche Oberkiefer, Unterkiefer und Okklusion ändern sich je nach gewähltem Scan-Typ.
- Wählen Sie die Scanstrategie für den Unterkiefer, den Oberkiefer und die Okklusion.
- Flexible Mullti-Die: Scankörper, Gingiva, Ausrichten der Vorbereitungszähne auf
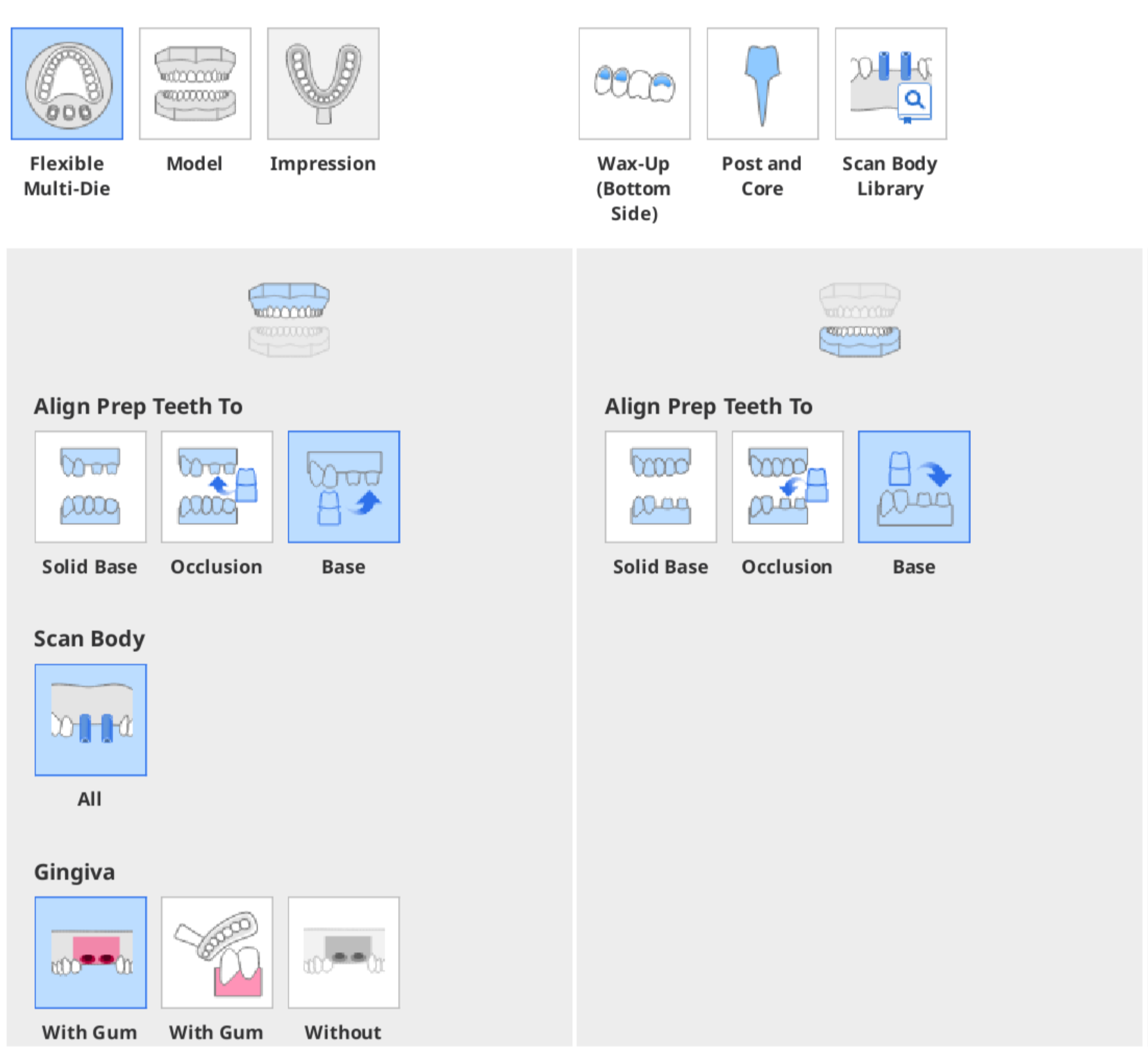
- Modell: Scankörper, Gingiva, Präparierter Zahn, Interproximaler Scan
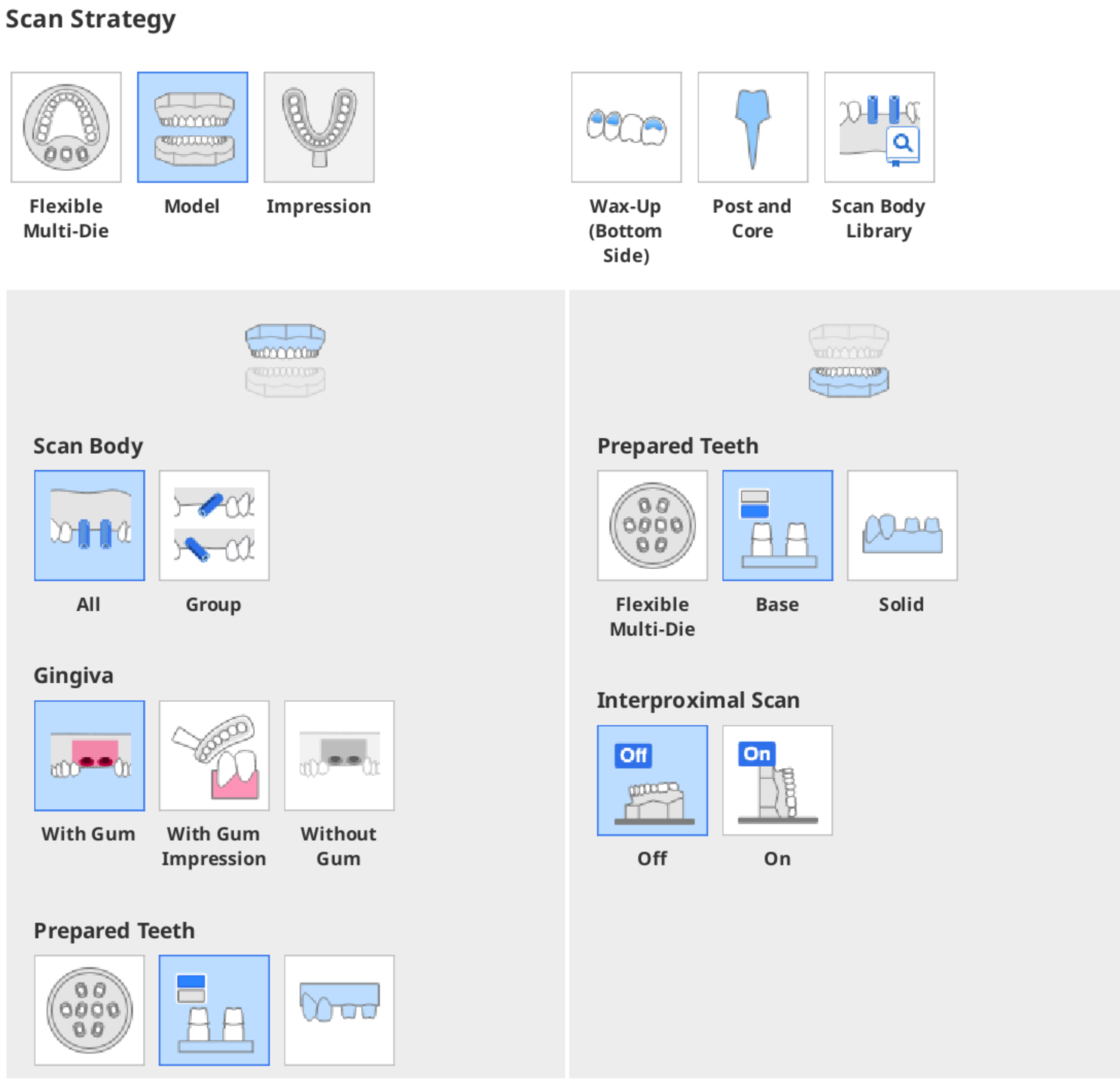
- Abdruck: Abdruck-Typ, individueller Stumpf-Matrize-Scan
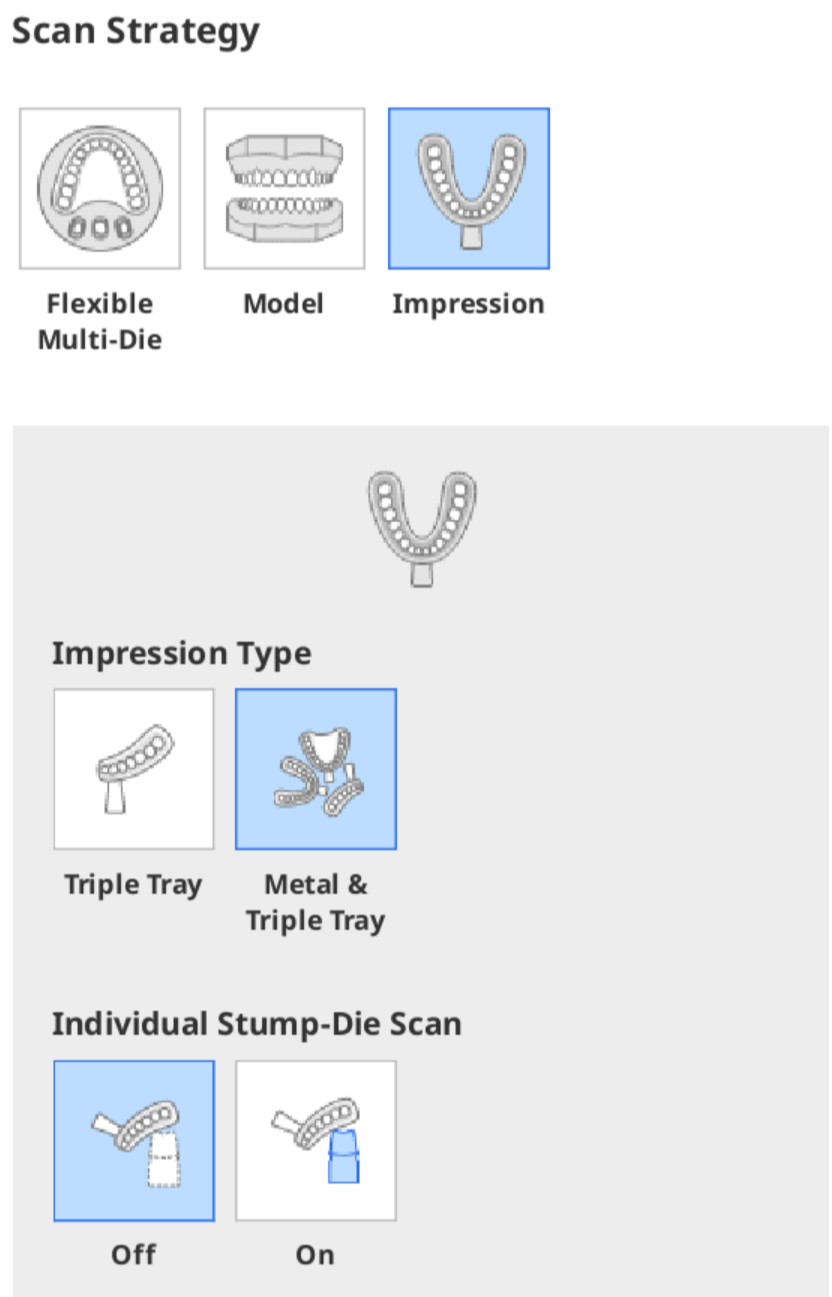
- Flexible Mullti-Die: Scankörper, Gingiva, Ausrichten der Vorbereitungszähne auf
- Wählen Sie alle für Ihren Fall erforderlichen Optionen für den Scanvorgang aus, z. B. Wax-Up (Unterseite), Wurzelstift und Scankörper-Bibliothek.
- Wählen Sie alle erforderlichen Scan-Optionen aus, z. B. Bewegungsmarkierung und Textur.
- Klicken Sie auf die Schaltfläche „Strategie Vorschau“, um die für die Stufen „Scannen“ und „Ausrichten“ eingestellte Scanstrategie zu überprüfen.
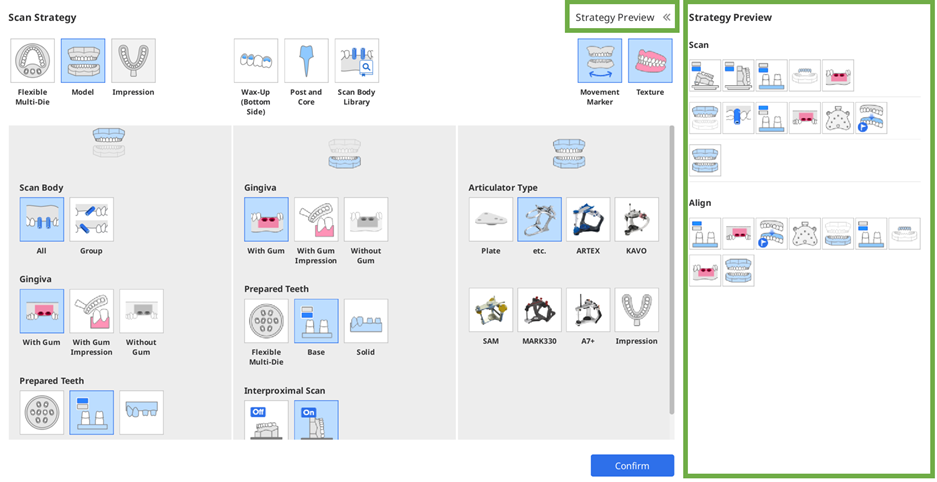
- Klicken Sie auf die Schaltfläche „Bestätigen“, um die Einstellung der Scanstrategie abzuschließen.
Scan-Typ
Wählen Sie einen Scan-Typ für Ihren Fall.
 | Flexible Multi-Die | Wählen Sie diesen Typ, um mehrere Modelle, nicht nur eine Basis, sondern Matrizen, gleichzeitig auf einem flexible Multi-Die zu scannen. Sie brauchen keine vordefinierte Strategie wie beim Typ Modell zu haben. Sie können die vom flexible Multi-Die erfassten Daten zuordnen, nachdem der Scanvorgang abgeschlossen ist. |
 | Modell | Dies ist die gängigste Scannen Methode, bei der Sie das Modell für jeden Scanstufe platzieren und scannen. |
 | Abdruck | Wählen Sie diesen Typ für das Scannen eines Abdrucks anstelle eines Modells. |
Scanstufe Optionen
Wählen Sie alle Optionen, die Sie dem Scan-Arbeitsablauf hinzufügen möchten. Je nach der von Ihnen gewählten Option für den Scanvorgang werden Untervorgänge zu den Stufen „Scannen“ und „Ausrichten“ hinzugefügt.
 | Wax-Up (Unterseite) | Wählen Sie diese Option, um die Innenseite der Wax-up zu scannen. Die Wax-up- und die innere Oberfläche-Daten können in der Stufe Daten ausrichten ausgerichtet werden. |
 | Scankörper-Bibliothek | Wählen Sie diese Option für Scankörper-Bibliotheksfälle, bei denen Sie die registriert Scankörper-Bibliotheksdaten an den Scandaten ausrichten müssen. Wenn Sie diese Option auswählen, müssen Sie die Scankörper-Daten nicht auf der Scanstufe scannen. Stattdessen müssen Sie die Scankörper-Bibliotheken in der Stufe Daten ausrichten abgleichen. |
 | Wurzelstift Scannen | Wählen Sie diese Option für Wurzelstift-Fälle, bei denen Sie die Basis- und Abdruckscans scannen und zusammenführen müssen, um vollständige und zuverlässige Scandaten zu erhalten. Benutzen Sie alternativ den intraorale Scanner, um die vollständigen Daten zu erhalten. Schließen Sie den intraorale Scanner an den PC an, vergewissern Sie sich, dass er kalibriert ist, und klicken Sie auf die Schaltfläche „Scannen mit dem intraorale Scanner“. |
Scan-Optionen
Wählen Sie alle Optionen, die Sie auf Ihre Daten anwenden möchten.
 | Textur | Wählen Sie diese Option, wenn Sie möchten, dass die Scandaten die Oberflächenfarbe haben. |
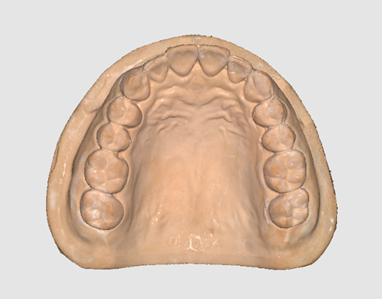
|
 | Bewegungsmarkierung | Diese Funktion verfolgt die Bewegung des Unterkiefers. |
Oberkiefer/Unterkiefer Strategie
Vorbereitete Zähne ausrichten an
Wenn Sie als Scan-Typ „Flexible Multi-Die“ auswählen, werden Sie gefragt, wie die vorbereitet Daten an der Basis ausgerichtet werden sollen.
 | Solide Basis | Wählen Sie diese Option, um die präparierter Zahn innerhalb der Basis zu scannen. |
 | Okklusion | Wählen Sie diese Option, um die separierten präparierter Zahn und die Basis auf dem flexible Multi-Die zu scannen und sie in der Okklusionstufe wieder auf die Basis zu setzen. |
 | Basis | Wählen Sie diese Option, um nur die präparierter Zahn in der Stufe Präparierter Zahn und die präparierter Zahn mit der Basis in der Stufe Oberkiefer- oder Unterkiefer-Basis zu scannen. Sie können die Daten in der Stufe „Daten ausrichten“ ausrichten. |
Präparierter Zahn
Wenn Sie als Scan-Typ „Modell“ wählen, werden Sie gefragt, wie Sie die präparierte Zähne-Daten scannen möchten.
 | Flexible Multi-Die | Wählen Sie diese Option, um die präparierter Zahn auf einem flexible Multi-Die zu scannen. |
|
 | Basis | Wählen Sie diese Option, um die präparierter Zahn in einer Basis zu scannen. Nach dem Entfernen der Nachbarzahne von der Basis teilen Sie die präparierter Zahn in zwei Gruppen auf und führen den Scan in zwei Unterschritten durch. |
|
 | Solide | Wählen Sie diese Option, um ein solide Modell mit nicht entfernbaren präparierter Zahn zu scannen. Für das Scannen von präparierter Zahn wird kein separater Unterschritt hinzugefügt, aber es werden mehr Scanaufnahmen benötigt. |
|
Scankörper-Ausrichtung
Wählen Sie aus, wie Sie Scankörper-Daten erfassen möchten.
 | Alle | Wählen Sie diese Option, um die Scankörper zusammen mit der Basis zu scannen. Die in der Stufe Basis gescannten Daten werden in die Stufe Scankörper kopiert und getrimmt, um Scankörper-Daten zu erhalten, ohne dass zusätzliches Scannen für Scankörper durchgeführt werden. |
|
 | Gruppe | Wählen Sie diese Option, um die Basis und den Scankörper in zwei separaten Schritten zu scannen. |
|
- Die Option „Gruppe“ ist für den Scan-Typ „Flexible Muti-Die“ nicht verfügbar. Bitte wählen Sie „Modell“, um die Option zu benutzen.
- Die Option „Gruppe“ ist nützlich, wenn sich Scankörper überlappen oder Basisdaten für die fehlenden Scankörper benötigt werden.
- Wenn Sie mehrere Scankörper für das Modell haben, teilt das Programm diese automatisch in Gruppen auf, um zuverlässigere Daten für den Fall zu erhalten.
- Die Daten der Scankörper, die in verschiedenen Gruppen erfasst wurden, können in der Stufe Daten ausrichten aufeinander abgestimmt werden.
Gingiva
Wählen Sie, ob der Scan mit oder ohne Gingiva durchgeführt werden soll.
 | Mit Zahnfleisch | Wählen Sie diese Option, um die Gingiva zu scannen und die Gingivadaten in einer separaten Unterstufe für die Stufe Scannen und Daten ausrichten auszurichten. | |
 | Mit Zahnfleisch-Abdruck | Wählen Sie diese Option, um die Gingiva mit dem Abdruck zu scannen. | 🔎Hinweis
|
 | Ohne Zahnfleisch | Wählen Sie diese Option für Fälle, in denen keine Gingiva vorhanden ist. Der Stufe Scannen und Ausrichten von Daten werden keine separaten Unterstufen hinzugefügt. |
Interproximaler Scan
Diese Option erscheint nur bei Fällen, bei denen eindeutige Scandaten zwischen den Zähnen erforderlich sind. Wählen Sie, ob die interproximale Bereiche gescannt werden sollen.
 | Aus | Wählen Sie diese Option, um die Basis wie üblich zu scannen, ohne dem Arbeitsablauf Unterschritte für interproximale Scans hinzuzufügen. | |
 | An | Wählen Sie diese Option, um den bukkalen und linguale interproximalen Bereich für den Unterkiefer und Oberkiefer zu scannen. Der linguale interproximale Scan wird durch Kippen des Modells durchgeführt.  Für den bukkale interproximalen Scan wird das Modell auf der Seite liegend gescannt. Für den bukkale interproximalen Scan wird das Modell auf der Seite liegend gescannt.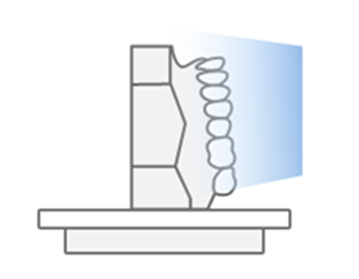 |
|
Abdruck-Typ
Diese Option erscheint nur, wenn Sie den Scan-Typ „Abdruck“ auswählen. Wählen Sie den Typ des Abdruck-Löffel.
 | Dreifach Abformlöffel | Wählen Sie diese Option, um Abdruck-Daten mit einem dreifach Abformlöffel zu erfassen. |
|
 | Metall- & Dreifach Abformlöffel | Wählen Sie diese Option, um Abdruck-Daten mit zwei Metalllöffeln und einem dreifach Abformlöffel zu erfassen. Bitte beachten Sie, dass die Präzision der Ausrichtung bei dieser Option nicht garantiert ist. |
|
Individueller Stumpf-Matrize-Scan
Wenn Sie den Scan-Typ „Abdruck“ auswählen, werden Sie gefragt, ob Sie individueller Stumpf-Matrizen scannen möchten.
 | Aus | Wählen Sie diese Option, um nur den Abdruck zu scannen. |
|
 | An | Wählen Sie diese Option, um Abdrücke und individueller Stumpf-Matrizen auf dem flexible Multi-Die zu scannen. |
|
Okklusion Strategie
Artikulator-Typ
Wählen Sie ein geeignetes Zubehör für den Scan der Okklusionsbeziehung.
 | Platte | Wählen Sie diese Option, wenn Sie die Platte und einen beliebigen Artikulator mit Ausnahme der fünf unten aufgeführten halb-einstellbaren Artikulatoren benutzen möchten. |
 | Allgemein | Wählen Sie diese Option, wenn Sie anstelle der Platte einen regulären Artikulator benutzen, der nicht zu den fünf unten aufgeführten Artikulatoren gehört. |
 | ARTEX | Wählen Sie diese Option, wenn Sie den ARTEX-Artikulator benutzen. |
 | KAVO | Wählen Sie diese Option, wenn Sie den KAVO-Artikulator benutzen. |
 | SAM | Wählen Sie diese Option, wenn Sie den SAM-Artikulator benutzen. |
 | MARK330 | Wählen Sie diese Option, wenn Sie den MARK330-Artikulator benutzen. |
 | A7+ | Wählen Sie diese Option, wenn Sie den A7+ Artikulator benutzen. |
 | Abdruck | Wählen Sie diese Option, um Okklusionsdaten mit einem Abdruck zu scannen. |
Unterkieferbasis scannen
Wenn Sie die Optionen ARTEX, KAVO, SAM oder MARK330 für den Artikulator-Typ auswählen, werden Sie gefragt, wie Sie die Unterkieferbasis scannen möchten.
 | Mit Jig | Wählen Sie diese Option, um die Artikulatorschablone zu benutzen, um die Unterkieferbasis zu installieren und sie in die Position des virtuellen Artikulators zu verschieben.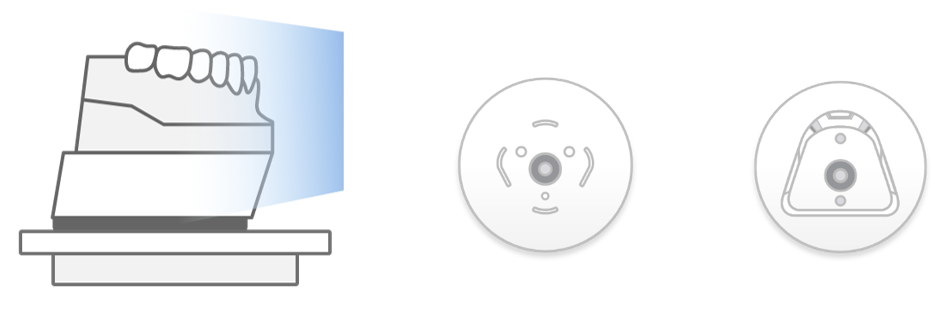 |
|
 | Ohne Jig | Wenn keine Artikulatorschablone vorhanden ist, kann eine Montageplatte für die Datenausrichtung und das Verschieben des Modells in die Position des virtuellen Artikulators benutzt werden.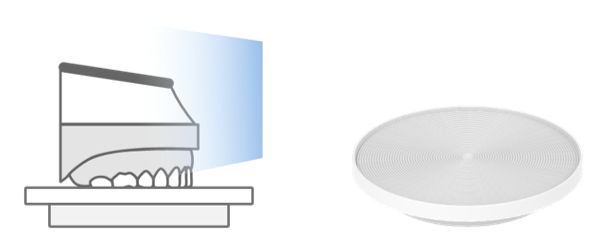 |
|
Unterstufen
Die Anzahl und Konfiguration der Unterstufe kann je nach den in Medit Link eingegebenen Formularinformationen und den Optionen, die Sie in der Stufe Scanstrategie in Medit Scan for Labs auswählen, variieren.
Die folgenden Unterstufen werden dem Arbeitsablauf automatisch hinzugefügt, nachdem Sie die Optionen im Dialogfeld Scanstrategie Verwaltung ausgewählt haben.
| Allgemein |  | Vorbereitet Zahn | Scannen Sie den einzelnen vorbereitet Zahn, der vom flexible Multi-Die abgetrennt wurde. Die Zahnnummer erscheint am unteren Rand des Symbols. |
 | Okklusion Biss | Ermöglicht das Scannen von Bissmaterial, das auf dem Kiefer-Modell platziert ist. | |
 | Unterkieferbasis (Artikulator-Vorrichtung) | Scannen Sie die Unterkieferbasis mit der Artikulator-Vorrichtung. | |
 | Bewegungsmarkierung | Scannen Sie eine auf dem Oberkiefermodell platzierte Bewegungsmarkierung. | |
 | Wurzelstift | Scannen Sie einen einzelnen Pfosten und einen Kern. Die Zahnnummer erscheint am unteren Rand des Symbols. | |
 | Scankörper | Scannen Sie einen individuellen Scankörper. Die Zahnnummer erscheint am unteren Rand des Symbols. | |
 | Montageplatte | Ermöglicht das Scannen der Unterseite der Montageplatte. | |
 | Okklusion | Ermöglicht das Scannen der Okklusion. | |
 | Präparierter Zahn (Oberkiefer; Basis) | Scannen Sie nur präparierter Zahn im Oberkiefer, indem Sie sie ohne andere Zähne auf die Basis stellen. | |
 | Präparierter Zahn (Unterkiefer; Basis) | Scannen Sie nur präparierter Zahn im Unterkiefer, indem Sie sie ohne andere Zähne auf der Basis platzieren. | |
 | Oberkiefer-Scankörper | Scannen Sie einen im Oberkiefermodell platzierten Scankörper. | |
 | Unterkiefer-Scankörper | Scannen Sie einen im Unterkiefermodell platzierten Scankörper. | |
 | Vor der Operation Modell (Oberkiefer) | Scannen Sie das Vor der Operation Modell für den Oberkiefer. | |
 | Vor der Operation Modell (Unterkiefer) | Scannen Sie das Vor der Operation Modell für den Unterkiefer. | |
.png) | Wachsbissnahme | Scannen Sie den Wachsbissnahme, indem Sie ihn auf die Oberkiefer- oder Unterkieferbasis setzen. | |
| Interproximaler Bereich Scan |  | Interproximaler Bereich (Oberkiefer; Bukkal) | Scannen Sie die bukkalen interproximaler Bereiche im Oberkiefer. |
 | Interproximaler Bereich (Unterkiefer; Bukkal) | Scannen Sie die bukkalen interproximaler Bereiche im Unterkiefer. | |
 | Interproximaler Bereich (Oberkiefer; Lingual) | Scannen Sie die linguale interproximaler Bereiche im Oberkiefer. | |
 | Interproximaler Bereich (Unterkiefer; Lingual) | Scannen Sie die linguale interproximaler Bereiche im Unterkiefer. | |
| Gingiva Scan |  | Gingiva (Oberkiefer) | Scannen Sie Oberkiefer-Gingiva Materialien. |
 | Gingiva (Unterkiefer) | Scannen Sie Unterkiefer-Gingiva Materialien. | |
| Abdrucksscan |  | Abdruck (Oberkiefer) | Scannen Sie den Oberkiefer-Abdruck. |
 | Abdruck (Unterkiefer) | Scannen Sie den Unterkiefer-Abdruck. | |
| Prothese Scan |  | Prothese (Oberkiefer; Innere Oberfläche) | Scannen Sie die innere Oberfläche der Oberkiefer-Prothese. |
 | Prothese (Oberkiefer; Äußere Oberfläche) | Scannen Sie die äußere Oberfläche der Oberkiefer-Prothese. | |
 | Prothese (Unterkiefer; Innere Oberfläche) | Scannen Sie die innere Oberfläche der Unterkiefer-Prothese. | |
 | Prothese (Unterkiefer; Äußere Oberfläche) | Scannen Sie die äußere Oberfläche der Unterkiefer-Prothese. | |
| Wax-Up-Scan |  | Wax-Up (Oberkiefer; Unterseite) | Scannen Sie die Unterseite eines Wax-up im Oberkiefer. Bearbeiten Sie die Scandaten, um die nicht benötigten Teile zu entfernen. |
 | Wax-Up (Unterkiefer; Unterseite) | Scannen Sie die Unterseite eines Wax-up im Unterkiefer. Bearbeiten Sie die Scandaten, um die überflüssigen Teile zu entfernen. | |
 | Wax-Up (Oberkiefer) | Scannen Sie ein Wax-up im Oberkiefer, indem Sie es auf das Modell setzen. | |
 | Wax-Up (Unterkiefer) | Scannen Sie ein Wax-up im Unterkiefer, indem Sie es auf dem Modell platzieren. |