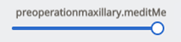In Medit Link erstellte Fälle können mit bestimmten Personen, die Sie angeben, mit jedem, der den geteilten Link hat, oder mit registriert Mitgliedern von Medit Link geteilt werden.
Der Benutzer kann eine Liste aller geteilten Fälle über „Case Talk“ in der Medit Link App und Medit Link Web sehen.
 Geteilte Fälle können über einen Webbrowser angezeigt werden, ohne dass ein separates Programm installiert werden muss, was eine einfache Kommunikation über die 3D-Daten auf verschiedenen Geräten ermöglicht.
Geteilte Fälle können über einen Webbrowser angezeigt werden, ohne dass ein separates Programm installiert werden muss, was eine einfache Kommunikation über die 3D-Daten auf verschiedenen Geräten ermöglicht.
Erstellen eines Case Talk
Sie können einen geteilten Link zu einem Fall erstellen, der in Case Box/Work Box erstellt wurde.
Suchen Sie einen Fall, den Sie teilen möchten, und klicken Sie auf die Schaltfläche „Teilen“ auf der rechten Seite.

Wählen Sie die Dateien aus, die Sie teilen möchten.
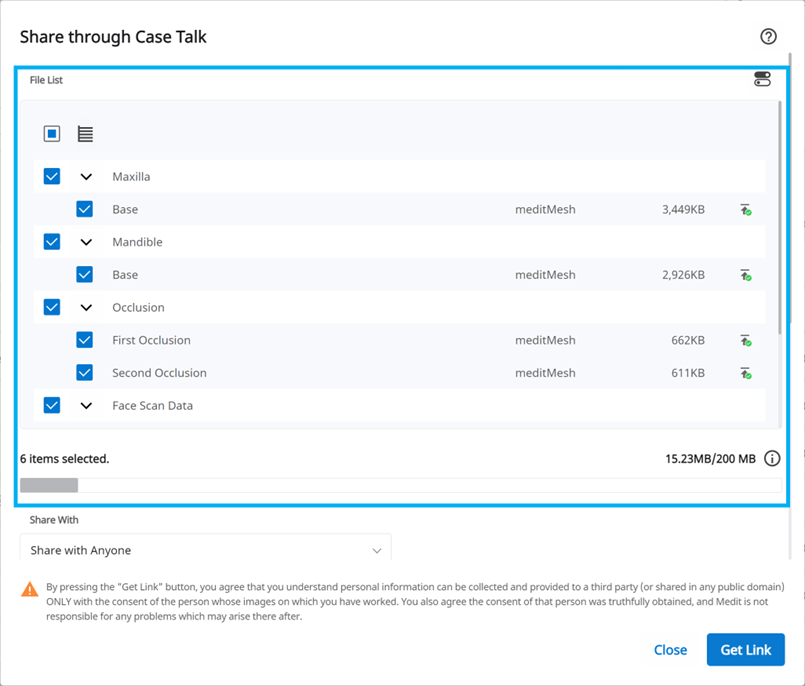
Stellen Sie die Typ der Freigabeberechtigung und die Freigabeoptionen fest.
Klicken Sie auf „Link erhalten“, um einen geteilten Link zu erstellen.
Einstellen des Freigabeberechtigungs-Typ und der Freigabeoptionen
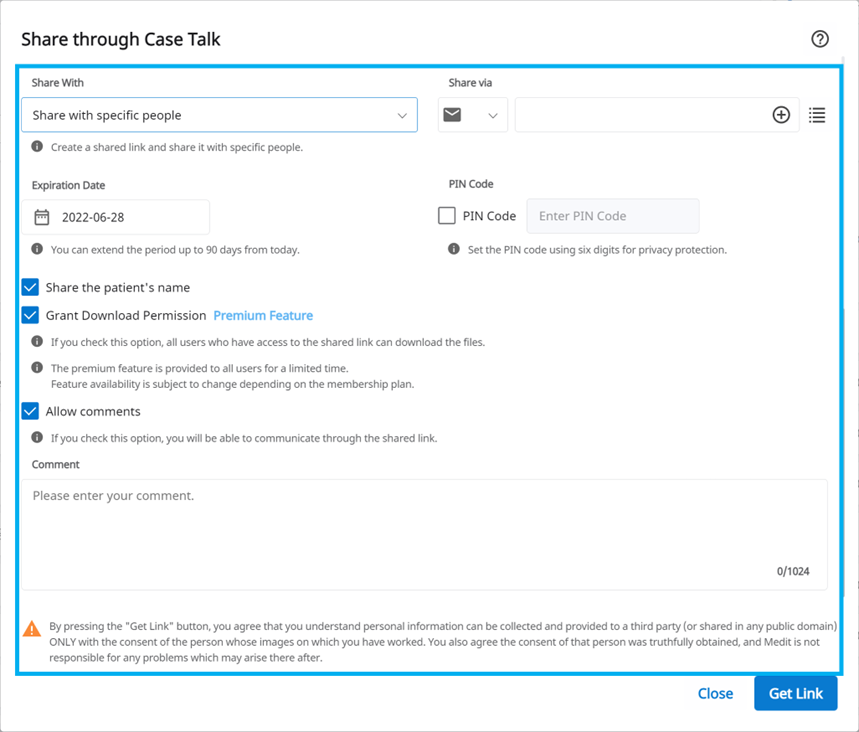
Teilen mit |
|
Teilen über | Wenn Sie „Teilen mit bestimmten Personen“ wählen, können Sie den Link mit bestimmten Personen auf verschiedene Weise teilen.
|
Verfallsdatum | Legen Sie das Verfallsdatum für den Link fest. Nachdem der Link abgelaufen ist, haben die Personen, für die Sie ihn geteilt haben, keinen Zugriff mehr auf die Dateien. Sie können das Ablaufdatum auf bis zu 90 Tage ab heute verlängern. |
PIN-Code | Stellen Sie einen 6-stelligen Zugangscode ein, um die Datensicherheit zu gewährleisten. |
Teilen Sie den Namen der Patientin | Wenn Sie diese Option aktivieren, sehen alle Personen, die den Link haben, den Namen des Patienten. |
Erlaubnis zum Herunterladen erteilen | Wenn Sie diese Option aktivieren, können alle Benutzer mit dem Link die Dateien herunterladen. |
Kommentare zulassen |
|
Kommentar | Sie können eine Nachricht im Kommentarbereich hinterlassen. |
Case Talk Einzelheiten
Sie können Dateien im geteilten Fall sehen. Die folgenden Funktionen sind auf der Einzelheitenseite von Case Talk verfügbar.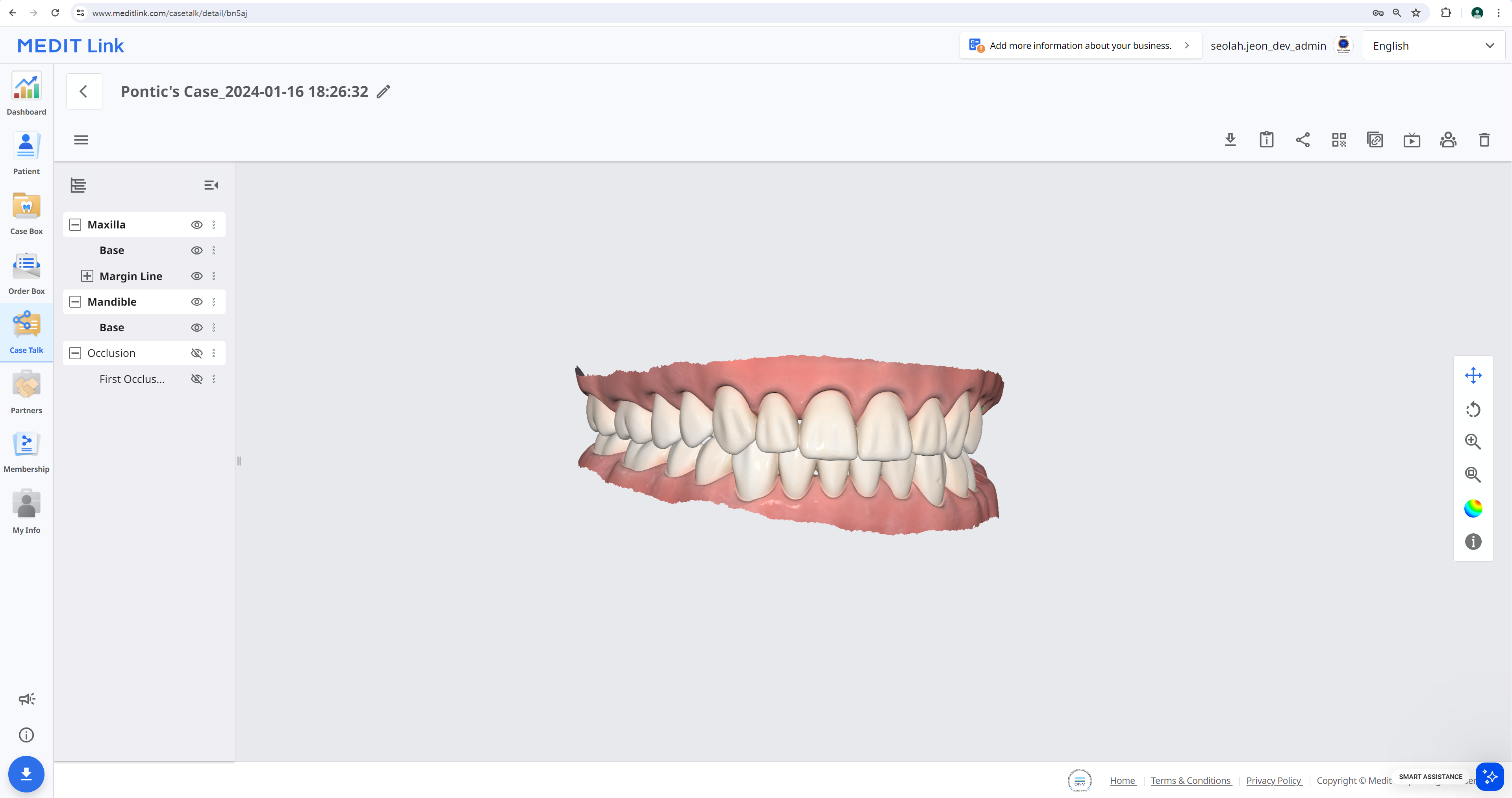
| Herunterladen | Laden Sie alle Dateien in der Falle auf den lokale PC herunter. |
| Fallinformationen | Detaillierte Informationen über den Fall anzeigen. |
| Teilen | Ändern Sie die Freigabeeinstellung. |
| QR-Code | Teilen Sie den Fall mit einem QR-Code. |
| Link kopieren | Kopieren Sie den geteilten Link in die Zwischenablage. Der kopierte Link zeigt die Freigegebene Dateien in Ihrem Web Browser an. |
| Live | Teilen Sie Ihren Bildschirm mit verbundenen Benutzern. |
| Teilnehmer | Zeigen Sie alle Benutzer an, die auf den geteilten Link zugreifen. |
| Löschen | Löschen Sie den geteilten Link. Der gelöschte geteilte Link ist nicht mehr zugänglich. |
🔎Hinweis
Die folgenden Dienste sind auf Medit Link China nicht verfügbar.
Live
Teilnehmer
Web Viewer
Sie können die geteilten Daten in Case Talk in einem Web Browser ansehen.
Sie können mit den Personen, die Zugriff auf den Link haben, über Anmerkungen und Kommentare kommunizieren.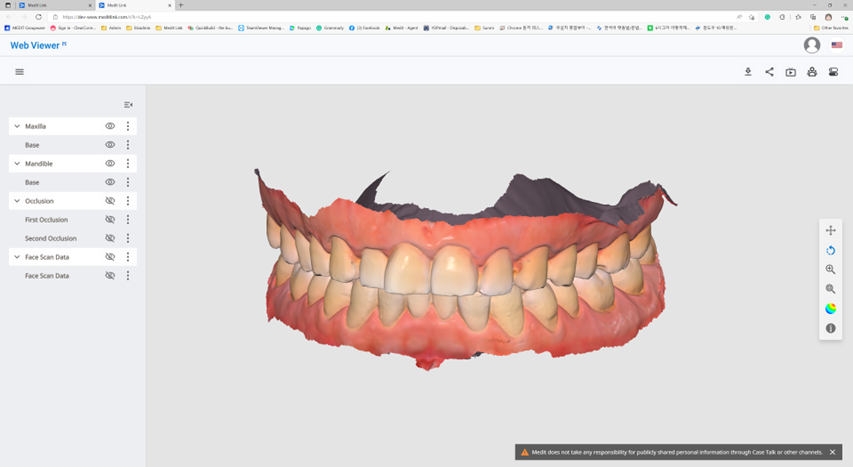
| Herunterladen | Laden Sie in diesem Fall alle Dateien auf Ihren PC herunter. |
| Fallinformationen | Detaillierte Informationen über den Fall anzeigen. |
| Teilen | Bearbeiten Sie die Einstellungen teilen. |
| QR-Code | Teilen Sie den Fall mit einem QR-Code. |
| Live | Teilen Sie Ihren Bildschirm mit verbundenen Benutzern. |
| Teilnehmer | Zeigen Sie alle Benutzer an, die auf den geteilten Link zugreifen. |
| Zahn-Kennzeichnung | Ändern Sie das System zur Zahn-Kennzeichnung. |
🔎Hinweis
Die folgenden Dienste sind auf Medit Link China nicht verfügbar.
Live
Teilnehmer
Anmerkung
Sie können Anmerkungen an einer bestimmten Stelle des 3D-Modells hinzufügen. Jeder, der über den Link verfügt, kann die von Ihnen hinzugefügten Anmerkungen sehen.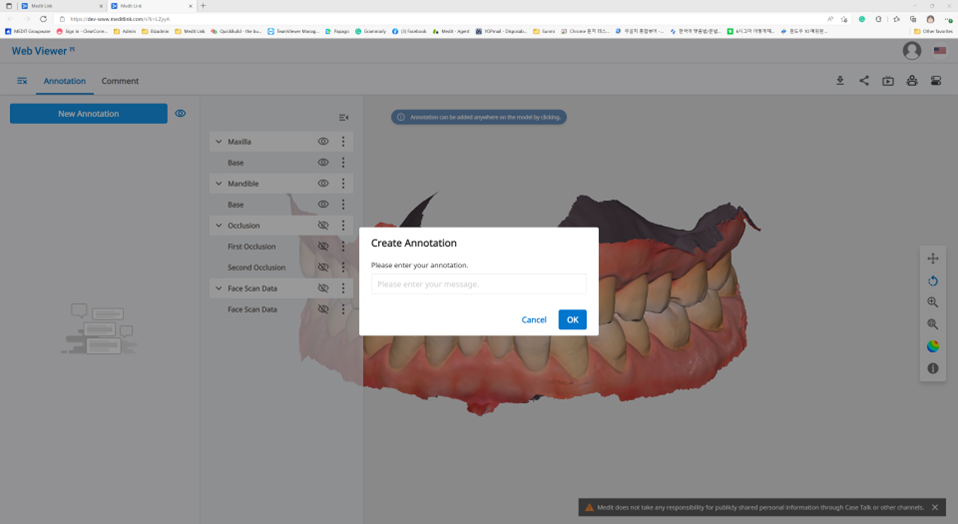
🔎Hinweis
Der folgende Dienst ist auf Medit Link China nicht verfügbar.
Anmerkung
Suchen Sie das Menü-Symbol in der oberen linken Ecke und wählen Sie die Tab „Anmerkung“. Benutzen Sie die Schaltfläche „Neue Anmerkung“, um mit einem Klick eine Anmerkung an beliebiger Stelle in den Daten hinzuzufügen.
Geben Sie die Nachricht ein und klicken Sie dann auf „OK“, um sie zu speichern.
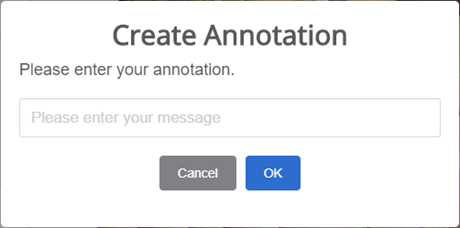
Sie können Anmerkungen als einfachen Kommunikationskanal benutzen.
Klicken Sie auf die erstellte Anmerkung, um eine Antwort einzugeben und klicken Sie auf „Senden“.
Kommentare
Sie können mit Benutzern, die Zugriff auf den Link haben, über die Tab „Kommentar“ im Web Viewer-Menü kommunizieren.
🔎Hinweis
Der folgende Dienst ist auf Medit Link China nicht verfügbar.
Kommentar
Bildschirmfreigabe in Echtzeit
Sie können Ihren Bildschirm in Echtzeit teilen.
🔎Hinweis
Der folgende Dienst ist auf Medit Link China nicht verfügbar.
Live
Klicken Sie auf „Live“ um Ihren Web Viewer Bildschirm mit den verbundenen Benutzern zu teilen.
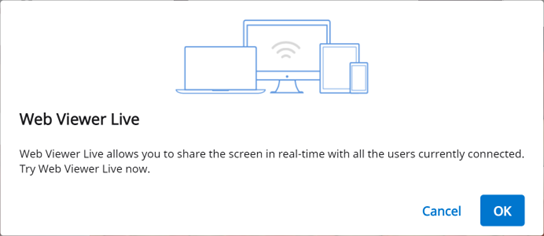
Klicken Sie auf „OK“, um die Teilung Ihres Bildschirms zu beginnen.
Andere Personen, die auf den Link zugegriffen haben, müssen die Bildschirmfreigabe akzeptieren.
Der Bildschirm des Benutzers, der die Bildschirmfreigabe initiiert hat, wird synchron mit dem Bildschirm der Person angezeigt, die die Anfrage erhalten hat.
Datenbaum
Alle Daten werden gruppiert und entsprechend den Attributen im Datenbaum angezeigt. Sie können Daten einblenden oder ausblenden, die Opazität anpassen usw.
Datenbaum Steuerung
Einblenden/Ausblenden | Klicken Sie auf das „Augen“-Symbol, um Daten einblenden oder ausblenden. Steuern Sie die Sichtbarkeit von Daten als Gruppe oder einzelne Datei. |
Opazität | Bewegen Sie die Maus über ein sichtbares Element, um den Schieberegler für die Opazität anzuzeigen.
|
Erweiterte Menü | Das erweiterte Menü befindet sich auf der rechten Seite eines jeden Datenbaum-Elements. Es enthält die folgenden Optionen:
|
3D-Modell-Steuerung
| Schwenken | Verschieben Sie das Modell. | |
| Rotieren | Rotieren Sie das Modell. | |
| Vergrößern/Verkleinern | Rein / Raus-zoomen des Modells. | |
| Zoom anpassen | Platzieren Sie das Modell in der Mitte des Bildschirms. | |
| Daten Anzeige-Modus | Matt | Sehen Sie die Daten in Farbe mit mattes Finish (Phong-Rendern). |
| Einfarbig | Sehen Sie die Daten in einer Farbe. | |