Der SmartX Arbeitsablauf ist eine Abfolge von Scanstufen zur Rationalisierung und Optimierung des Scanvorgangs für All-on-X-Behandlungsfälle, bei denen eine begrenzte Anzahl von Implantathalterungen in vollständig zahnlose Patienten eingesetzt und die Prothetik weiter hergestellt wird. Der Standard Arbeitsablauf führt den Benutzer vom Scannen der Scankörper und Kiefer zu präoperativen und Okklusionsdaten, wie unten dargestellt.
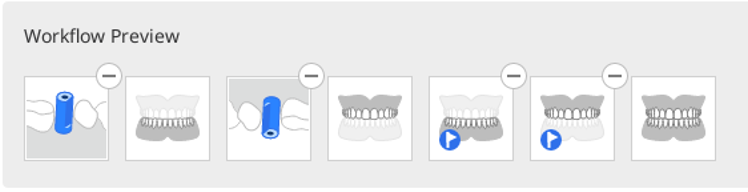
- Der Standard Arbeitsablauf wird empfohlen, aber die Benutzer können ihn anpassen, indem sie die einzelnen Schritte neu anordnen, entfernen oder ersetzen, falls erforderlich.
- Der SmartX Arbeitsablauf ist auch im Modus Einfache UI verfügbar.
Wie man den SmartX Arbeitsablauf betritt
Es gibt zwei Möglichkeiten, die Arbeit im SmartX Arbeitsablauf zu beginnen. Die erste Möglichkeit ist der Einstieg über ein Banner in der rechten unteren Ecke des Übersichtsbildschirms.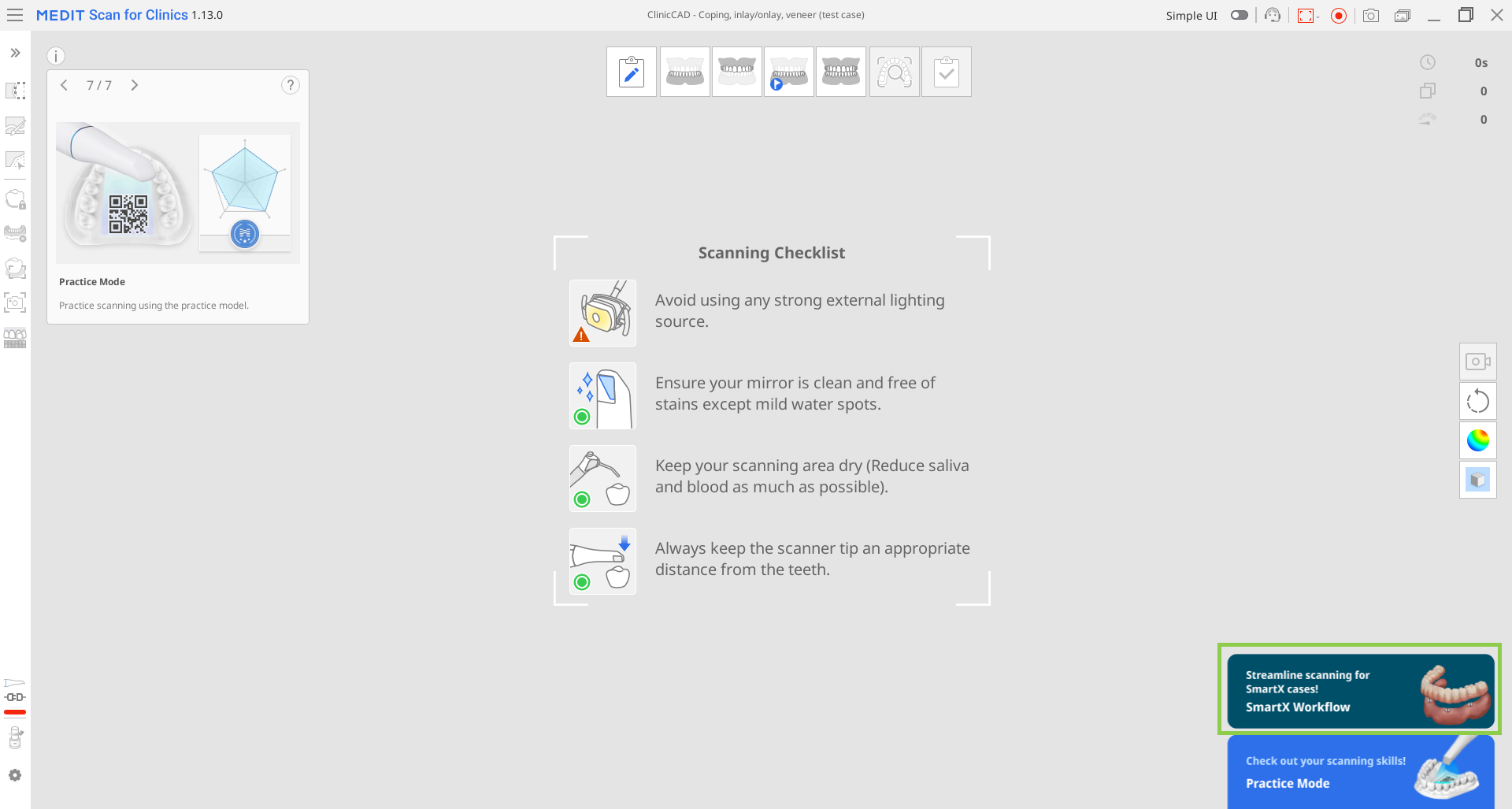
Die zweite Möglichkeit besteht darin, im Stufe Verwaltung auf die Schaltfläche „SmartX Arbeitsablauf“ zu klicken.
Sobald die Scan-Sequenz eingegeben ist, werden die Benutzer von Anleitungsmeldungen begrüßt, die den Scanvorgang erläutern und einleiten.
Wie man SmartX Arbeitsablauf benutzt
1. Nach den einleitenden Meldungen zur Aktivierung der Scan-Sequenz für den All-on-X-Fall gelangen Sie in die Stufe Unterkiefer-/Oberkiefer-Scankörper. Sie werden aufgefordert, der Scankörper-Bibliothek den Scankörper zuzuordnen, den Sie für diesen Fall benutzen.
2. Beginnen Sie dann mit dem Scannen des physischen Scankörpers. Sobald Sie genügend Daten erfasst haben, gleicht das Programm die gescannten Daten automatisch mit den entsprechenden Daten aus der Bibliothek ab.
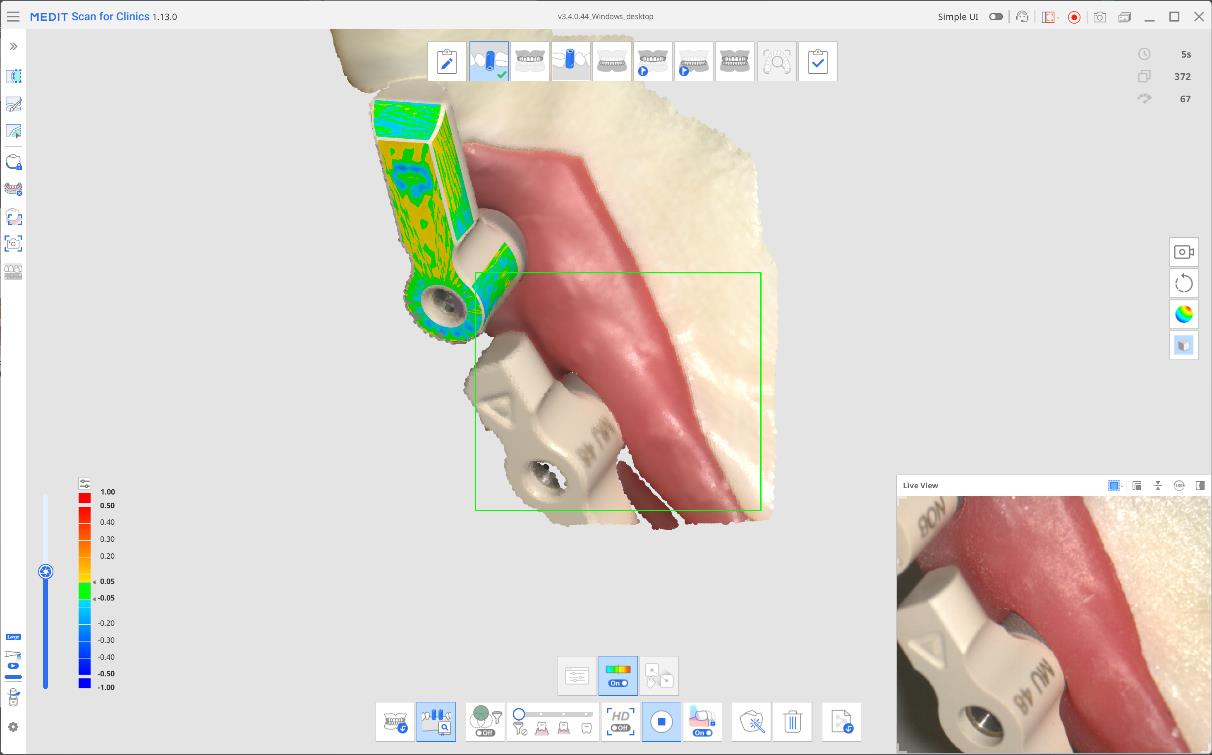
Das Ergebnis sieht dann wie unten dargestellt aus.
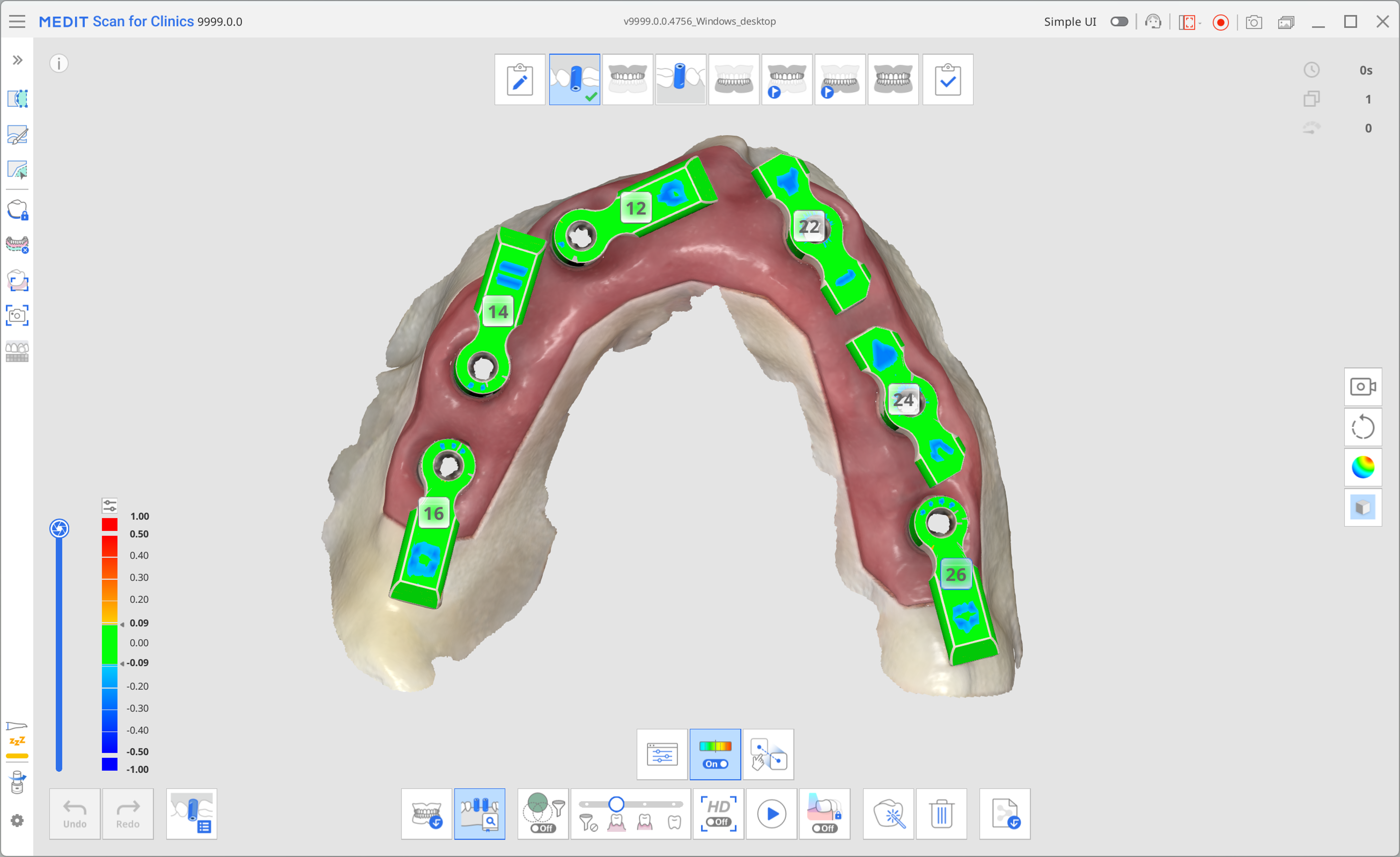
3. Wenn Sie fertig sind, verschieben Sie zum nächsten Stufe am oberen Rand des Bildschirms über - Unterkiefer/Oberkiefer. Die Betriebsdaten des Kiefers, die im vorherigen Schritt erfasst wurden, werden zusammen mit dem Scankörper in diese Stufe repliziert. Scannen Sie erneut und konzentrieren Sie sich dabei auf die Multi-Unit-Abutments (MUAs) und die Innenseite der Gingiva, um die Daten für diesen Schritt zu vervollständigen.
Der Abgleich mit den Scankörper-Daten wird automatisch durchgeführt.
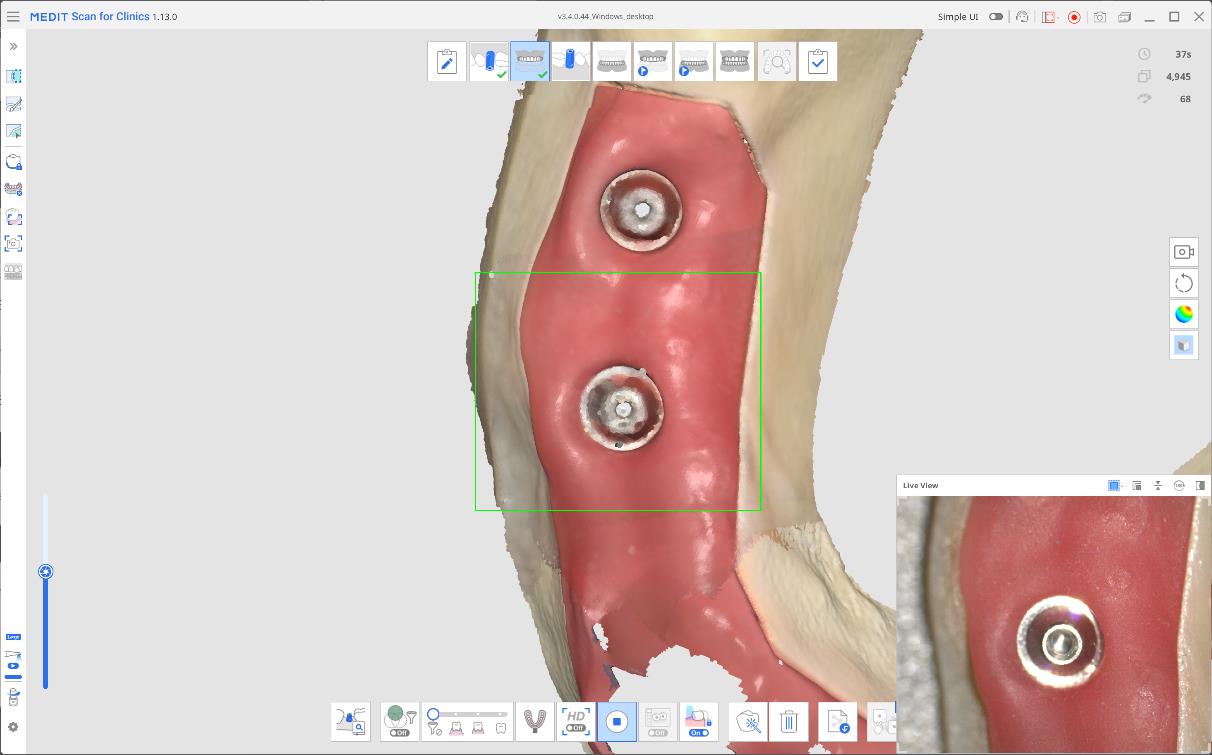
4. Der nächste Schritt hängt davon ab, welche Apparatur Ihnen zum Scannen zur Verfügung steht.
Bei der Eingabe von Prä-Op für Unterkiefer/Oberkiefer werden Sie angewiesen, die provisorische Brücke vor dem Scannen anzubringen. Wenn eine provisorische Brücke verfügbar ist, befestigen Sie diese und scannen Sie die Mundhöhle. Achten Sie darauf, die provisorische Brücke und die freiliegenden gingivalen Bereiche, die nicht von der Brücke bedeckt sind, zu scannen.
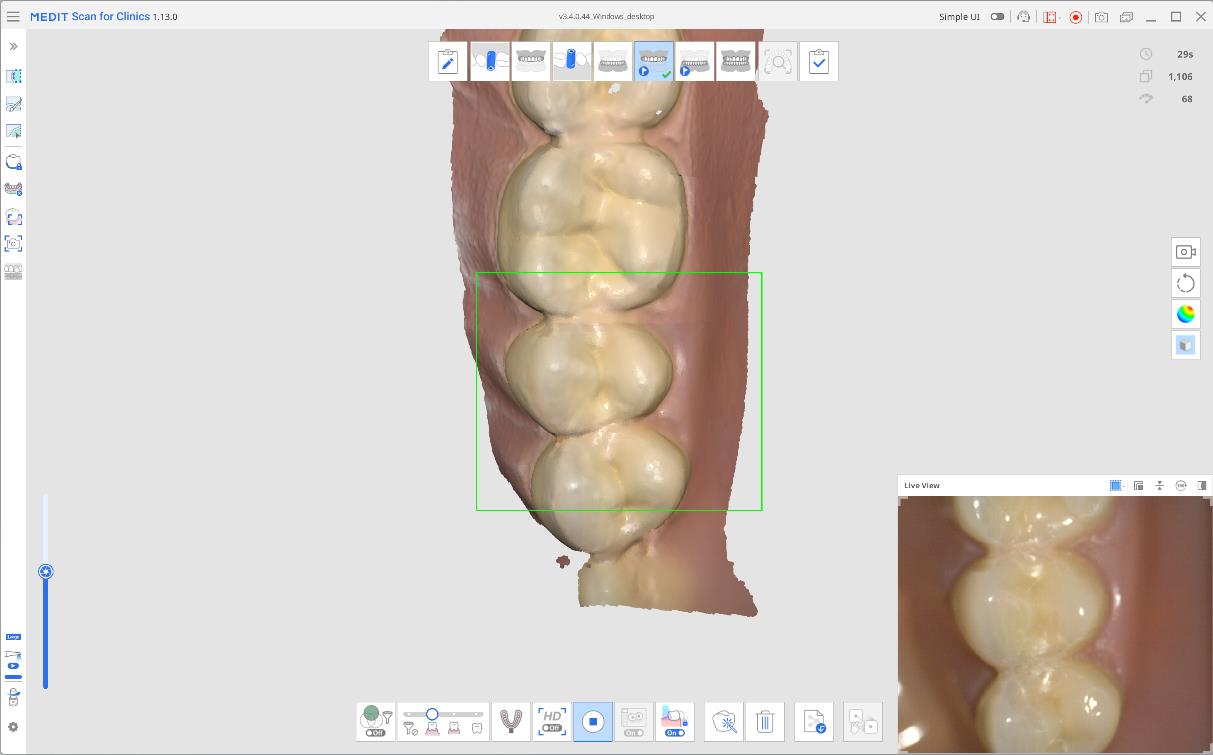
- Wenn Sie stattdessen die Prothese benutzen möchten, markieren Sie das Bestätigungsfeld in der Pop-up-Meldung, bevor Sie fortfahren. Die Scanstufe für die Erfassung von Prothesendaten wird automatisch in Ihrem Arbeitsablauf oben auf dem Bildschirm angezeigt. Scannen Sie die gesamte Prothese, einschließlich der Passfläche, und benutzen Sie die mitgelieferten Werkzeuge, um sie mit den zahnlosen Daten auszurichten. 🔎HinweisWenn Sie sich entscheiden, die Prothese zu scannen, wird die Scanstufe Unterkiefer/Maxilla auf zahnloser Unterkiefer/Oberkiefer aktualisiert. Alle zuvor erfassten Daten bleiben erhalten.
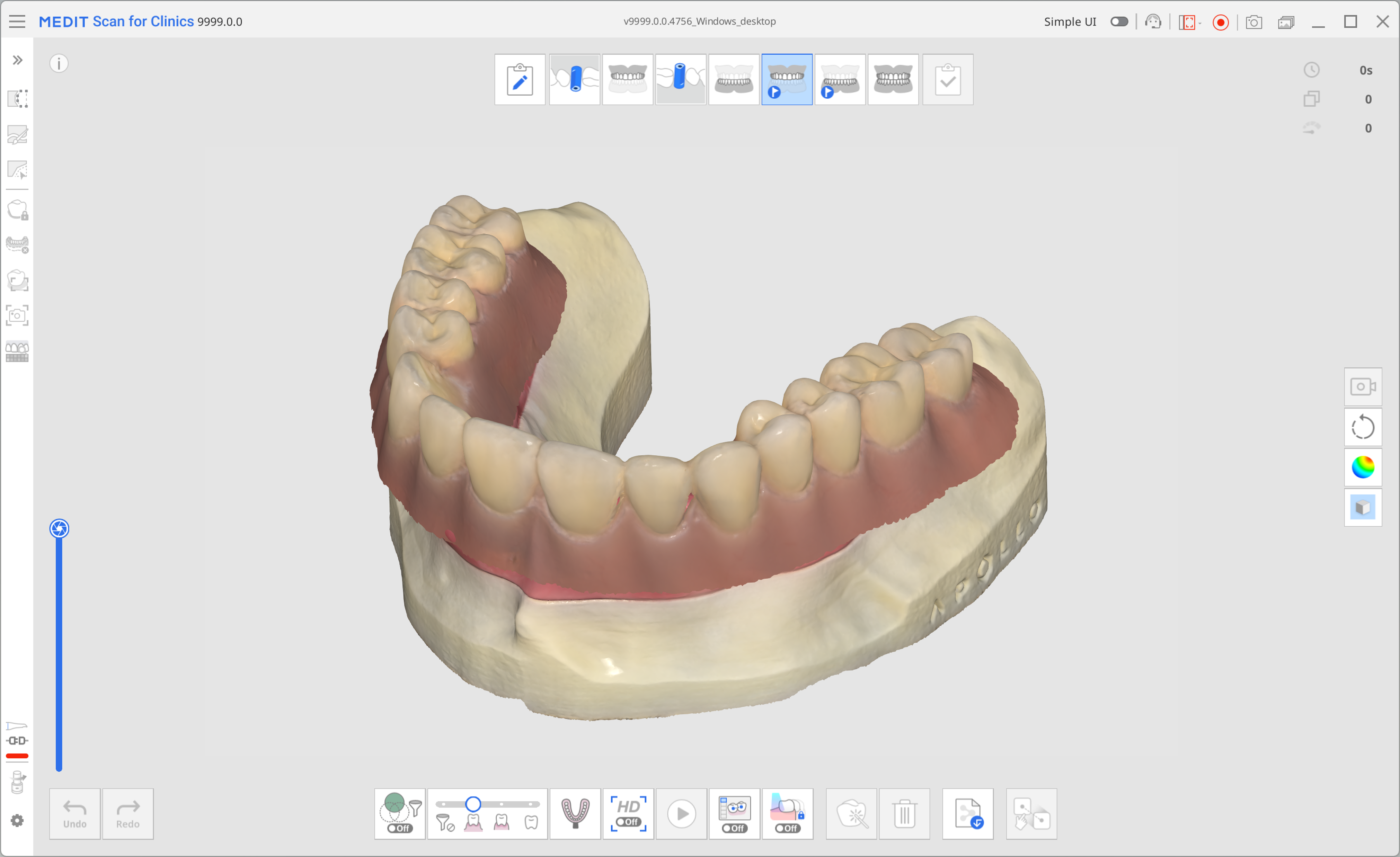
5. In der Stufe Okklusionsscan nehmen Sie schließlich den Biss-Scan auf und richten ihn an der entsprechenden Stufe aus (z. B. Stufe Unterkiefer/Oberkiefer, Prä-Op für Unterkiefer/Oberkiefer oder Unterkiefer/Oberkiefer-Prothese).
6. Überprüfen Sie die erfassten Daten und vergewissern Sie sich, dass alle Daten übereinstimmen, bevor Sie auf die Stufe Vervollständigen klicken und zur Datenverarbeitung und Speicherung übergehen.