Die Funktion Scankörper-Bibliothek Matching ist nützlich, wenn Sie schwer zugängliche Bereiche scannen, z. B. einen schmalen Implantat Bereich oder Scankörper aus Metall.
Durch Scannen des Scankörpers, der an der implantierten Vorrichtung befestigt ist, können Sie die Scankörper-Daten durch die Bibliotheksdaten ersetzen, um die Position und den Winkel des Implantats genau zu reproduzieren.
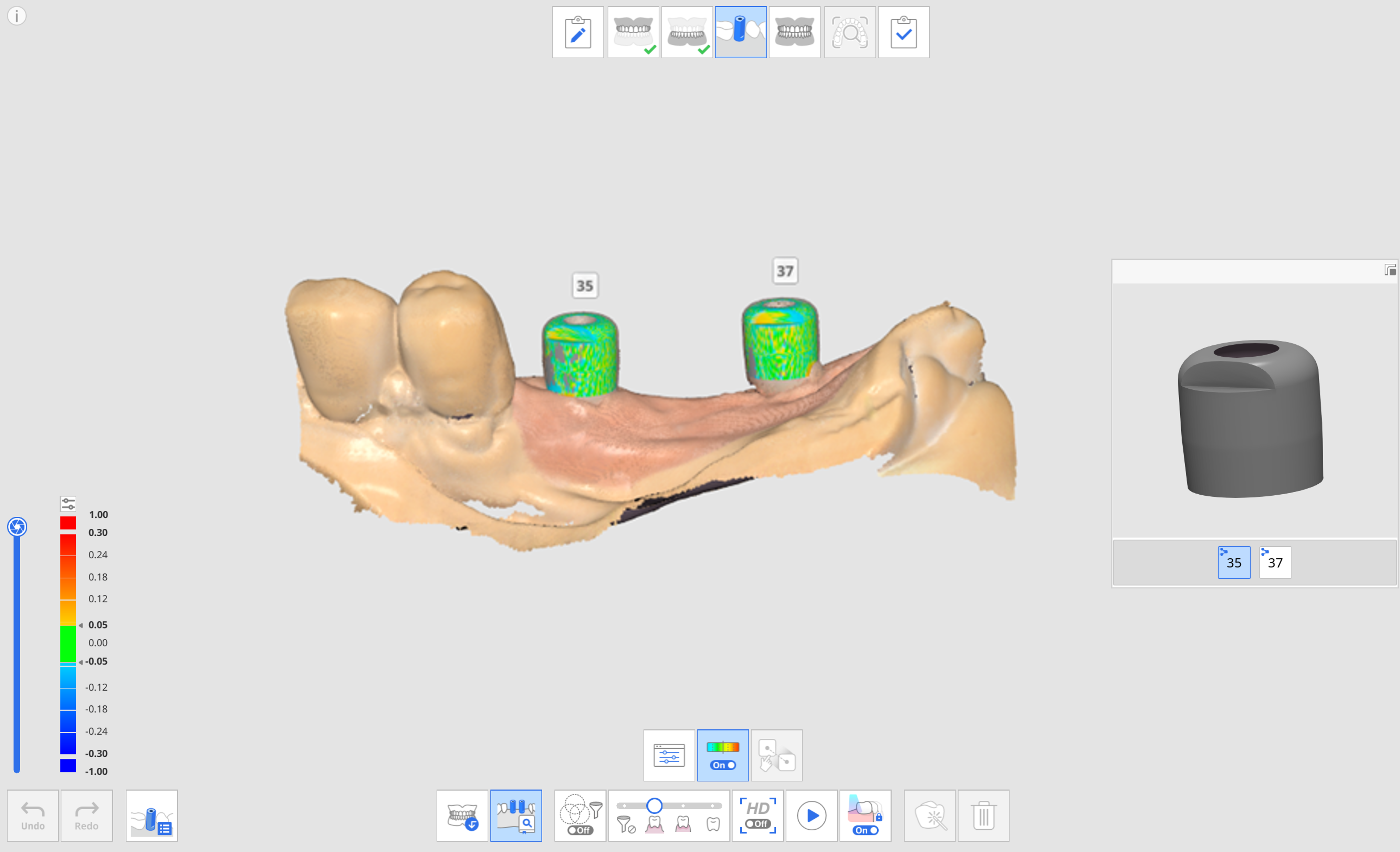
Die folgenden Werkzeuge stehen Ihnen für die Funktion Scankörper-Bibliothek Matching zur Verfügung.
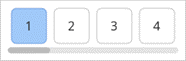 | Zahnnummer | Ermöglicht dem Benutzer die Auswahl einer individuellen Zahnnummer für das Datenerfassungsziel. |
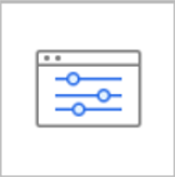 | Scankörper-Bibliothek | Ordnen Sie Bibliotheksdaten für jeden Zahn zu und verwalten Sie die Bibliotheksdaten. |
 | Abweichung ein- / ausblenden | Anzeigen oder Ausblenden der Abweichung zwischen ausgerichteten Daten mithilfe einer Farbkarte. |
 | Manuelle Ausrichtung | Ermöglicht es dem Benutzer, die Bibliotheksdaten und die Scandaten manuell auszurichten. Sie können Daten mit einem oder drei Ausrichtungspunkten ausrichten. Sie können die Daten mit einem bis drei Ausrichtungspunkten ausrichten. |
Wie Sie den Scankörper-Bibliothek Matching benutzen
Scankörper-Bibliothek zuordnen
Bevor Sie die Scankörper-Daten erfassen, müssen Sie jeder Zahnnummer die gewünschte Bibliothek zuordnen.
- Erfassen Sie die Daten im Oberkiefer oder Unterkiefer, bevor Sie den Scankörper befestigen.
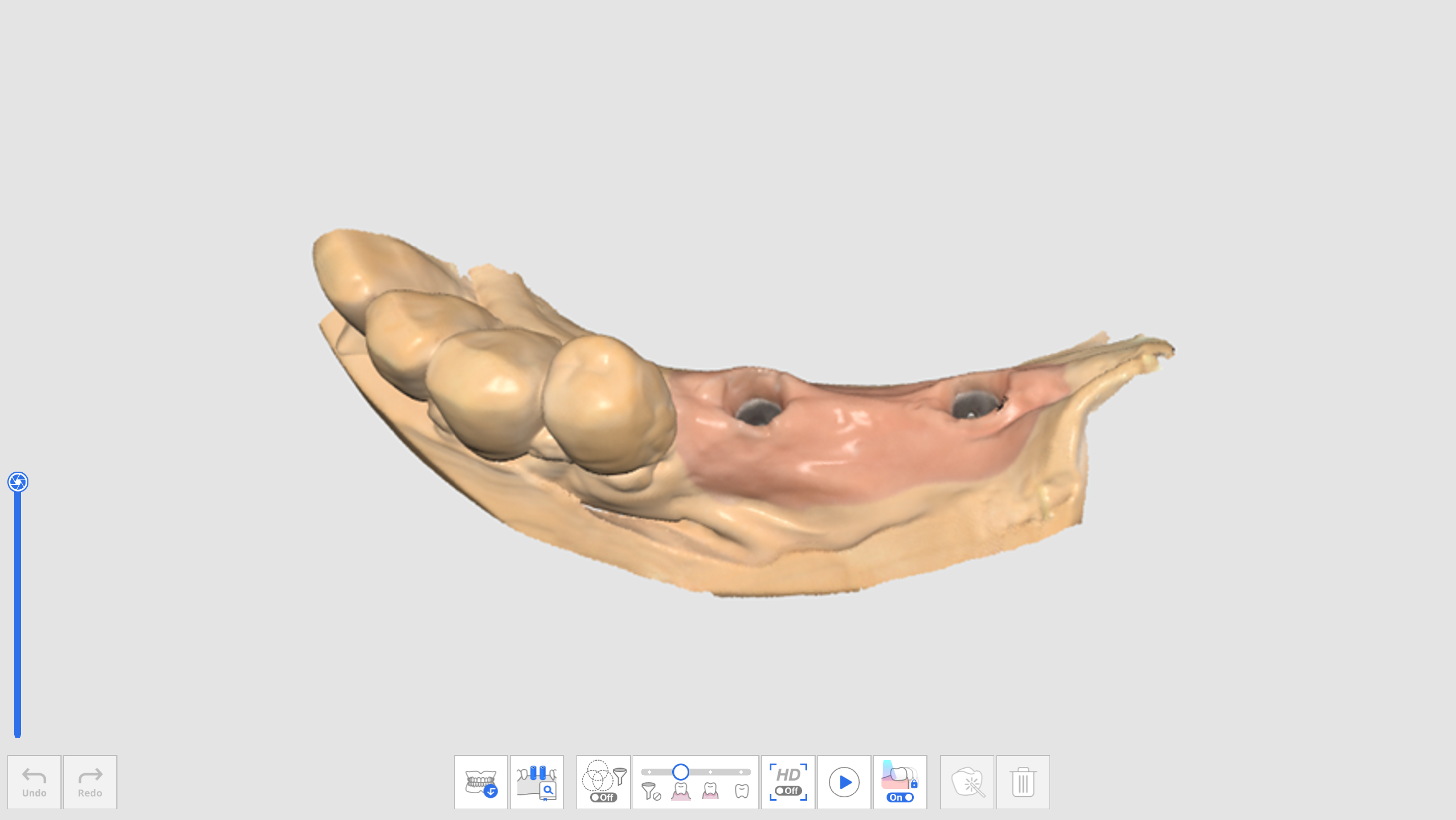
- Verschieben Sie zum Stufe Scankörper und erfassen Sie die Scandaten, nachdem Sie den Scankörper befestigt haben.
- Klicken Sie auf das Werkzeugsymbol „Scankörper-Bibliothek Matching“ am unteren Rand des Bildschirms.
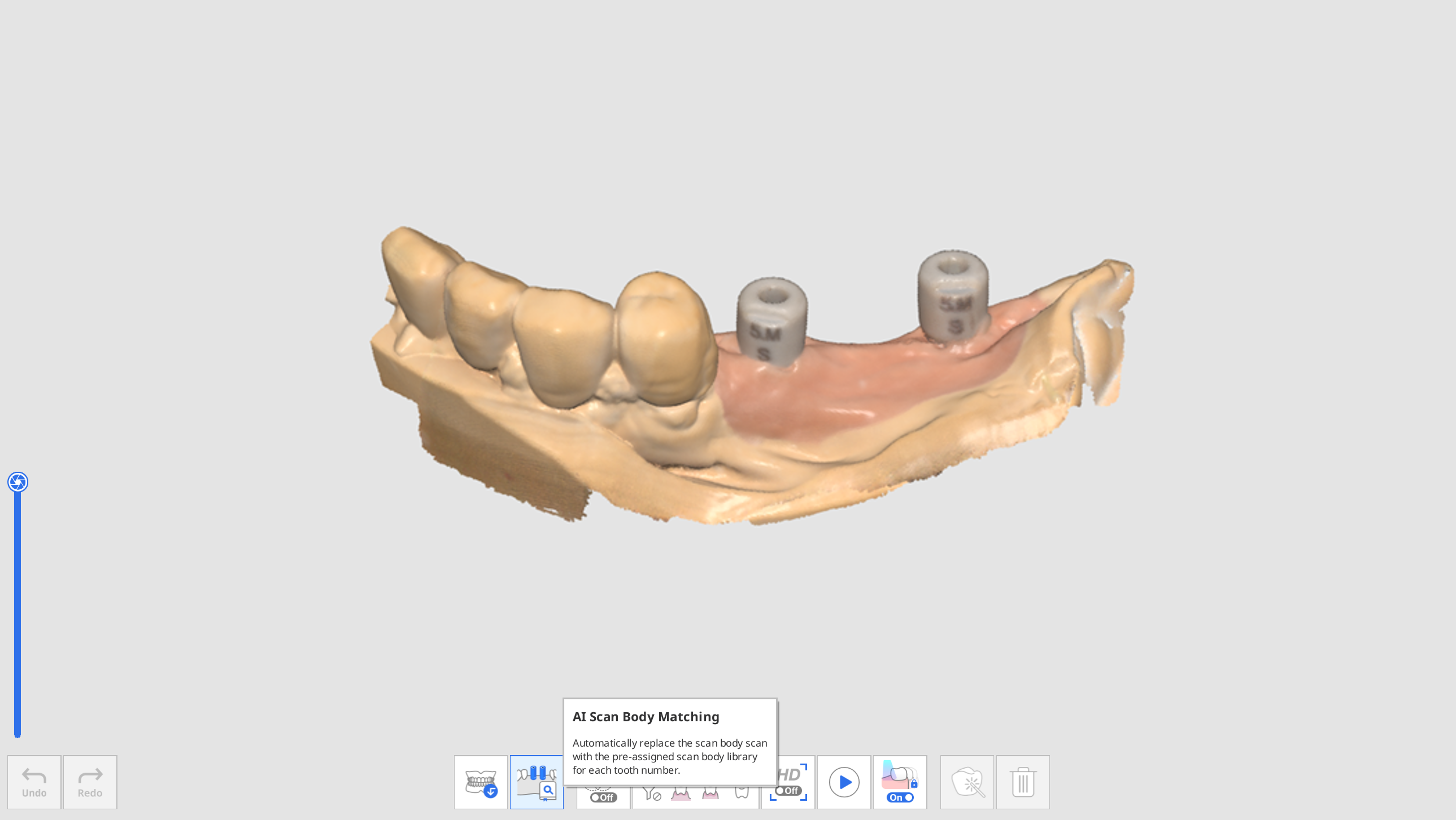
- Klicken Sie auf das Symbol „Scankörper-Bibliothek“.

- Der folgende Dialog erscheint, um die Scankörper-Bibliothek für jeden Zahn zu definieren.
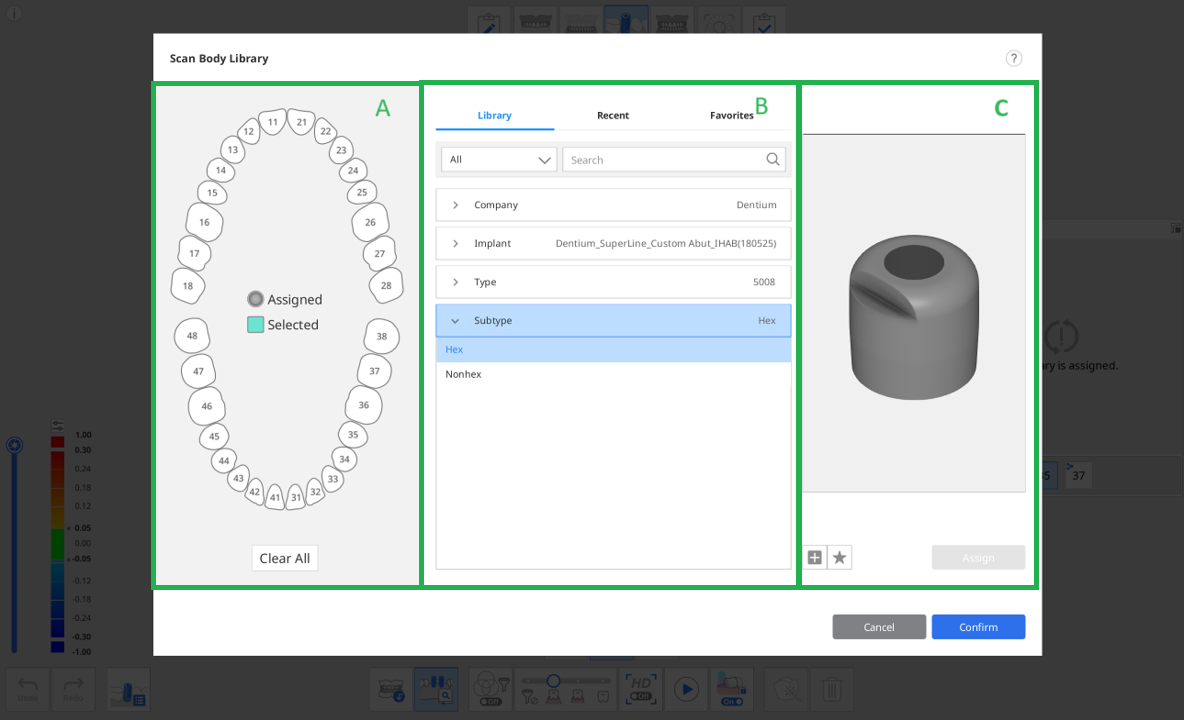 Die folgenden drei Tabs werden in Abschnitt B für die Auswahl der Scankörper-Bibliothek angeboten.
Die folgenden drei Tabs werden in Abschnitt B für die Auswahl der Scankörper-Bibliothek angeboten.- Bibliothek: Alle registriert Scankörper-Bibliotheken werden nach Unternehmen, Implantat, Typ und Untertyp aufgelistet. Sie können nach Scankörper-Bibliotheken suchen, indem Sie deren Namen eingeben.
- Neueste: Die zuletzt benutzten Scankörper-Bibliotheken werden mit dem Datum der letzten Benutzung aufgelistet.
- Favorit: Die mit Sternen versehenen Scankörper-Bibliotheken werden aufgelistet. Sie können eine Scankörper-Bibliothek zur Tab Favorit hinzufügen, um leichter darauf zugreifen zu können, indem Sie auf das Symbol „Zu Favorit hinzufügen“ unter dem Vorschaubild klicken.
- Wählen Sie einen Zahn oder mehrere Zähne aus Abschnitt A aus und wählen Sie dann eine Bibliothek in Abschnitt B, die Sie zuordnen möchten.Sie können eine neue Bibliothek hinzufügen, indem Sie auf die Schaltfläche „+“ unten klicken, um eine Vorschau des Bildes anzuzeigen. Dateien in den Formaten STL, OBJ und PLY werden für die Registrierung unterstützt.
- Überprüfen Sie die ausgewählte Bibliothek in der 3D-Vorschau. Sie können das Bild rotieren, verschieben, Rein zoomen und Raus zoomen.
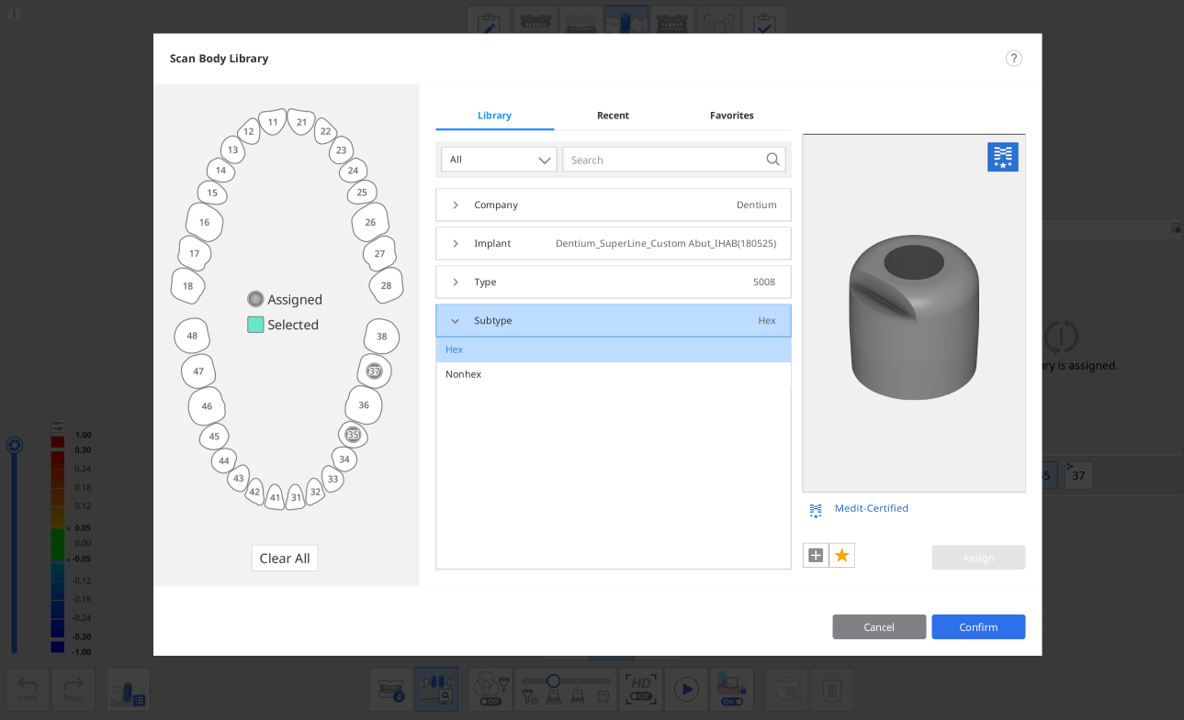 Medit-ZertifiziertDie Scankörper-Bibliotheken mit dem Medit-Logo in der oberen rechten Ecke wenden einen Algorithmus an, der für die Ausrichtung von Scankörper-Bibliotheken optimiert ist, um die Auswirkungen von Scanfehlern aufgrund der Verarbeitung und des Materials des Scankörper-Herstellers zu minimieren.
Medit-ZertifiziertDie Scankörper-Bibliotheken mit dem Medit-Logo in der oberen rechten Ecke wenden einen Algorithmus an, der für die Ausrichtung von Scankörper-Bibliotheken optimiert ist, um die Auswirkungen von Scanfehlern aufgrund der Verarbeitung und des Materials des Scankörper-Herstellers zu minimieren. - Klicken Sie auf „Zuordnen“, um den ausgewählten Scankörper der Zahnnummer zuzuordnen.
- Nachdem Sie alle erforderlichen Bibliotheken zugeordnet haben, klicken Sie auf „Bestätigen“.
Scankörper-Bibliothek ausrichten
Sobald Sie einer Zahnnummer eine Bibliothek zuordnen, wird der Scankörper-Bibliothek Matching die Bibliothek beim Scannen automatisch an die erfassten Daten ausrichten.
- Schalten Sie das Werkzeug „Scankörper-Bibliothek Matching“ am unteren Rand des Bildschirms ein.
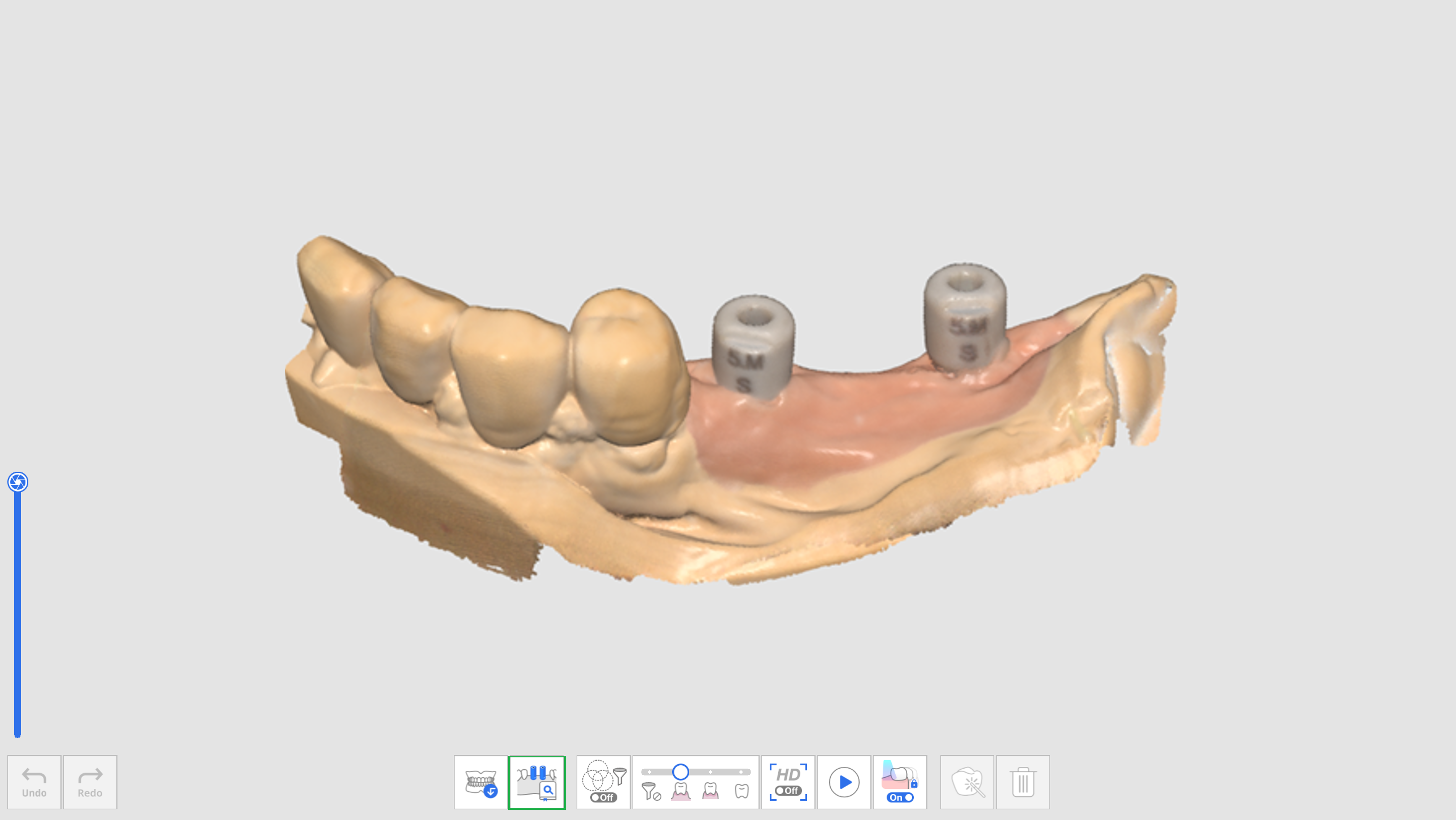
- Beim Scannen der Scankörper-Daten versucht das Programm automatisch, die Bibliothek, die Sie für die Zahnnummer zugeordnet haben, mit den erfassten Scandaten abzugleichen.
- Sobald eine Scankörper-Bibliothek ausgerichtet ist, können Sie die Abweichung der Scandaten und der Bibliothek anhand der Farbkarte überprüfen.
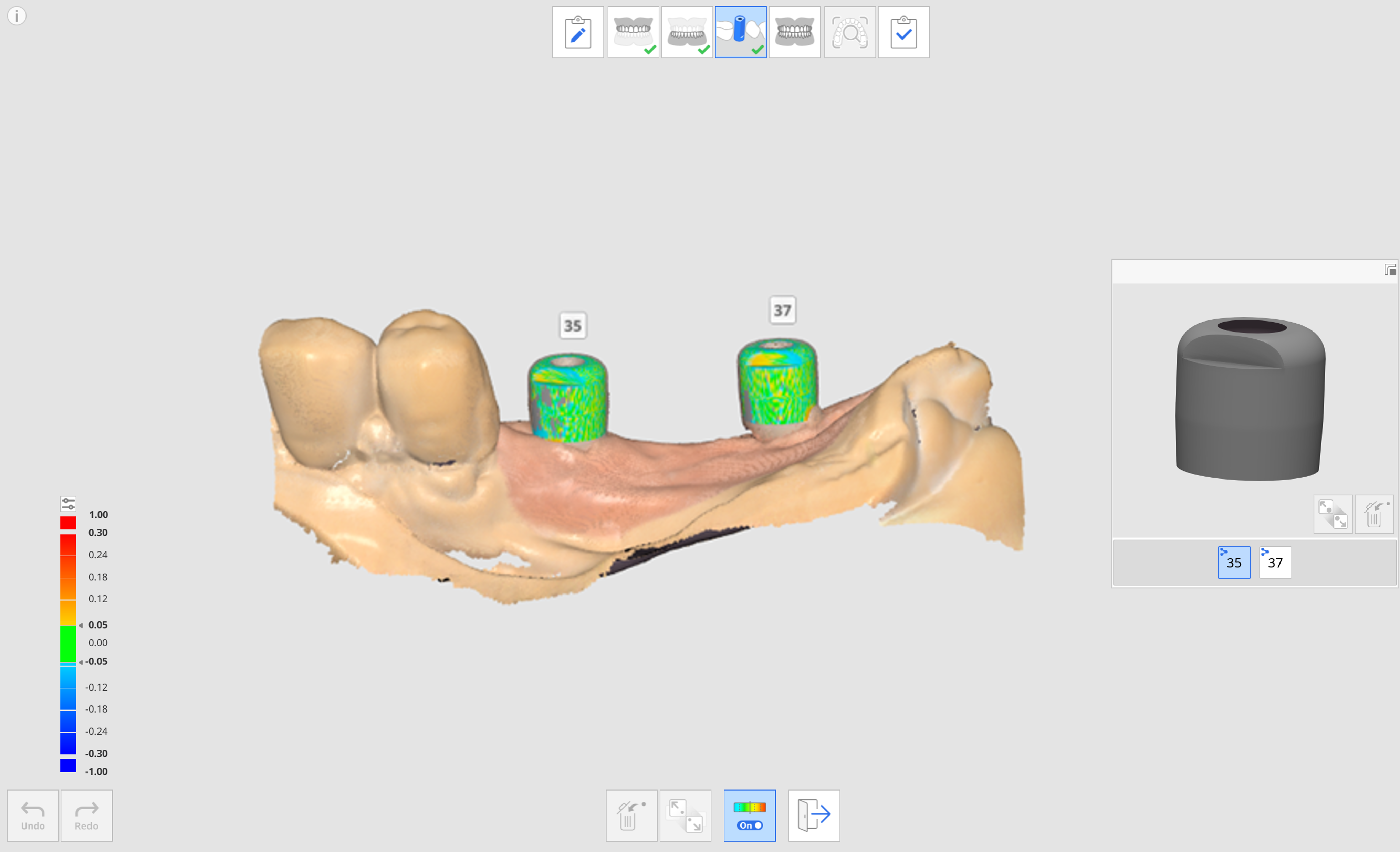
- Wiederholen Sie die Auswahl einer anderen Zahnnummer in der Vorschau, um weitere Scankörper-Bibliotheken auszurichten.
- Nach dem Scannen können Sie alle Bibliotheken, die beim Scannen nicht automatisch ausgerichtet wurden, manuell ausrichten.
- Klicken Sie auf das Symbol „Manuelle Ausrichtung“.

- Klicken Sie auf einen bis drei entsprechende Ausrichtungspunkte in den Bibliotheksdaten für die ausgewählte Zahnnummer in der Bibliotheks-Vorschau und den Scandaten.
- Klicken Sie nach Abschluss der manuelle Ausrichtung auf „Schließen“, um die ausgerichteten Bibliotheken zu überprüfen.
- Wenn Scankörper zu nahe beieinander liegen oder sich berühren, wenn sie aneinander befestigt sind, können Sie das Symbol „Datengruppe für Bibliotheksausrichtung“ unten auf dem Bildschirm benutzen. Mit dieser Funktion können Sie eine neue Datengruppe erstellen, um Scandaten zu erfassen und die jeder Zahnnummer zugeordnete Scankörper-Bibliotheken auszurichten.