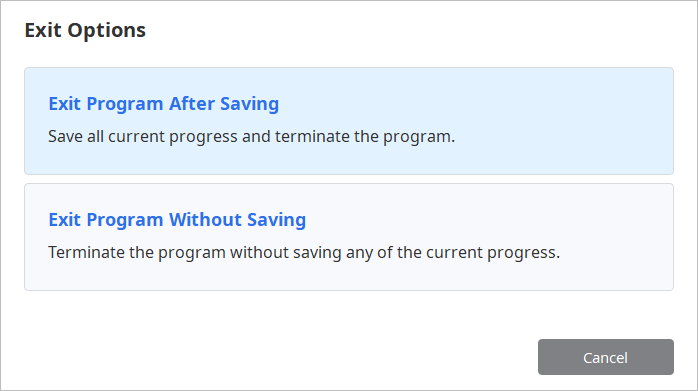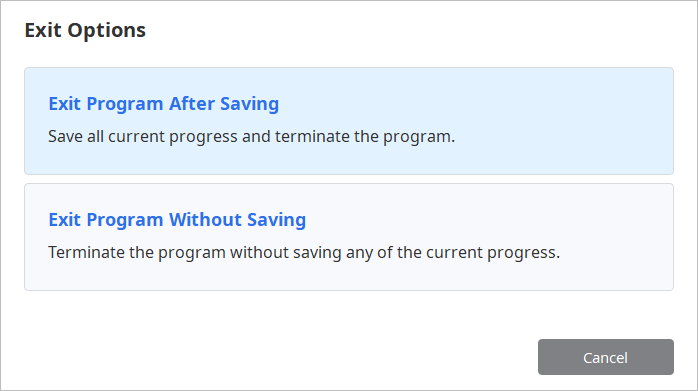Preparing 3D Data
There are several ways to gather 3D data that will be used for the project in Medit Ortho Simulation.
- Complete scanning in the Medit scanning programs
Upon scanning, all acquired data is saved to the corresponding Medit Link case. The app will automatically import data that is available in the case.🔎NoteTo run the app, you must use maxilla and mandible scans for which the occlusal scanning was completed. - Attaching files to the Medit Link case
Users can add locally stored scan data to the Medit Link case via the "Attach" feature in the Case Details window.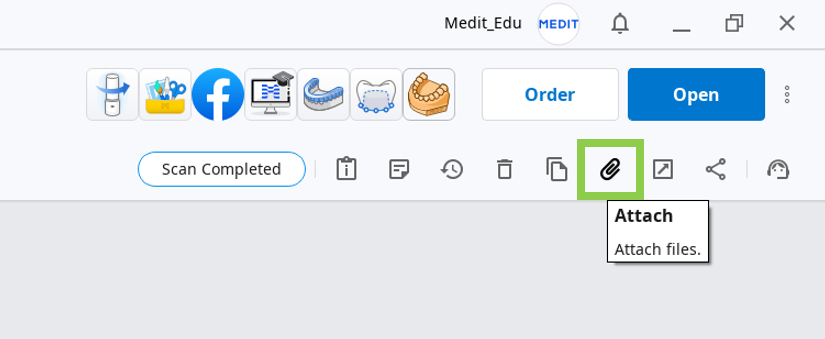
- Importing files after running the app
Users can import locally stored scan data after running the app in the Assign Data window..png)
3D Data Control
Users can control the 3D data using a mouse alone or both mouse and keyboard.
3D data control using a mouse
| Zoom | Scroll the mouse wheel. |  |
| Zoom Focus | Double-click on the data. |  |
| Zoom Fit | Double-click on the background. |  |
| Rotate | Right-click and drag. |  |
| Pan | Hold both buttons (or wheel) and drag. |  |
3D data control using a mouse and keyboard
| Windows | macOS | |
|---|---|---|
| Zoom | .png) | .png) |
| Rotate | .png) | .png) |
| Pan | .png) | .png) |
Saving Completed Project
Users can save the results of their work on a simulation project by clicking the "Complete" icon at the top, which represents the final step of the work process.
After project completion, the program will save several result files to the Medit Link case. They can include:
- segmented teeth data (if exported)
- teeth library for Medit ClinicCAD (if exported)
- capture images of the simulation with basic project information (also referred to as Ortho Simulation Report)
- a CSV file with teeth movement data (optional)
- video of the animated simulation
- project file*
*Only one project file is allowed per case, meaning that it will be overwritten every time you reopen the app from this case.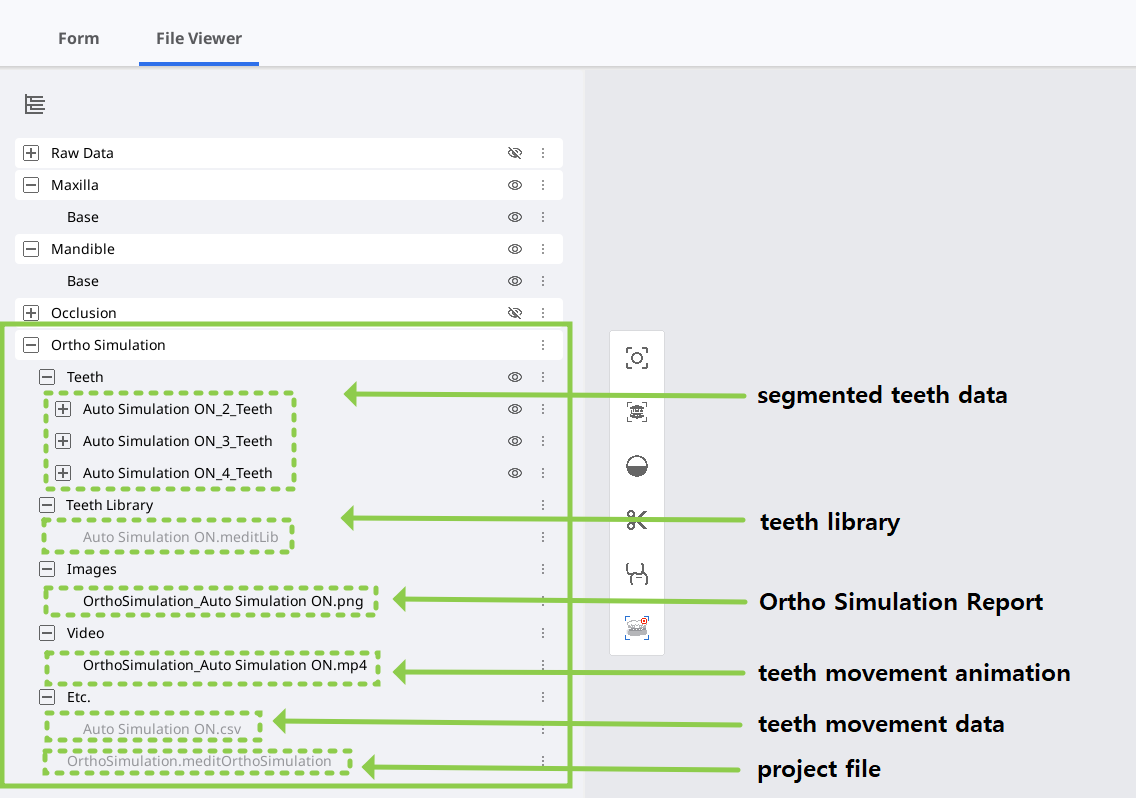
🔎Note
Users can save their work progress for an unfinished project even if they terminate the program before reaching the final workflow step.