Proces skenování
Na základě zadaných informací pokračujete ve skenování.
- Zadejte/uložte informace o léčbě a vyberte potřebné možnosti skenování.
- Klikněte na tlačítko „Skenovat“ v pravém horním rohu okna.
Proces CAD
Medit Link poskytuje integrační aplikaci DentalCAD pro propojení Medit Link s DentalCAD.
- Nainstalujte DentalCAD Integration aplikaci do App Boxu.
- Přejděte na detaily případu a klikněte na ikonu DentalCAD Integration aplikace v Rychlém spouštění.
- Ve vyskakovacím dialogovém okně zadejte cestu k DentalCAD aplikaci nainstalované na vašem PC.
- Zadejte podrobnosti o naskenovaném případu a klikněte na ikonu DentalCAD Integration aplikace. Ta zobrazí dialogové okno pro vytvoření souboru dentalProject.
- Zaregistrujte informace formuláře pro DentalCAD a otevřete CAD program kliknutím na „Otevřít“.
- Pokud si nainstalujete DentalDB Integration aplikaci, výsledky CAD se automaticky doručí do zadané cesty pro uložení v exocad. (pouze účty laboratoře)
Použití doplňkových aplikací
Přidání Rychlého spouštění
Různé doplňkové aplikace je možné spouštět přímo kliknutím na ikony nainstalovaných aplikací v Ryychlém spouštění. Pořadí ikon aplikací můžete jednoduše změnit jejich přetažením.

Správa spouštění aplikací
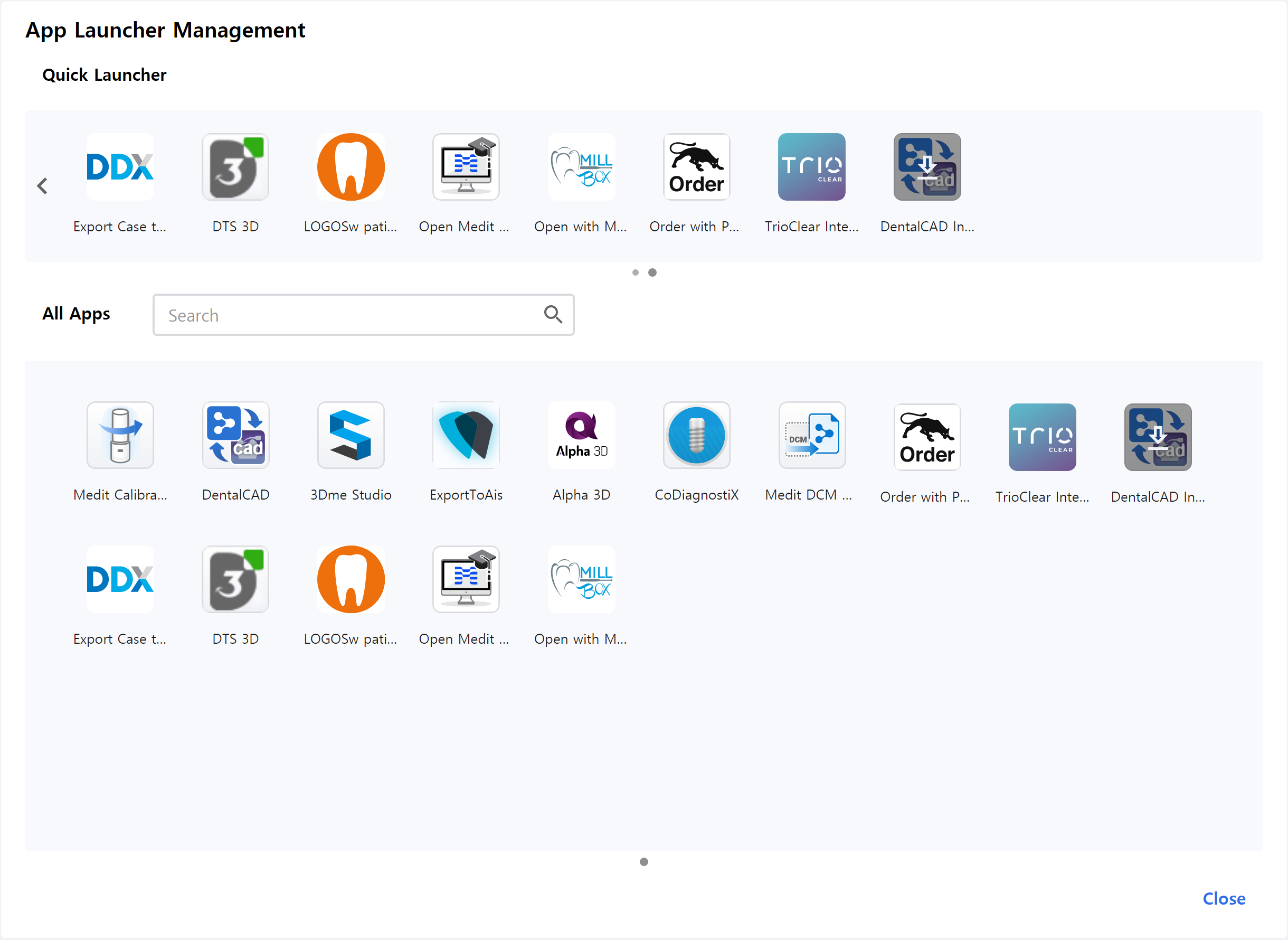
Rychlé spouštění
Můžete zadefinovat, které aplikace se zobrazí v Rychlém spouštění. Pořadí ikon aplikací můžete změnit jejich přetažením, případně můžete vytvořit složky, do kterých podobné aplikace seskupíte a uspořádáte je.
Všechny aplikace
Zobrazí se všechny již vámi nainstalované aplikace. Můžete kliknout pravým tlačítkem na ikonu aplikace a přidat tak aplikaci do sekce Rychlé spouštění. Pravým tlačítkem myši můžete také vybrat z kontextové nabídky spuštění, instalaci nebo odinstalování aplikace.