- 20 May 2024
- 2 Minuty ke ÄtenÃ
- Vytisknout
- TemnýSvětlo
- Pdf
Uživatelské rozhraní
- Aktualizováno dne 20 May 2024
- 2 Minuty ke ÄtenÃ
- Vytisknout
- TemnýSvětlo
- Pdf
Uživatelské rozhraní v kostce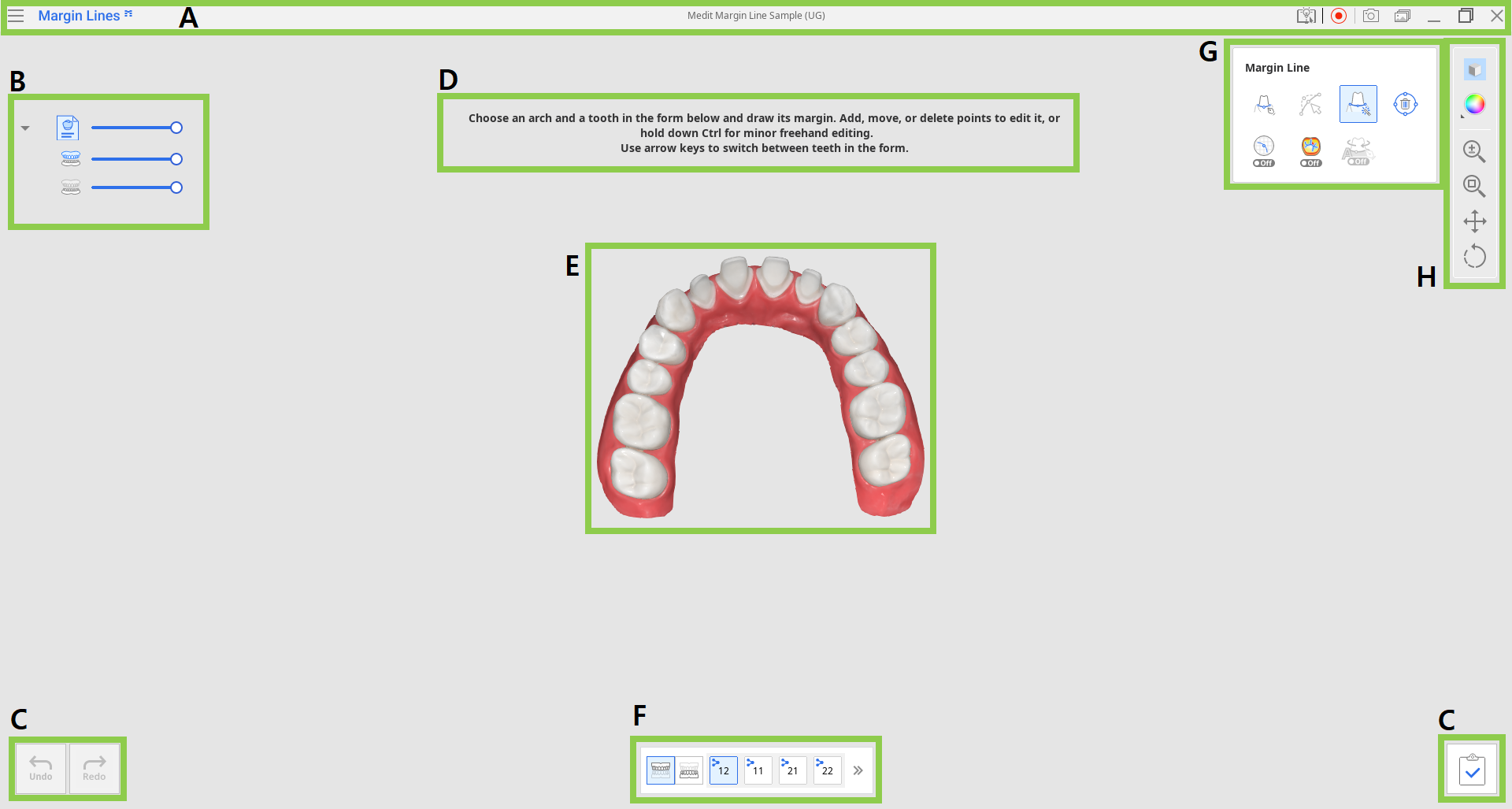
| A | Lišta záhlaví |
| B | Datový strom |
| C | Ovládací tlačítka akcí |
| D | Odkaz průvodce |
| E | 3D Data |
| F | Formulář zubů |
| G | Nástroje hranice preparace |
| H | Pomocní boční lišta |
Lišta záhlaví
Titulní pruh je pás karet v horní části okna aplikace, obsahující základní ovládací prvky vpravo a menu programu vlevo. Zobrazí také název aplikace.
 | Menu | Získejte přístup k dostupným nastavením a zdrojům pomoci (uživatelská příručka, stránka s tutoriálem, centrum nápovědy) a zkontrolujte detailní informace o aplikaci. |
 | Centrum nápovědy | Přejděte na stránku Centra nápovědy Medit věnovanou této aplikaci. |
 | Spustit/zastavit videonahrávání | Spusťte a zastavte nahrávání videa obrazovky. |
 | Snímek obrazovky | Udělejte snímek obrazovky. Zachyťte aplikaci s titulní lištou nebo bez ní pomocí automatického výběru nebo kliknutím a potažením zachyťte pouze požadovanou oblast. |
 | Správce snímků obrazovky | Zobrazte, exportujte nebo odstraňte snímky obrazovky. Po dokončení se všechny pořízené snímky automaticky uloží do případu. |
 | Minimalizovat | Minimalizuje okno aplikace. |
 | Obnovit | Maximalizujte nebo obnovte okno aplikace. |
 | Ukončit | Zavřete aplikaci. |
Datový strom
Datový strom se nachází na levé straně obrazovky a zobrazuje data, která se používají pro aktuální projekt ve skupinách. Viditelnost jednotlivých dat můžete ovládat kliknutím na jejich ikonu ve stromu nebo změnit jejich transparentnost posunutím posuvníku.
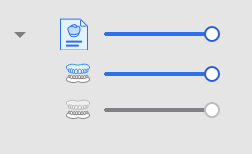 Skenovat data skupiny
Skenovat data skupiny
- Maxilla
- Mandibula
Ovládací tlačítka akcí
V obou spodních rozích okna aplikace najdete tři tlačítka pro ovládání akcí.
 | Vrátit | Vrátit předchozí akci. |
 | Opakovat | Opakovat předchozí akci. |
 | Dokončit | Dokončete práci na hranicích preparace a uložte výsledky do Medit Link. |
Formulář zubů
Formulář zubů ve spodní části obrazovky zobrazuje informace o případu, které byly zadány v Medit Link.
Kliknutím na ikony maxilly nebo mandibuly zobrazíte seznam odpovídajících zubů a zpracujete jejich hranice. Logo Medit Link znamená, že zub byl zaregistrován ve formuláři Medit Link jako cílový zub. Chcete-li pracovat na dalším zubu, klikněte na jeho číslo ve fromuláři nebo použijte klávesy se šipkami.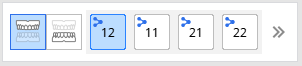
Pomocí ikony Rozšířit/Sbalit zobrazíte úplný seznam zubů pro vybraný oblouk.

Pomocní boční lišta
Boční panel nástrojů poskytuje nástroje pro zobrazení dat a kontrolu dat. Nástroje kontroly dat jsou užitečné při práci pouze s myší nebo na počítači s dotykovou obrazovkou.
 | Režim zobrazení dat | Přepínejte mezi různými možnostmi zobrazení dat. (Texturováno/Texturováno s hranami/Monochrom/Monochrom s hranami) |
 | Nastavení mřížky | Zobrazit nebo skrýt mřížku a ovládat její polohu ve vztahu k modelu (zapnuto/vypnuto překrytí). |
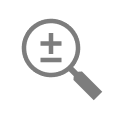 | Přiblížit/Oddálit | Přibližujte a oddalujte kliknutím a přetažením. |
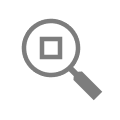 | Přizpůsobit přiblížení | Přiblížením se data přizpůsobí obrazovce. |
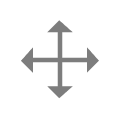 | Panorámovát | Přesuňte data kliknutím a přetažením. |
 | Otočit | Otočte data kliknutím a přetažením. |
Nástroje hranice preparace
Tato sada nástrojů nabízí nástroje pro automatické i manuální vytváření a úpravy hranic. Obsahuje také další nástroje pro vylepšení procesu vytváření hranic.
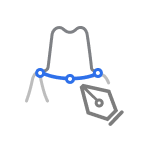 | Vytvořit manuálně | Manuálně vytvoří hranici preparace založenou na vybraných bodech. |
 | Upravit | Chcete-li upravit hranici preparace, přidejte, přesuňte nebo odstraňte kontrolní body. Podržte klávesu Ctrl pro úpravu řádku manuálně. |
 | Vytvořit automaticky | Automaticky vytvoří a uzavře hranici preparace založenou na vybraném bodu. |
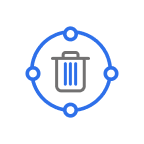 | Odstranit | Vymazat hranici preparace. |
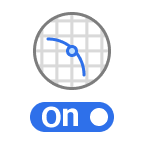 | Zobrazení sekce | Zobrazení sekce oblasti, kde je lokalizována myš. |
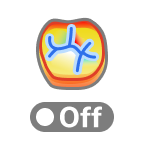 | Režim zobrazení zakřivení | Zobrazí zakřivení dat za pomocí mapy barev. |
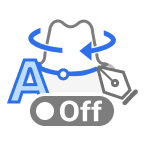 | Změnit dynamický pohled | Zapněte, chcete-li data automaticky otočit podle směru pohledu. 🔎Poznámka Dostupné pouze při použití funkce Vytvořit manuálně. |


