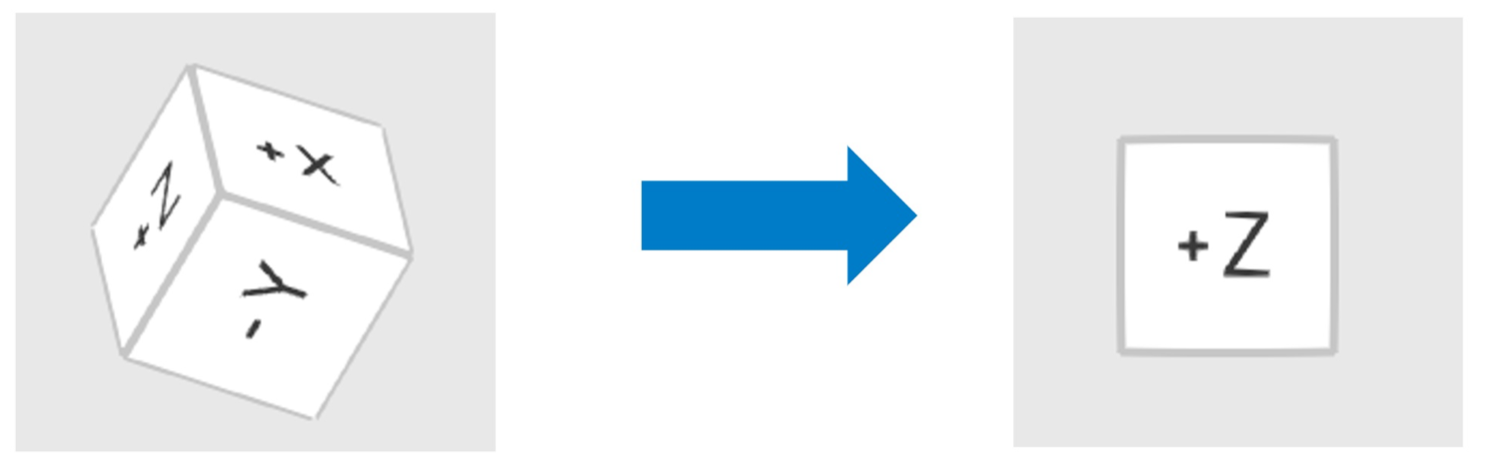- 20 May 2024
- 3 Minuty ke ÄtenÃ
- Vytisknout
- TemnýSvětlo
- Pdf
Uživatelské rozhraní
- Aktualizováno dne 20 May 2024
- 3 Minuty ke ÄtenÃ
- Vytisknout
- TemnýSvětlo
- Pdf
Uživatelské rozhraní v kostce
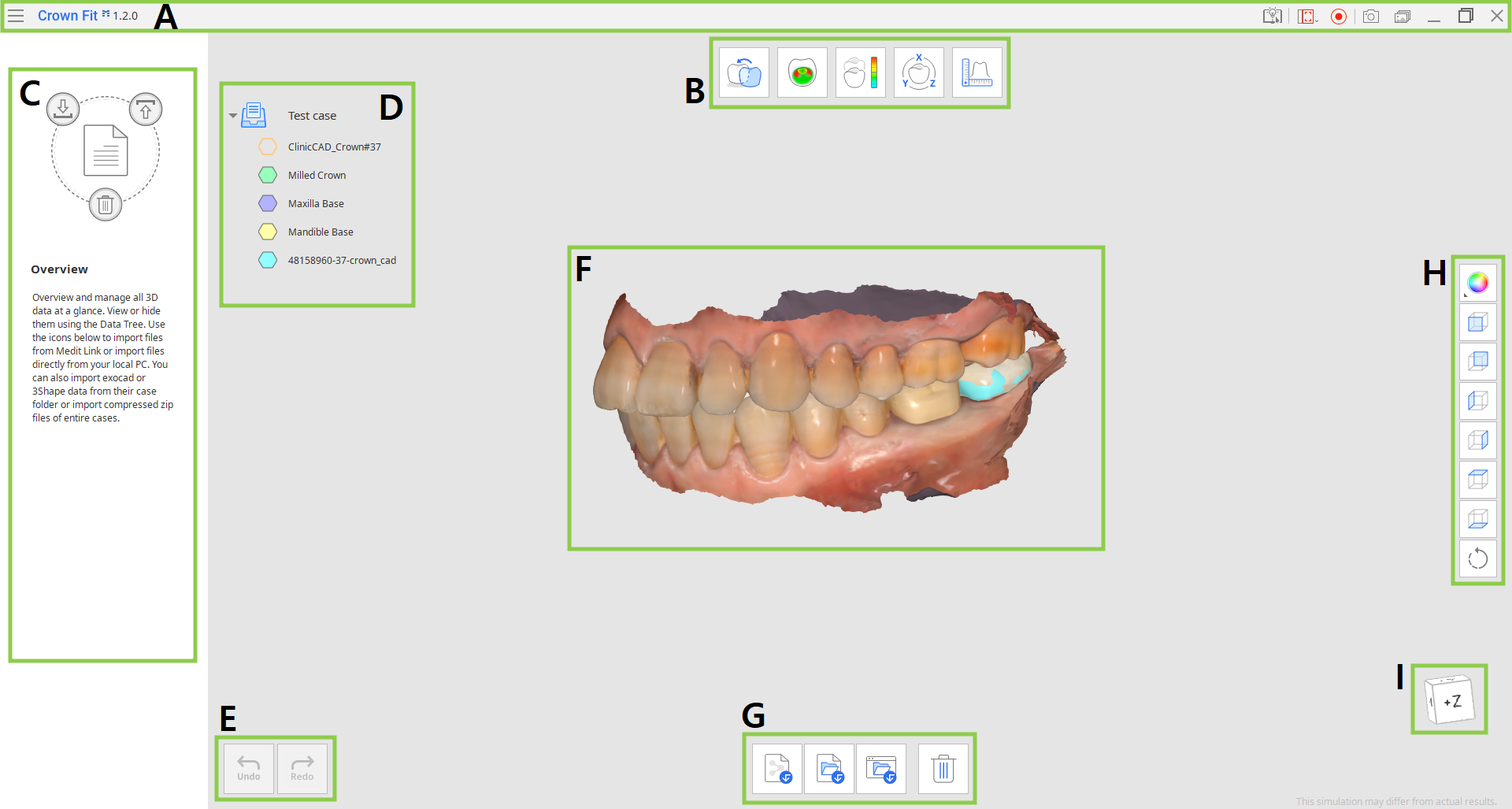
| A | Lišta záhlaví |
| B | Kroky pracovního postupu |
| C | Panel odkazů průvodce |
| D | Datový strom |
| E | Ovládací tlačítka akcí |
| F | 3D Data |
| G | Nástroje |
| H | Pomocní boční lišta |
| I | Zobrazení krychle |
Lišta záhlaví
Titulní pruh je pás karet v horní části okna aplikace, obsahující základní ovládací prvky vpravo a menu programu vlevo. Zobrazí také název aplikace.
 | Menu | Spravujte otevřený projekt, získejte přístup k dostupným zdrojům pomoci (uživatelská příručka, stránka s tutoriály, centrum nápovědy) a zkontrolujte detaily a nastavení aplikace. |
 | Centrum nápovědy | Přejděte na stránku Centra nápovědy Medit věnovanou této aplikaci. |
 | Vybrat oblast zachycení videa | Specifikujte oblast, která se má zachytit pro videonahrávání. |
 | Spustit/zastavit videonahrávání | Spusťte a zastavte nahrávání videa obrazovky. |
 | Snímek obrazovky | Udělejte snímek obrazovky. Zachyťte aplikaci s titulní lištou nebo bez ní pomocí automatického výběru nebo kliknutím a potažením zachyťte pouze požadovanou oblast. |
 | Správce snímků obrazovky | Zobrazte, exportujte nebo odstraňte snímky obrazovky. Po dokončení se všechny pořízené snímky automaticky uloží do případu. |
 | Minimalizovat | Minimalizuje okno aplikace. |
 | Obnovit | Maximalizujte nebo obnovte okno aplikace. |
 | Ukončit | Zavřete aplikaci. |
Datový strom
Datový strom se nachází na levé straně obrazovky a zobrazuje data, která se používají pro aktuální projekt ve skupinách. Viditelnost jednotlivých dat můžete ovládat kliknutím na jejich ikonu ve stromu nebo změnit jejich transparentnost posunutím posuvníku.
Kliknutím pravým tlačítkem na data nebo skupinu dat zobrazíte kontextové menu pro další kontrolu nad daty.
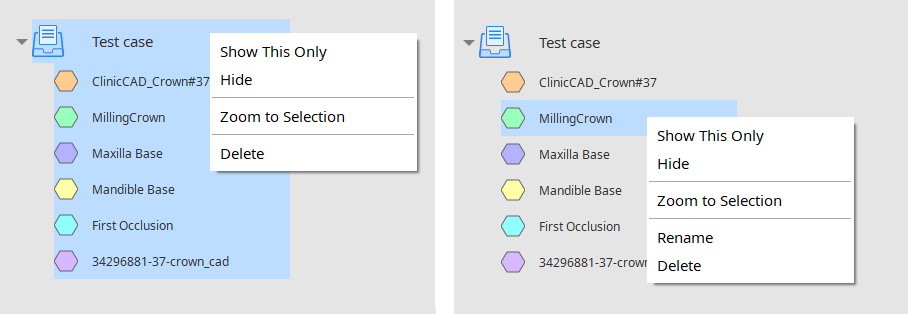
| Zobrazit pouze toto | Zobrazíte pouze vybraná data a skryjete všechna ostatní. |
| Zobrazit / Skrýt | Zobrazí nebo skryje vybraná data. |
| Přiblížit na tato data | Přizpůsobit přiblížení na vybraná data. |
| Přejmenovat | Změníte název dat. Všimněte si, že název souboru v Medit Link se nezmění. |
| Odstranit | Odstraníte v tomto projektu data z Datového stromu . Všimněte si, že soubor nebude odstraněn z případu v Medit Link. |
Ovládací tlačítka akcí
Pro ovládání akce slouží dvě tlačítka – Vrátit a Opakova znovu. Oba jsou umístěny v levém dolním rohu okna aplikace.
 | Vrátit | Vrátit předchozí akci. |
 | Opakovat | Opakujte předchozí akci. |
Nástroje
Nástroje každého kroku poskytují funkce nezbytné pro dokončení primárního cíle daného kroku. Níže jsou uvedena vysvětlení funkcí poskytovaných v každé sekci Nástroje v celé aplikaci.
Náhled
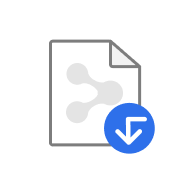 | Importovat soubory Medit Link | Importovat 3D soubory do Medit Link. |
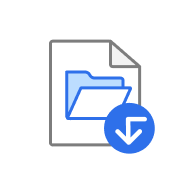 | Importovat lokální soubory | Importovat lokální soubory, uložené ve vašem počítači. |
 | Importovat složku exocad/3Shape | Importovat složku exocad nebo 3Shape. |
 | Odstranit Data | Umožní vybrat data pro odstranění. |
Zarovnání korunky
 | Znovu přiřadit data | Umožní změnit přiřazení pro vypracované zuby, CAD a daty frézovaných protéz. |
 | Zarovnat data korunky | Automaticky zarovná frézované protézy a CAD data. |
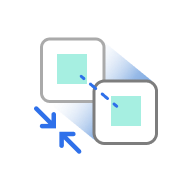 | Zarovnat vybrané oblasti | Provede zarovnání frézované protézy a CAD data pouze ve vybrané oblasti. |
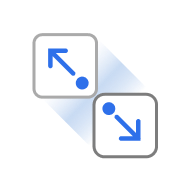 | Odpojit data | Odpojí zarovnána data a posune je do původní pozice. |
Test přizpůsobení korunky/Zobrazení odchylky
 | Znovu přiřadit data | Umožní změnit přiřazení pro vypracované zuby, CAD a daty frézovaných protéz. |
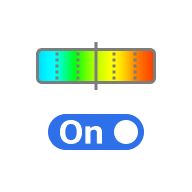 | Zapnout/vypnout mapu barev | Zapne a vypne barevnou mapu. |
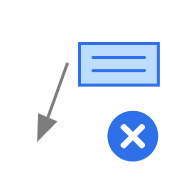 | Smazat výsledky měření | Odstraní výsledky měření odchylky kliknutím na ně. |
 | Vytvořit sekce | Vytvoří čáry řezu. |
Transformace dat
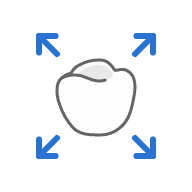 | Měřítko | Nastavte hodnoty pro osy X, Y nebo Z pro měřítko dat. |
Měření
 | Vytvořit sekce | Vytvoří čáry řezu. |
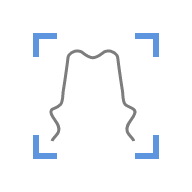 | Svislý pohled na linii sekce | Orientuje pohled kolmo k linii řezu. |
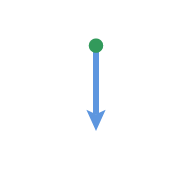 | Změřit vzdálenost pomocí jednoho bodu | Změří nejkratší vzdálenost k sousedícím 3D datům nebo linii. |
 | Změřit vzdálenost pomocí dvou bodů | Měří vzdálenost mezi dvěma body. |
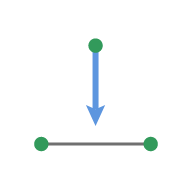 | Změřit vzdálenost pomocí tří bodů | Měří vzdálenost mezi bodem a linii určenou dalšími dvěma body. |
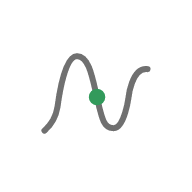 | Změřit délku pomocí jednoho bodu | Změří délku řezu pomocí jednoho bodu. |
 | Změřit délku pomocí dvou bodů | Měří délku segmentu pomocí dvou bodů. |
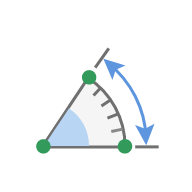 | Změřit úhel pomocí tří bodů | Měří úhel mezi čarami vytvořenými ze tří bodů. |
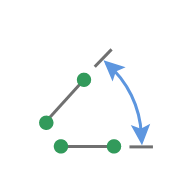 | Změřit úhel pomocí čtyř bodů | Měří úhel mezi čarami vytvořenými ze čtyř bodů. |
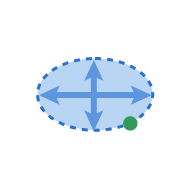 | Vypočítat oblast pomocí jednoho bodů | Vypočítá oblast čáry řezu s jedním bodem. |
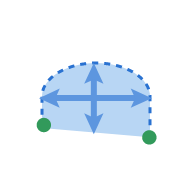 | Vypočítat oblast pomocí dvou bodů | Vypočítá oblast segmentu pomocí dvou bodů. |
 | Vypočítat oblast pomocí výběru | Vypočítá vybranou oblast. |
 | Smazat výsledky měření | Odstraňuje výsledky měření a linii sekce kliknutím na ně. |
Pomocní boční lišta
Pomocní boční lišta poskytuje nástroje pro vizualizaci dat a ovládání, které lze použít ve všech krocích pracovního postupu.
 | Režim zobrazení dat | Přepínejte mezi různými možnostmi zobrazení dat. (Texturováno/Texturováno s hranami/Monochrom/Monochrom s hranami/Drátěný model) |
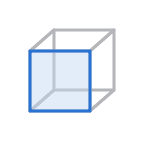 | Pohled +Z Osy | Zobrazuje pohled zepředu. |
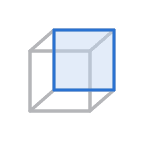 | Pohled -Z Osy | Zobrazuje pohled zezadu. |
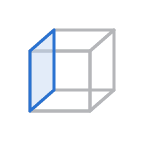 | Pohled -X Osy | Zobrazuje pohled zleva. |
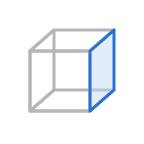 | Pohled +X Osy | Zobrazuje pohled zprava. |
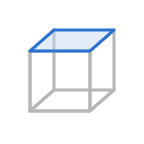 | Pohled +Y Osy | Zobrazuje pohled zvrchu. |
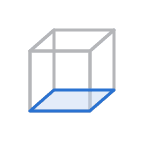 | Pohled -Y Osy | Zobrazuje pohled zdola. |
 | Otočit | Otočte data kliknutím a přetažením. |
Zobrazení krychle
Zobrazení krychle ukazuje orientaci 3D pohledu; rotuje se současně s 3D daty, což pomáhá pochopit umístění dat v trojrozměrném prostoru. Kliknutím na viditelné plochy krychle můžete data otočit a sledovat je ze specifického úhlu pohledu.