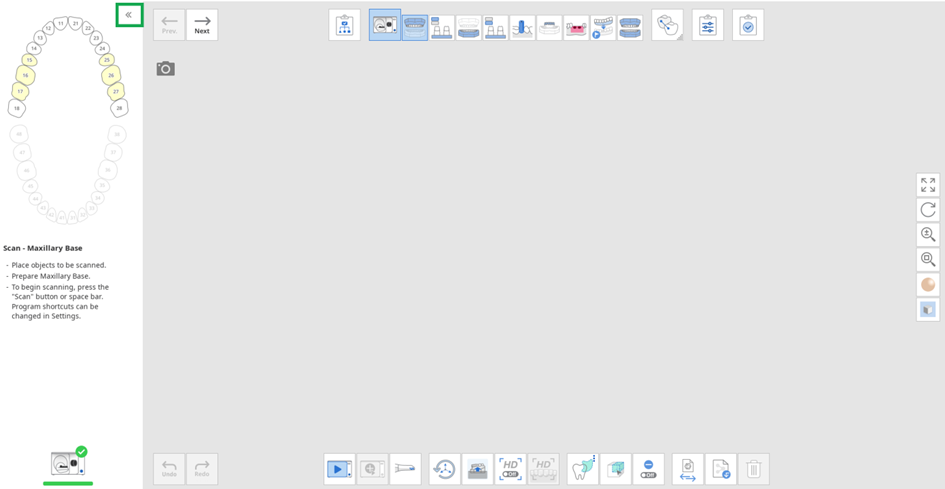Uživatelské rozhraní
- 22 May 2024
- 1 Minuta ke ÄtenÃ
- Vytisknout
- TemnýSvětlo
- Pdf
Uživatelské rozhraní
- Aktualizováno dne 22 May 2024
- 1 Minuta ke ÄtenÃ
- Vytisknout
- TemnýSvětlo
- Pdf
Shrnutí článku
Bylo pro vás toto shrnutí užitečné?
Děkujeme za vaši zpětnou vazbu
Náhled
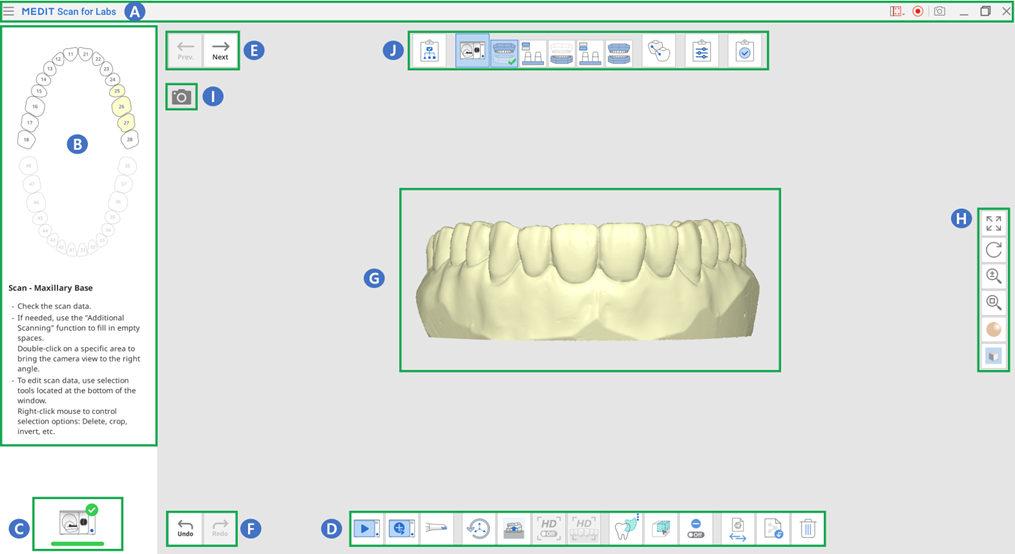
| A | Lišta záhlaví |
| B | Obrazy a zprávy Průvodce |
| C | Stav skeneru |
| D | Hlavní panel nástrojů |
| E | Předchozí / Další fáze |
| F | Vykonat opět / Vrátit |
| G | Oblast zobrazení dat |
| H | Pomocní boční lišta |
| I | Živý pohled |
| J | Fáze (pracovní postup) |
Lišta záhlaví
Lišta záhlaví obsahuje menu, možnosti snímání a nástroje pro změnu velikosti okna programu.
 | Menu | Poskytuje základní funkce programu, jako jsou Nastavení, Uživatelská příručka a O programu. |
 | Odeslat žádost o podporu | Přejděte na stránku Centra nápovědy Medit a odešlete žádost o podporu. |
 | Vybrat oblast zachycení videa | Vyberte oblast obrazovky pro záznam videa. Uživatel může nahrávat celé okno programu nebo pouze oblast, kde se zobrazují 3D data. |
 | Spustit/zastavit videonahrávání | Spustit nebo zastavit zachycení videa. Zachycený video soubor může pomoci při komunikaci mezi pacientem, klinikou a laboratoří. |
 | Snímek obrazovky | Zachyťte celou obrazovku nebo pouze oblast zobrazení 3D dat skenovacího softwaru. Soubor se zachyceným obrázkem může pomoci při komunikaci mezi pacientem, klinikou a laboratoří. |
Kliknutím na ikonu Menu se zobrazí následující tři možnosti.
 | Nastavení | Nastavte možnosti skenování a kalibrace pro stolní i intraorální skenery. |
 | Uživatelská příručka | Otevřete Uživatelskou příručku. |
 | O programu | Získáte podrobné informace o softwarovém programu a verzi. |
Odkaz průvodce
Panel Odkaz průvodce na levé straně obrazovky můžete rozšířit nebo sbalit.
- Rozšířeno
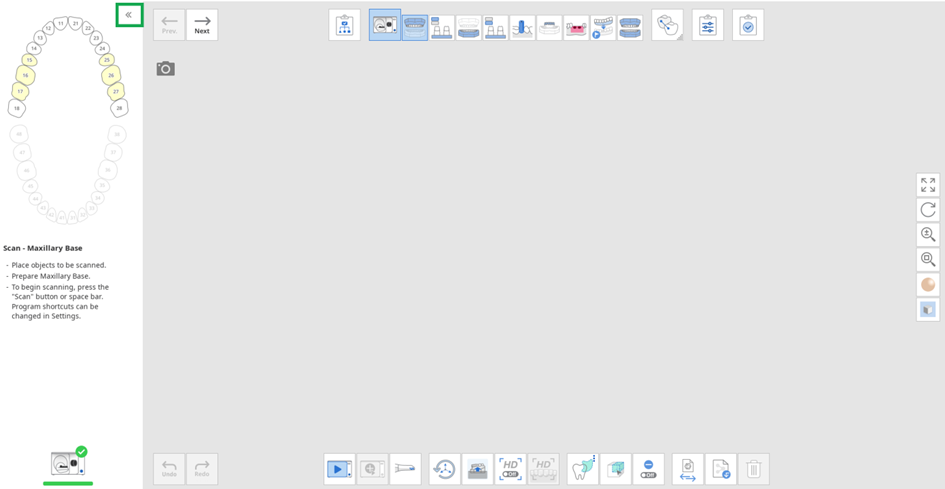
- Sbaleno

Stav skeneru
Níže jsou uvedeny indikace stavu skeneru:
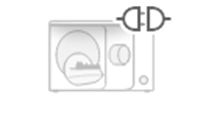 | Nepřipojen | Skener není připojen. |
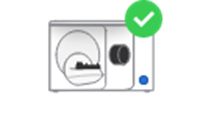 | Připraven | Skener je připraven k použití. |
Pomocní boční lišta
ℹ️Poznámka
Níže uvedené nástroje pro kontrolu dat jsou užitečné zejména při práci na dotykové obrazovce.
 | Panorámovát | Posunout model. | |
 | Otočit | Otočí model. | |
 | Přiblížit/Oddálit | Přiblížit a oddálit model. | |
 | Přizpůsobit přiblížení | Model se pozicionuje do středu obrazovky. | |
 | Režim Zobrazení modelu | Zapnout texturu | Aplikujte na model různé barvy textury. |
 | Vypnout texturu | Aplikujte na model jednu texturu. | |
 | Mapa spolehlivosti | Aplikujte na model červené, žluté a zelené barvy pro označení spolehlivosti skenovaných dat. * Zelená data indikují vysokou spolehlivost, zatímco červená značí nízkou spolehlivost. Můžete provést další skenování s cílem omezit nespolehlivé oblasti. * Zelená data indikují vysokou spolehlivost, zatímco červená značí nízkou spolehlivost. Můžete provést další skenování s cílem omezit nespolehlivé oblasti. | |
 | Nastavení mřížky (mm) | Mřížka zapnuta | Zobrazuje mřížku na pozadí.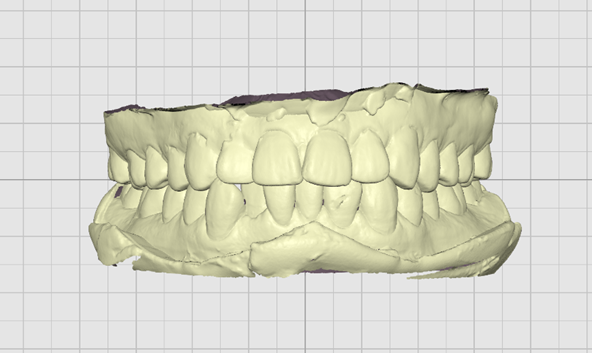 |
 | Mřížka vypnuta | Skryje mřížku na pozadí.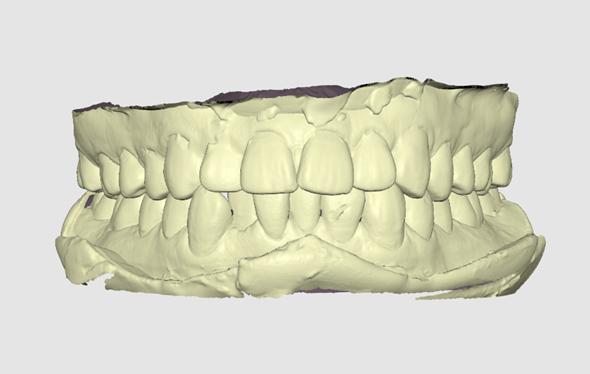 | |
 | Zapnout potah | Překryjte model mřížkou.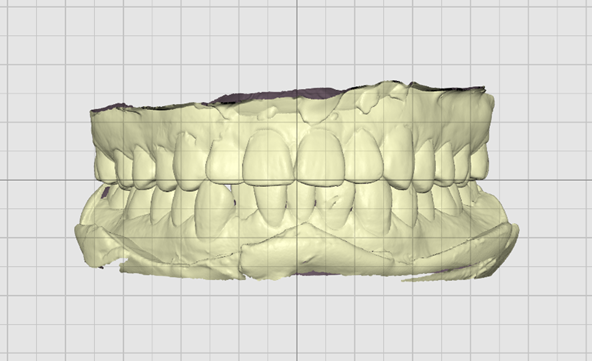 | |
Byl tento článek užitečný?