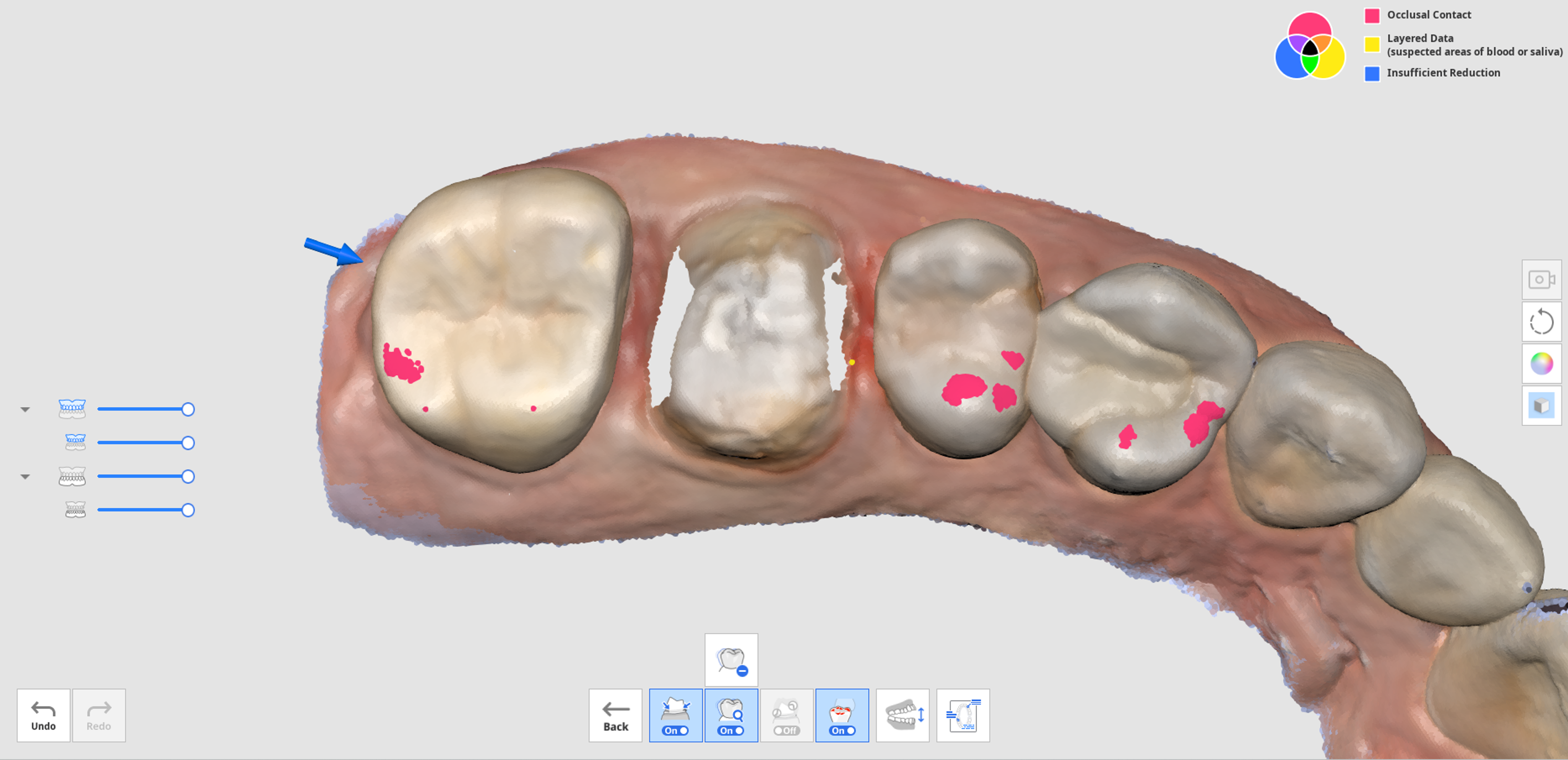Fáze Hodnocení inteligentním skenováním
🔎Poznámka
- Fázi Hodnocení inteligentním skenováním můžete povolit nebo zakázat a také nastavit podrobné možnosti v Nastavení > Analýza skenovacích dat > Hodnocení inteligentním skenováním.
- Fáze Hodnocení inteligentním skenováním je k dispozici pro výchozí i jednoduché uživatelské rozhraní.
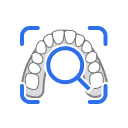 | Před zpracováním získaných skenovacích dat proveďte konečnou kontrolu přesnosti dat. |
Proces Hodnocení inteligentním skenováním se řídí níže uvedenými kroky:
| Zarovnání s okluzní rovinou | Data můžete pozicionovat do okluzní roviny. Doporučuje se zarovnat data skenování s okluzní rovinou, protože to může ovlivnit výsledky následného číslování zubů. |
| Výběr oblasti zubu | Program automaticky detekuje vypracované zuby pro korunky a jejich přilehlé zuby. Pomocí nástrojů výběru v dolní části můžete manuálně vybrat další oblasti nebo upravit vybranou oblast. |
| Vytvoření zprávy | Můžete vidět zprávu o vybraných oblastech vypracovaných zubů a jejich sousedících zubů. Můžete také zkontrolovat oblasti implantovaných protéz, pokud jsou vybrány v kroku Výběr oblasti zubu. |
Zpráva Hodnocení inteligentním skenováním
Ve Zprávě hodnocení inteligentním skenováním můžete zkontrolovat následující:
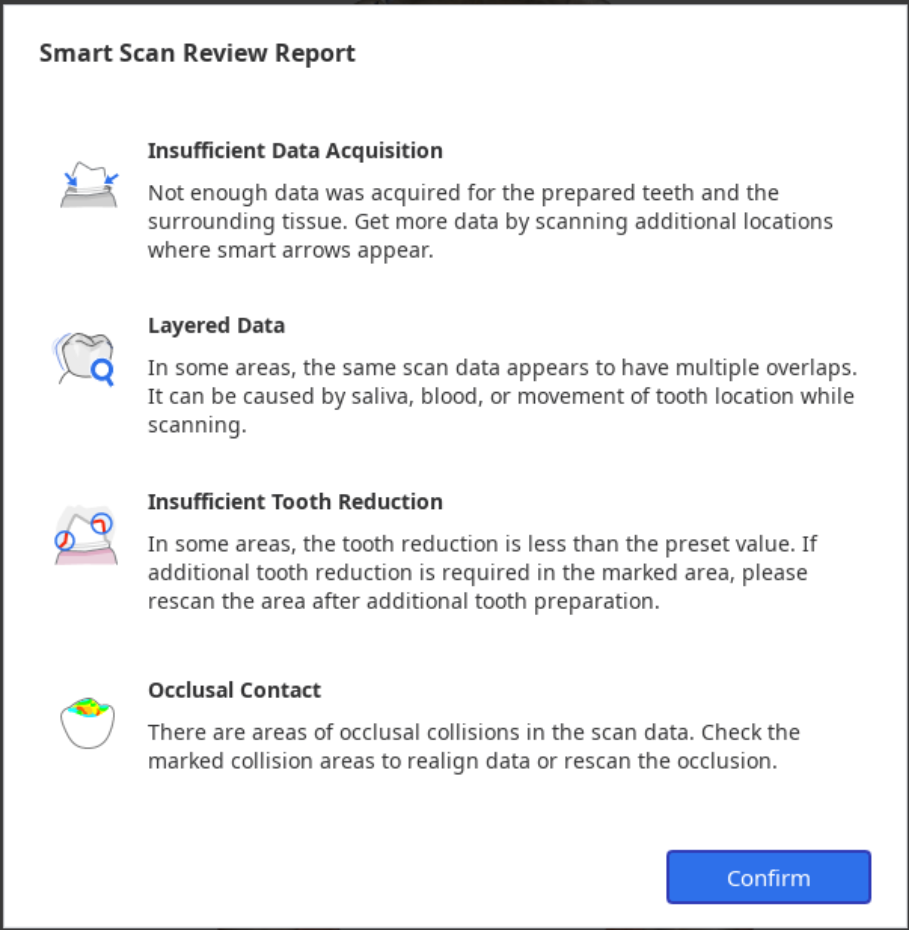
| Nedostatečné získání dat | Identifikujte oblasti nedostatečného skenování na vypracovaných zubech a sousedících zubech. |
| Vrstvená data | Označte oblasti, kde bylo během skenování vytvořeno více vrstev dat kvůli slinám nebo krvi. |
| Nedostatečná redukce zubu | Zkontrolujte vypracovanost zubu a označte oblasti, které vyžadují další redukci zubů pro protézy, jako jsou korunky a kapny. |
| Okluzní kontakt | Označte oblasti okluzních kolizí nebo místa, kde se maxilla a mandibula vzájemně nedotýkají a zkontrolujte, zda byly získány údaje o obou stranách okluze. |
Nástroje pro Hodnocení inteligentním skenováním
🔎Poznámka
Nástroj Přehled přípravy je povolen pouze v případě, že jsou informace o formuláři zaregistrovány v Medit Link > Formulář > karta Zuby.
V dolní části obrazovky jsou k dispozici následující nástroje pro kontrolu dat:
| Nástroje pro kontrolu dat | Smart Arrows | 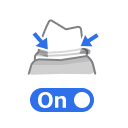 | Zobrazit funkci Smart Arrows tam, kde je sběr dat nedostatečný. |
| Vrstvená data |  | Označte oblasti, kde se skenovaná data vícenásobně překrývají kvůli přítomnosti slin, krvi nebo pohybu zubů. | |
| Odstranit vrstvená data | 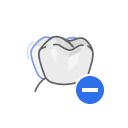 | Odstraňte označené oblasti vrstvených dat. | |
| Přehled přípravy |  | Zkontrolujte, zda je vypracovanost zubu provedena v rámci přednastaveného rozsahu hodnot a označte oblasti, které nesplňují nastavený rozsah hodnot. | |
| Odstranit data s nedostatečnou redukcí | 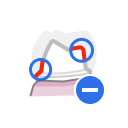 | Odstraňte označené oblasti nedostatečné redukce zubu. | |
| Analýza okluze | 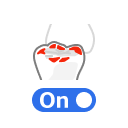 | Analyzuje rušení mezi maxillou a mandibulou a zobrazuje výsledky analýzy na barevné mapě. | |
| Přepnout pohled |  | Změnit pohled mezi otevřenými a zavřenými čelistmi. | |
| Zobrazit report |  | Opětovně zobrazit výsledky hodnocení inteligentním skenováním. | |
Proces Hodnocení inteligentním skenováním
- Získejte data skenování ve stádiích Maxilla, Mandibula, Okluze a zarovnejte okluzní data.Fáze Hodnocení inteligentním skenováním je povolena, pokud jsou splněny následující podmínky:
- Existují data okluzního skenu a data okluze jsou zarovnána s daty skenu.
- Pokud existují data pro předoperační sken maxilly nebo data pro předoperační sken mandibuly, předoperační data by měla být v souladu s maxilárními nebo mandibulárními daty.
- Klikněte na fázi „Hodnocení inteligentním skenováním“.

- Program se automaticky pokusí zarovnat data do okluzní roviny v kroku Zarovnat s okluzní rovinou. Data si můžete prohlížet na pravé straně obrazovky ze tří různých úhlů a manuálně upravit jejich umístění.
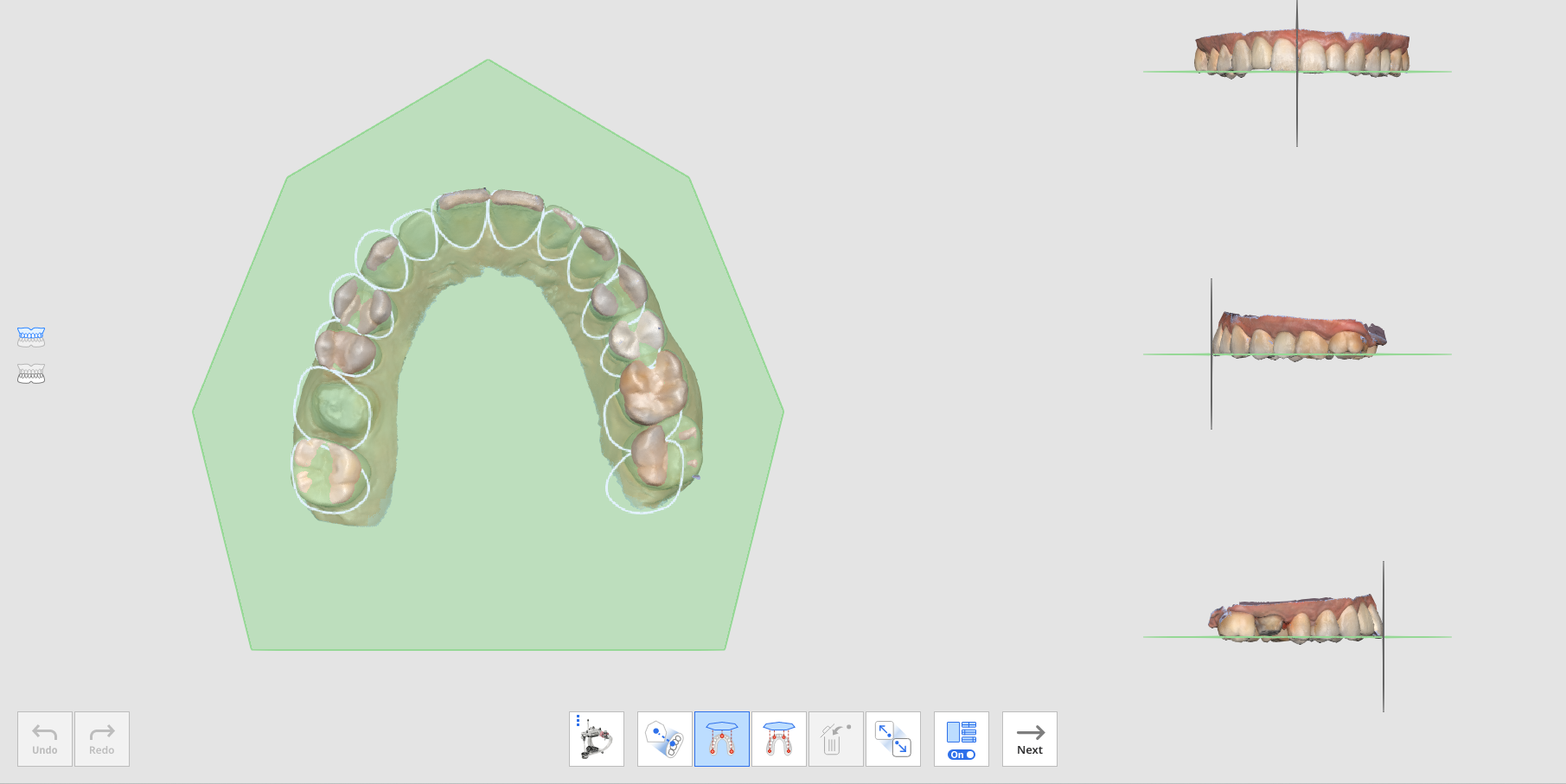
- Pokud zarovnání selhá, můžete zarovnat cílová data k okluzní rovině manuálně kliknutím na 3 nebo 4 body na okluzní rovině.
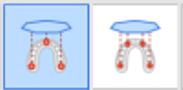
- Pro zarovnání polovičního oblouku k okluzní rovině, vyberte funkci „Zarovnání poloviny oblouku“.

- Pokud zarovnání selhá, můžete zarovnat cílová data k okluzní rovině manuálně kliknutím na 3 nebo 4 body na okluzní rovině.
- Jakmile jsou data zarovnána s okluzní rovinou, klikněte na „Další“ a přejděte ke kroku Výběr oblasti zubu.
- Program automaticky vybírá oblasti pro vypracované zuby (pro které jsou registrovány produkty ve formuláři Medit Link) a jejich sousedící zuby. Pomocí dodaných nástrojů výběru můžete vybrat více oblastí nebo výběr upravit.
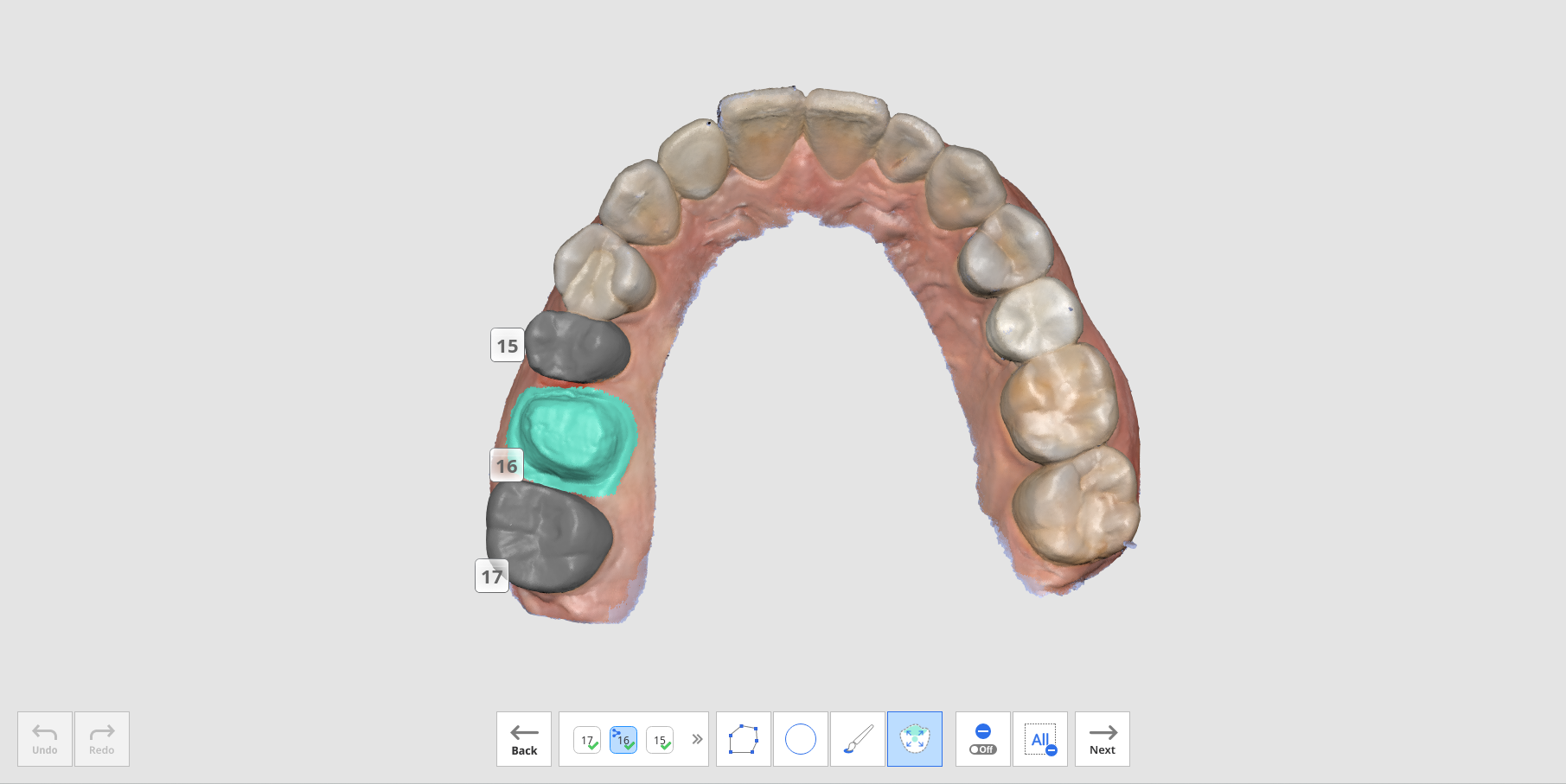
- Po výběru všech oblastí vypracovaných zubů klikněte na tlačítko „Další“, když je povoleno.
- Zobrazí se Zpráva Hodnocení inteligentním skenováním, včetně výsledků analýzy pro čtyři položky: nedostatečné získání dat, vrstvená data, nedostatečná redukce zubů a okluzní kontakt.
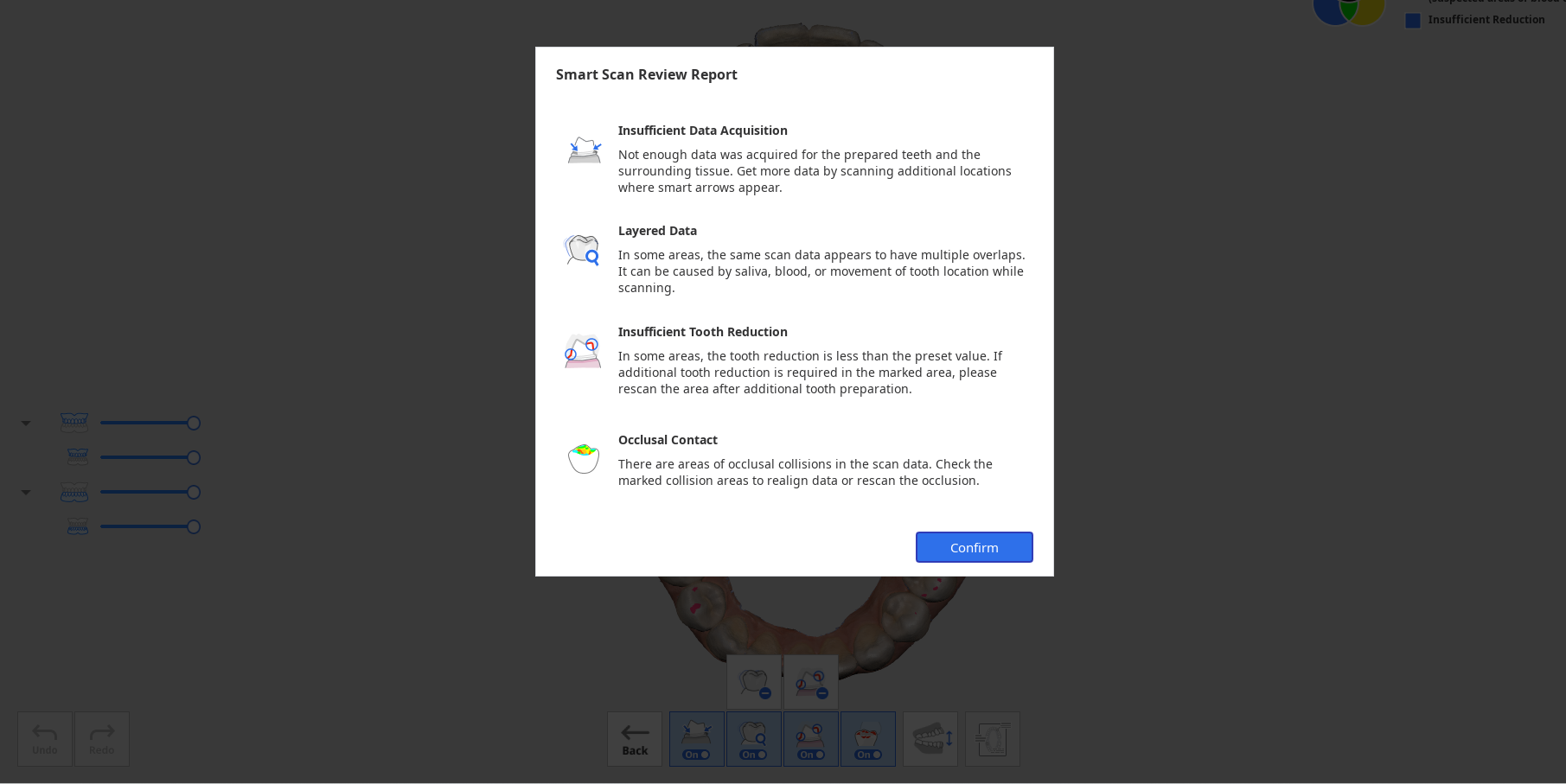
- Po zkontrolování zprávy klikněte na tlačítko „Potvrdit“ a zprávu zavřete.
- Ve spodní části obrazovky uvidíte data skenování označená různými barvami pro výsledky analyzované jednotlivými kontrolními nástroji.

- Můžete přepínat pohledy mezi otevřenou čelistí a uzavřenou čelistí.
- Zprávu můžete zobrazit znovu kliknutím na tlačítko „Zobrazit report“ ve spodní části obrazovky.
- Informace o barvě v pravém horním rohu obrazovky vám umožňují vidět oblasti, kde se mohou vyskytnout problémy, v různých barvách pro různé funkce.
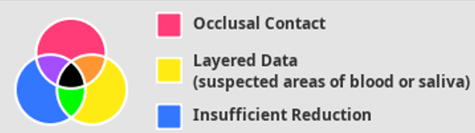
- Podívejte se na informace o barvě v pravém horním rohu obrazovky a zkontrolujte data, kde jsou zabarvena.
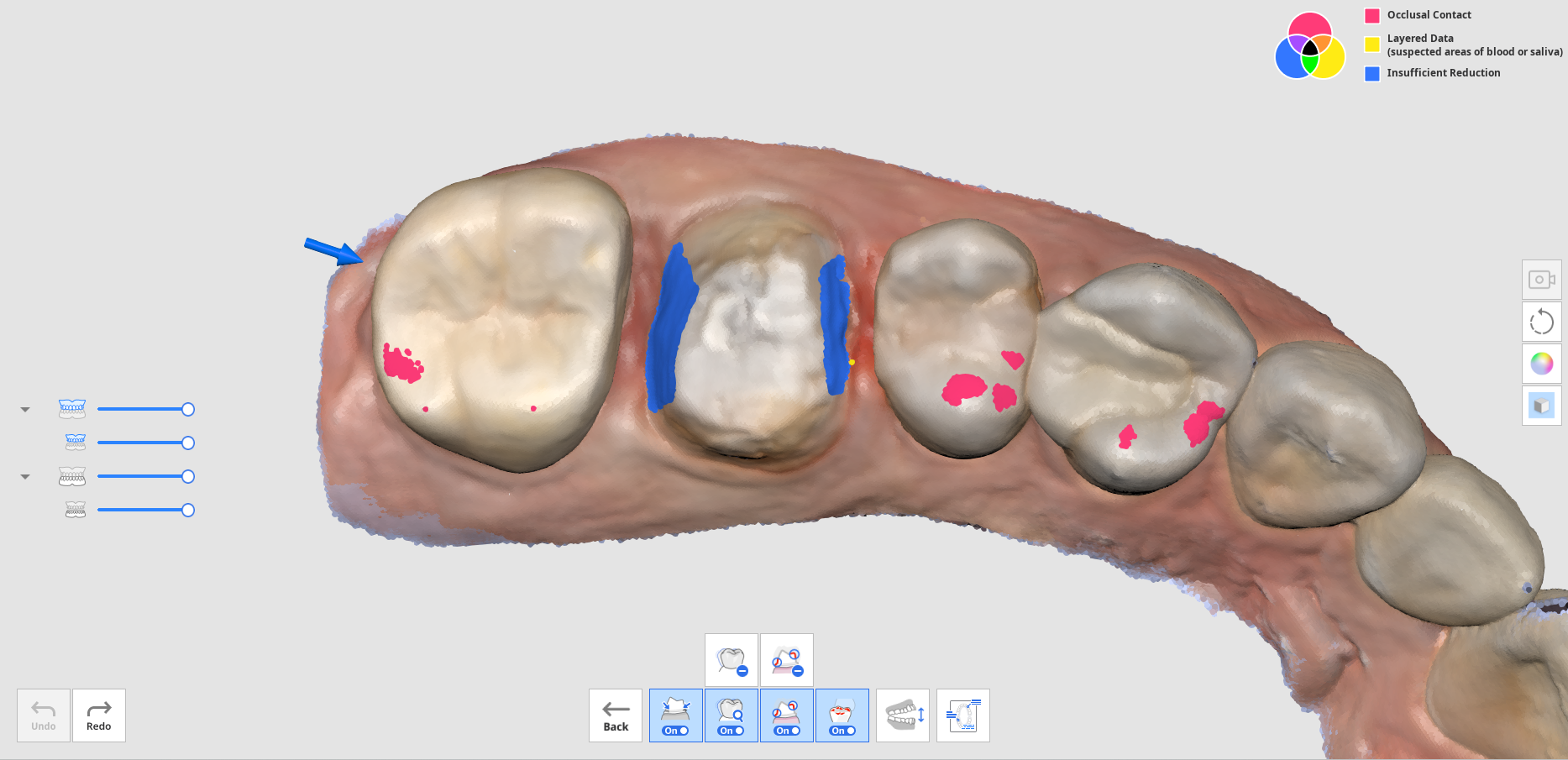
- Pro odstranění označených oblastí vrstvených dat nebo nedostatečné redukce zubů můžete použít nástroje „Odstranit vrstvená data nebo „Odstranit data s nedostatečnou redukcí“.
- Můžete se také vrátit do dalších fází skenování a naskenovat doplňující data nebo je oříznout a v případě potřeby znovu naskenovat.