- 21 Jun 2024
- 2 Minuty ke ÄtenÃ
- Vytisknout
- TemnýSvětlo
- Pdf
Nastavení simulace
- Aktualizováno dne 21 Jun 2024
- 2 Minuty ke ÄtenÃ
- Vytisknout
- TemnýSvětlo
- Pdf
Toto je nejdůležitější fáze procesu generování simulace. Uživatel zde musí splnit dva úkoly: vytvořit a nastavit simulační scénáře a segmentovat data zubů. Simulace bude generována v další fázi na základě zde poskytnutých vstupů.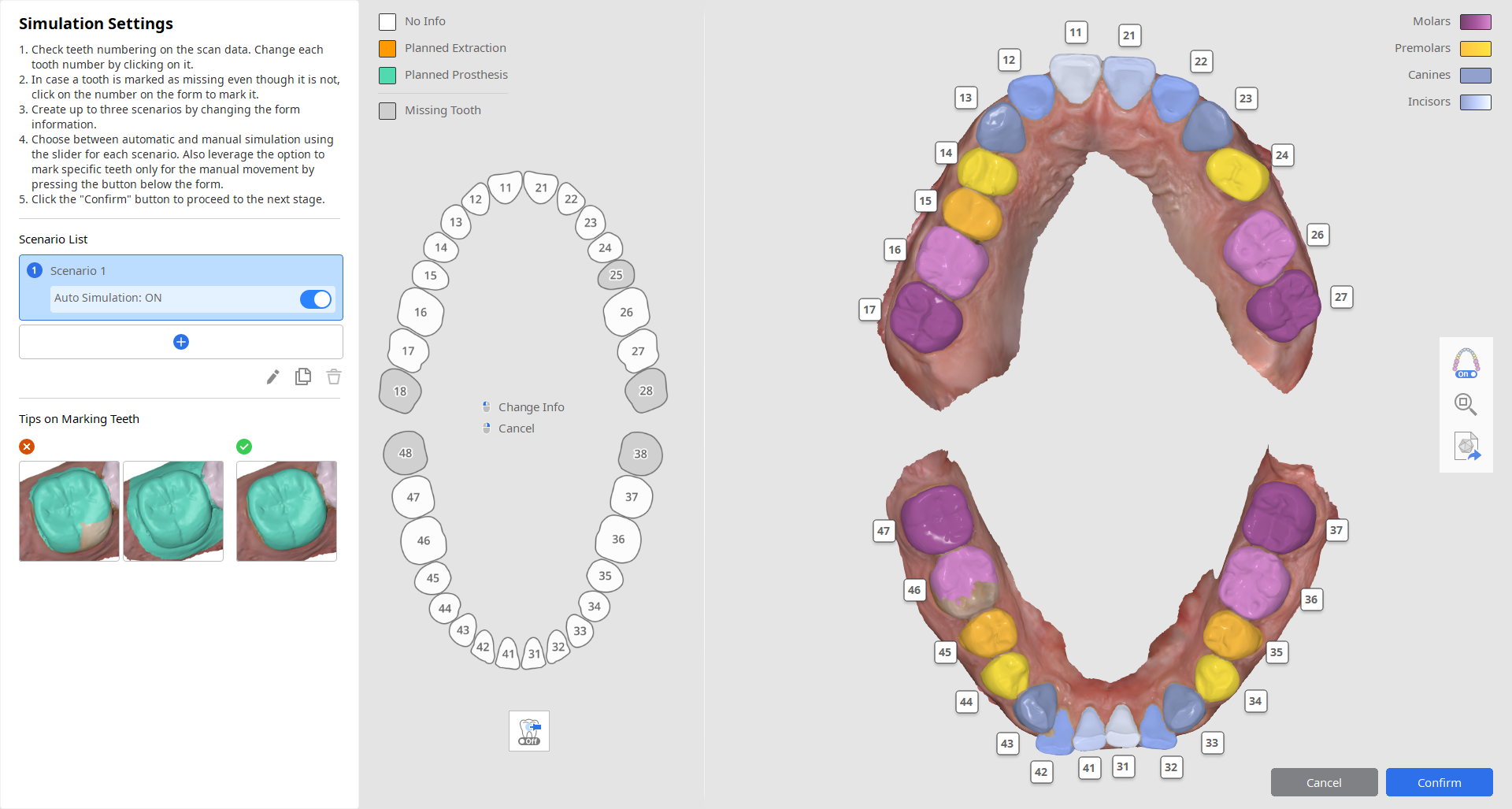
Vytváření scénářů simulace
Pro vytvoření simulace musí uživatel nastavit scénář pro pohyb zubů poskytnutím detailních informací o chrupu pacienta a plánované léčbě. To je možné na levé straně obrazovky.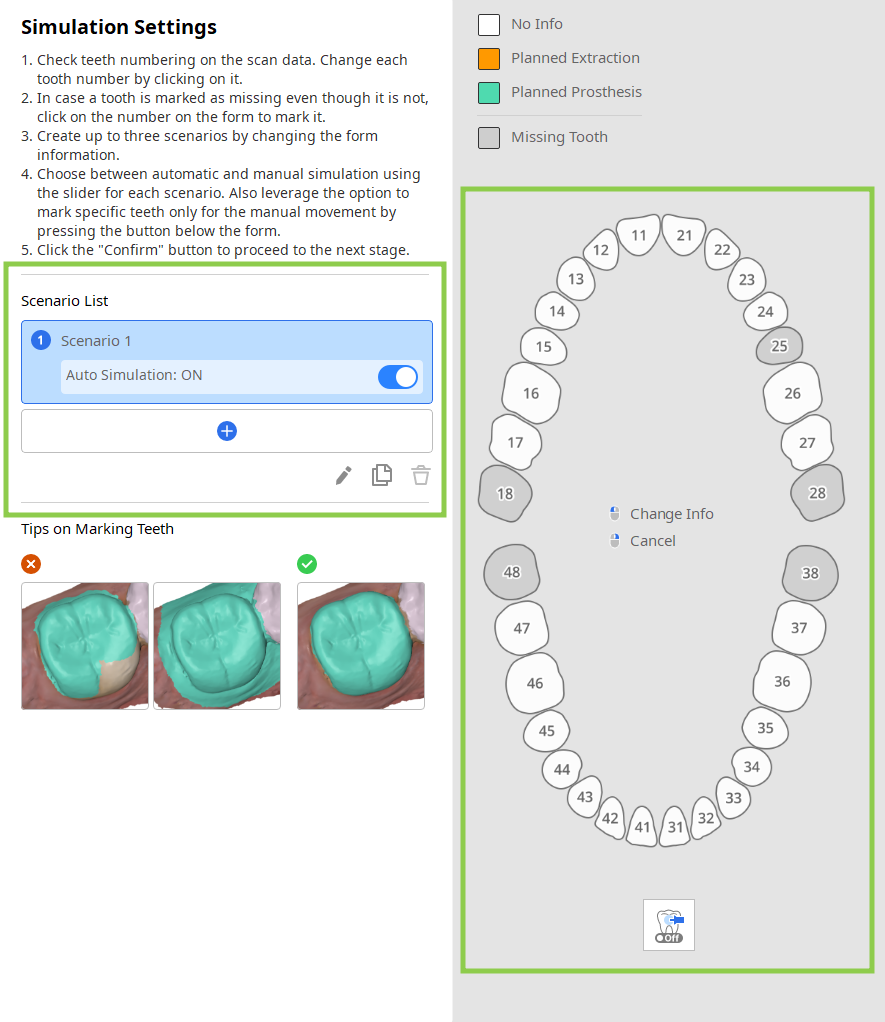
1. Začněte kontrolou seznamu scénářů na panelu průvodce vlevo. Můžete vytvořit až 3 scénáře přidáním jednoho s prázdným formulářem nebo naklonováním již existujícího. Zde lze scénáře také přejmenovat nebo odstranit.
Přepínač „Auto simulace“ je ve výchozím nastavení zapnutý pro každý scénář. Pokud ji vypnete, pozice zubů v originálních a simulačních datech zůstanou stejné. To vyžaduje, abyste v následujících fázích pohybovali každým zubem manuálně.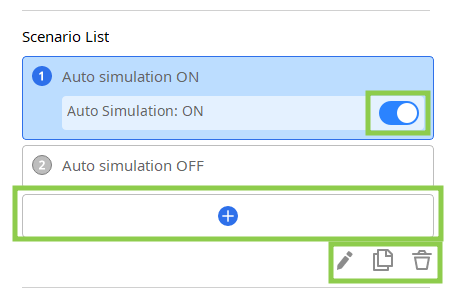
2. Dále zkontrolujte informace formy vpravo a upravte je podle plánovaného ošetření pro každý scénář.
Prvním kliknutím na číslo zubu nastavíte plánovanou extrakci a druhým ji změníte na plánovanou náhradu. Informace o chybějících zubech se aktualizují automaticky na základě číslování zubů a výběru dat na pravé straně obrazovky.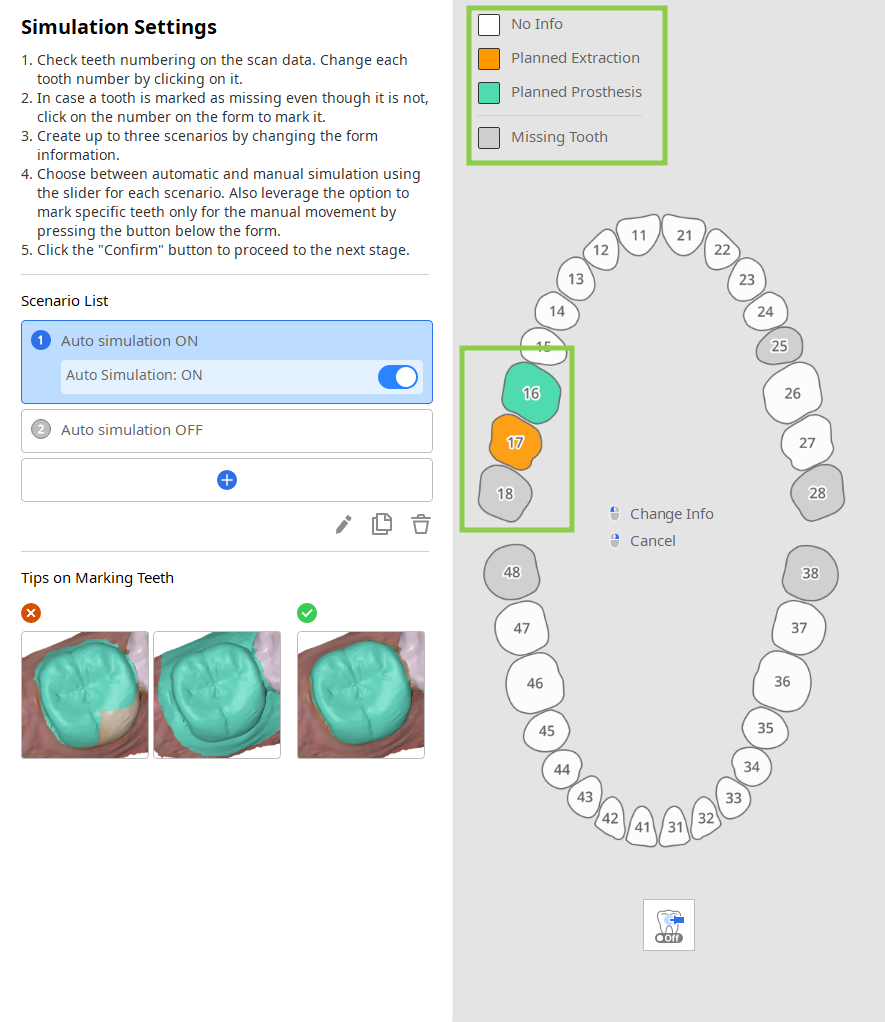
- Když je povolena funkce „Auto simulace“, můžete použít k připnutí konkrétních zubů ve formuláři funkci „Jenom manuální pohyb“. Připnuté zuby zůstanou po vygenerování simulace ve své původní pozici.

Segmentace dat zubů
Data zubů jsou segmentována automaticky a výsledky jsou zobrazeny na pravé straně obrazovky. Uživatelé musí zkontrolovat přesnost číslování zubů a výběr dat.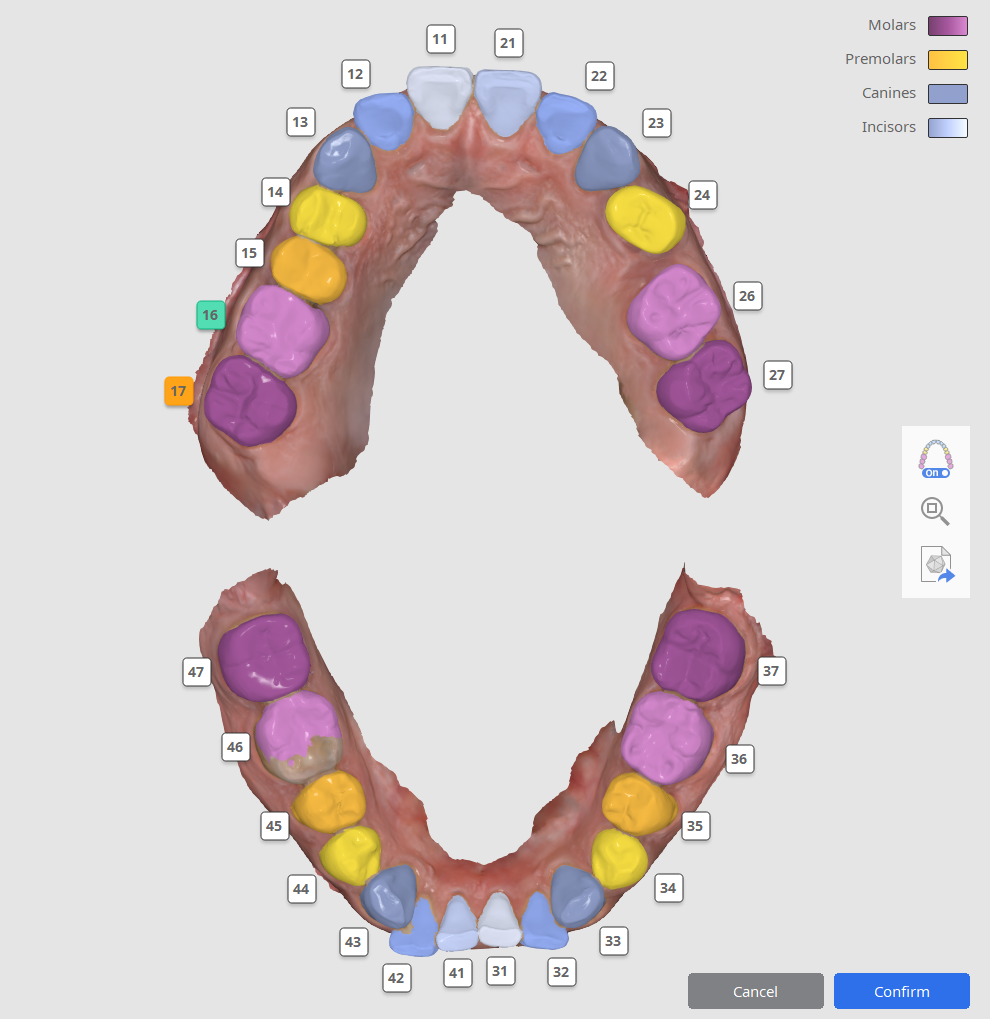
1. Nejprve zkontrolujte číslování zubů. Pokud byl zub identifikován nesprávně, kliknutím na jeho číslo jej znovu přiřaďte.
2. Dále zkontrolujte výběr dat a ujistěte se, že každý zub byl vybrán přesně. Musíte vybrat celý povrch zubu, s výjimkou dat dásně. Pokud je potřeba upravit výběr dat, klikněte na číslo zubu a zvolte „Upravit“ pro manuální opětovný výběr dat zubu na skenu.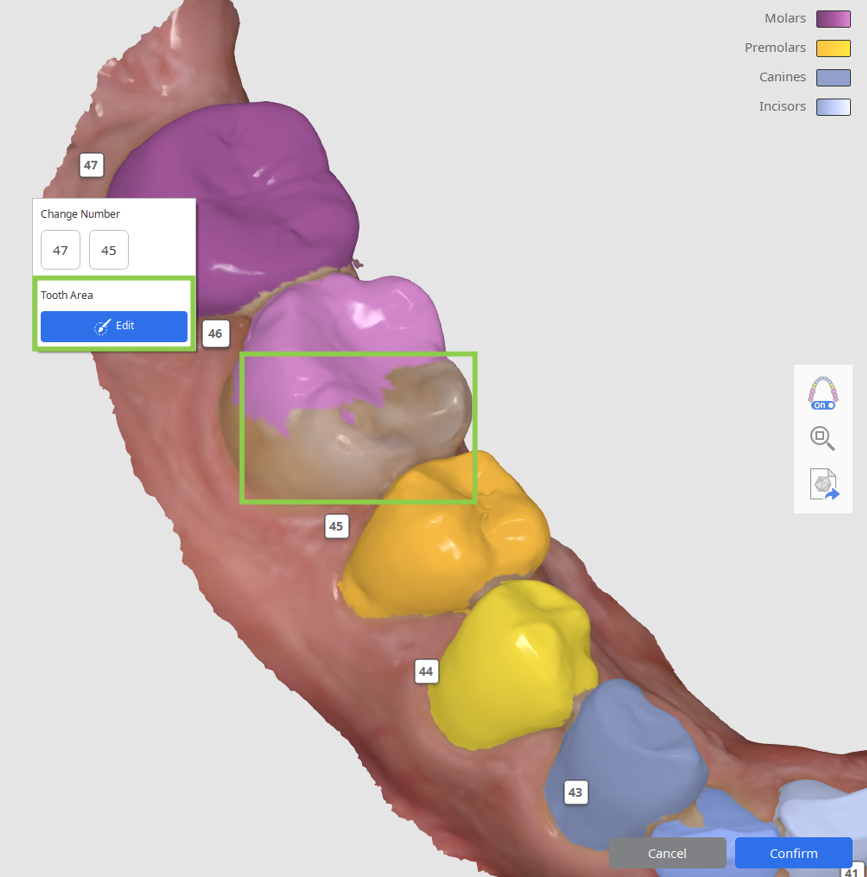
3. Čísla zubů bez odpovídajících dat budou ve formuláři vlevo automaticky označena jako chybějící. Pokud tato situace vyžaduje korekci, umístěte ukazatel myši na chybějící zub a zvolte funkci „Výběr oblasti zubu“ pro manuální výběr dat tohoto zubu na skenu.
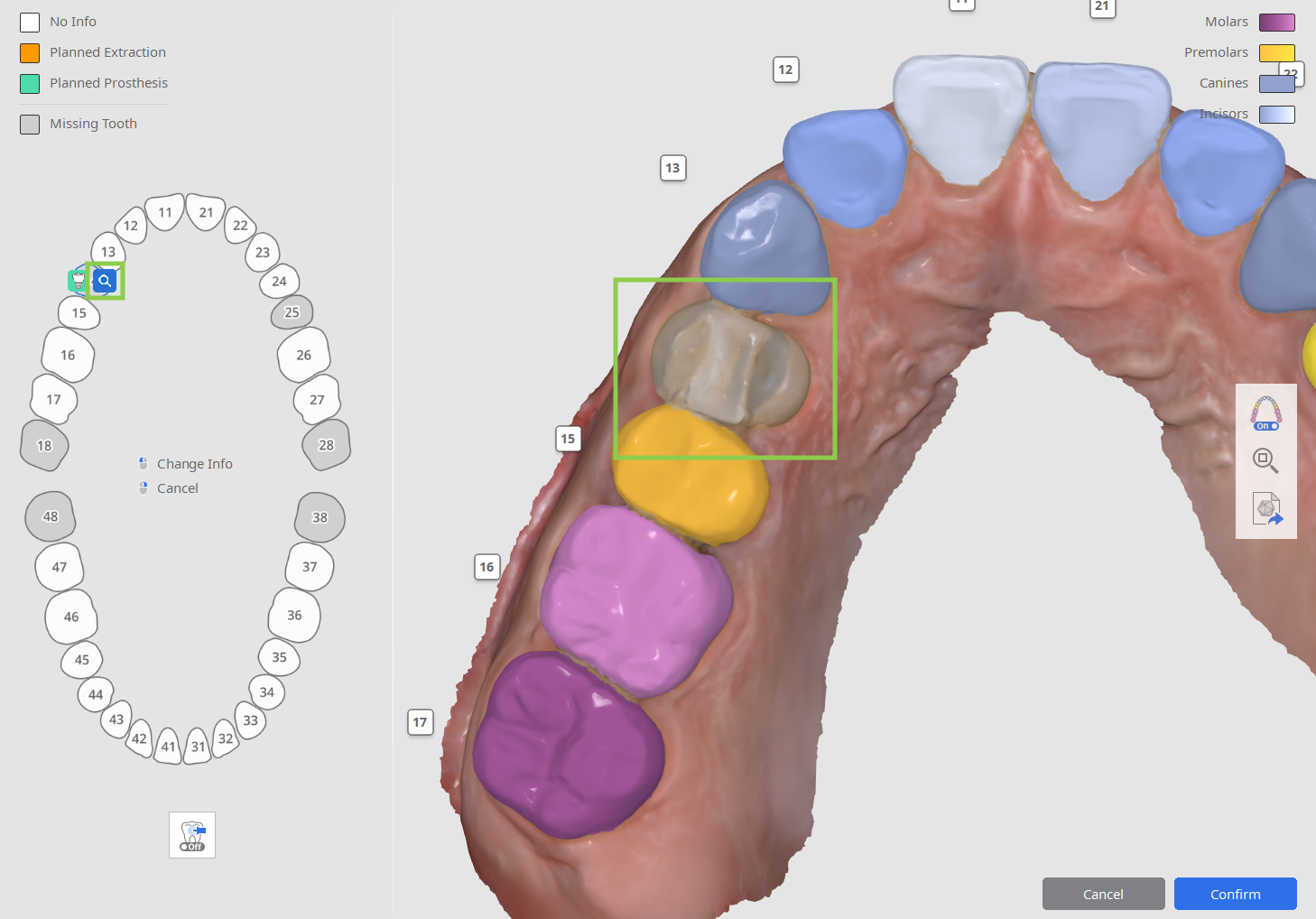
Jak vybrat data zubu
Režim úpravy výběru se zobrazí, pokud uživatelé potřebují vybrat data pro neidentifikovaný zub manuálně nebo v situaci, kdy je třeba korigovat existující výběr dat.
- Pomocí nástroje „Chytrý výběr zubu“ automaticky vyberete oblast celého zubu kliknutím a potažením.

- Chcete-li zpřesnit výběr dat, upravte jej pomocí funkce „Výběr štětce“ nebo „Zrušit výběr štětce“.

- Pro vymazání kompletního výběru a nový začátek, použijte funkci „Zrušit výběr“.

- Po dokončení klikněte v pravém dolním rohu na „Potvrdit“ pro uložení změn.
Po dokončení všech prací v této fázi klikněte v pravém dolním rohu na „Potvrdit“.






