Obecné
Poskytuje možnosti pro celkové nastavení systému.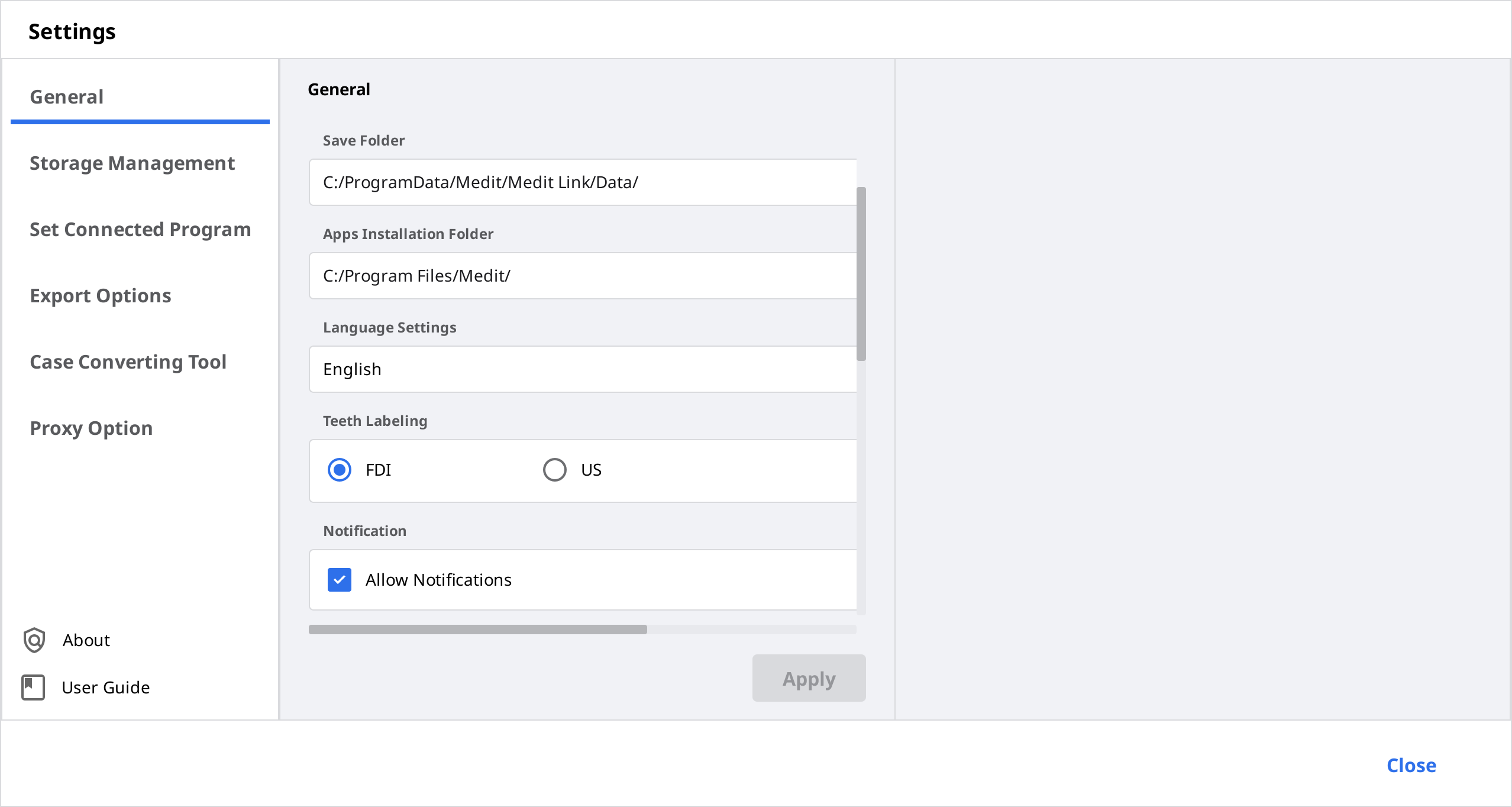
| Složka uložení | Zadejte složku, do které se budou ukládat výsledky dat, generované z Medit Link a připojených programů. | |
| Složka pro instalace aplikací | Zadejte cestu instalace pro Medit Apps a partnerské aplikace dostupné v App Boxu. | |
| Nastavení jazyků | Vyberte jazyk programu. | |
| Značení zubů | Vyberte systém označování zubů mezi FDI a USA. | |
| Upozornění | Po zaškrtnutí budete dostávat upozornění na aktualizace programu. | |
| Nahrát surová data | Po zaškrtnutí se surová data automaticky nahrávají do cloudu. Pomáhá zálohovat původní data a provádět bezproblémové skenování při použití aplikace Medit Link se stejným účtem na jiném počítači. Platí pouze původní záloha dat do cloudu na data získaná v Medit Scan for Clinics. | |
| Rychlý sken | Zvolte, zda chcete, aby se níže uvedené fáze skenování automaticky zobrazovaly v Medit Scan for Clinics, aniž byste museli vyplňovat informace z formuláře.
| |
| Možnosti zobrazení | Pokročilé vykreslení | Po zaškrtnutí se 3D model zobrazí v živějším a realističtějším vykreslení. |
| Upravit texturu barev | Upravíte jas 3D modelu. * Výsledné barvy se mohou mírně lišit od Medit Link, když stejná data otevřete v jiném softwaru. | |
| Program zlepšování uživatelské zkušenosti Medit | Přidejte se k Programu zlepšování uživatelské zkušenosti Medit.
| |
| Výchozí stránka po přihlášení | Vyberte výchozí menu, které se zobrazí při spuštění programu.
| |
Správce úložiště
Zkontrolujte a spravujte místní a cloudový úložný prostor.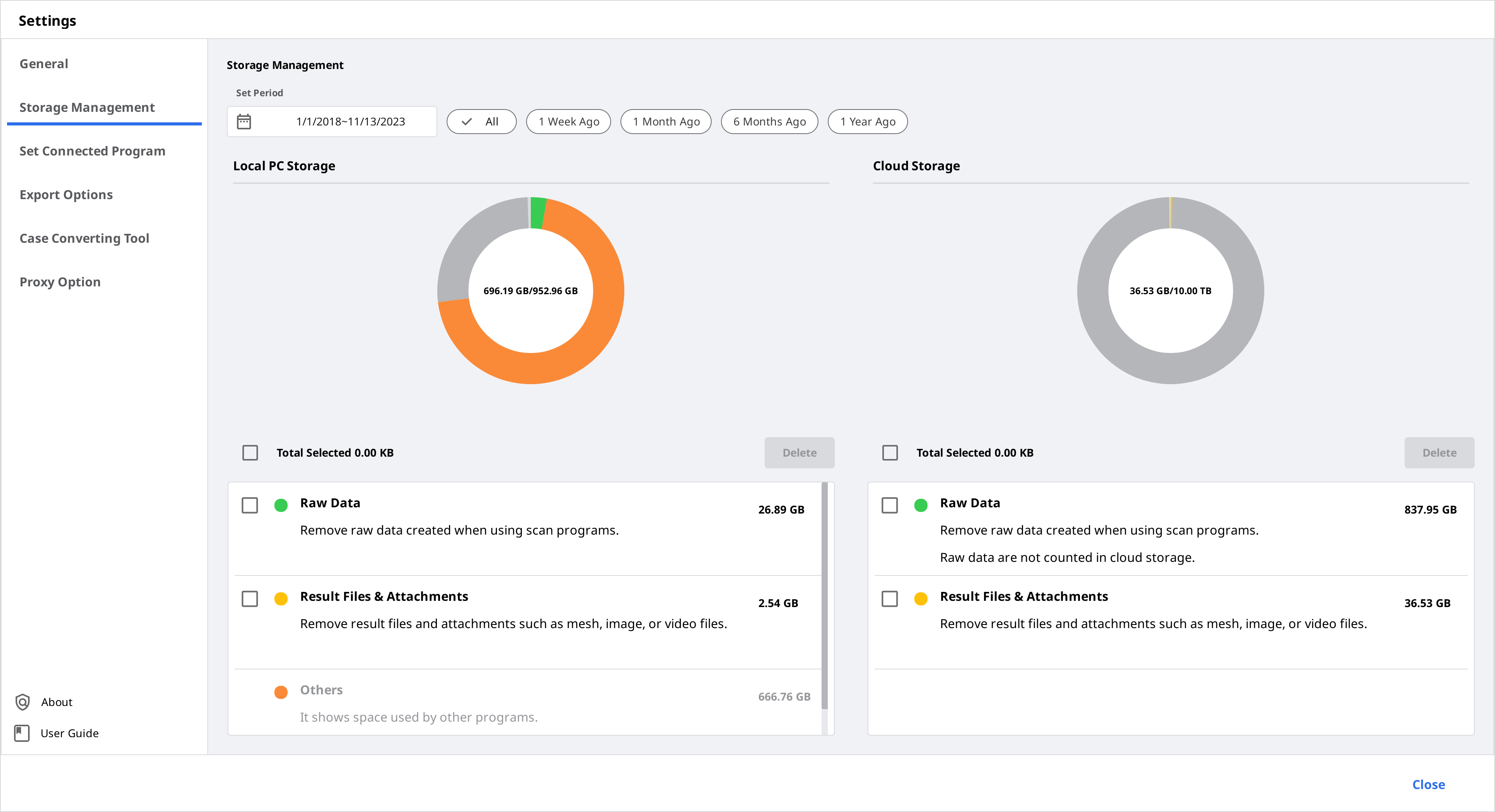
Nastavit období
Nastavte konkrétní období pro smazání dat vytvořených v tomto časovém rámci.
- Vše: Zobrazit všechny soubory.
- Před 1 týdnem: Podívejte se na soubory, pro které uplynul jeden týden od jejich vytvoření.
- Před 1 měsícem: Podívejte se na soubory, pro které uplynul jeden měsíc od jejich vytvoření.
- Před 6 měsíci: Podívejte se na soubory, pro které uplynulo 6 měsíců od jejich vytvoření.
- Před 1 rokem: Podívejte se na soubory, pro které uplynul jeden rok od jejich vytvoření.
Místní úložiště
Správa úložného prostoru počítače.
| Surová data | Odeberte vybraná surová data z počítače. |
| Výsledky & Přílohy | Odstraňte z počítače výsledky a soubory příloh, jako je mesh síť, obrázky a videa. |
| Jiné | Zobrazit soubory používané k ovládání systému a dalších programů. Zobrazuje úložiště vašeho PC. Tyto soubory nemůžete odstranit z Medit Link. |
| Odstranit | Odstraňte vybrané soubory z počítače. |
Cloud úložiště
Správa úložného prostoru cloudu.
| Surová data | Surová data nezabírají prostor v cloud úložišzi, takže nebudou v pi-grafu. V případě potřeby však odtud můžete spravovat surová data, například je smazat, abyste ochránili soukromé informace pacienta, atd. |
| Výsledky & Příloha | Soubory výsledků a příloh zabírají místo v cloudovém úložišti. Pokud je cloud plný, můžete jej uvolnit více odstraněním nepotřebných souborů. |
| Zakoupit úložiště | Pokud máte 2 GB Plan, přihlaste se do 10 TB Plan a rozšiřte tak vaše cloud úložiště. |
| Odstranit | Odstraňte vybrané soubory z cloud úložiště, čímž uvolníte místo v úložišti. |
Nastavit propojený program
Spravujte programy, které podporují integraci v Medit Link.

Můžete připojit následující programy:
| Účet kliniky | Účet laboratoře | |
|---|---|---|
| Skenovací program | Medit Scan for Clinics | Medit Scan for Clinics Medit Scan for Labs |
- Medit Scan for Labs
Možnosti exportu
Nastavte způsob exportu souborů z Medit Link.
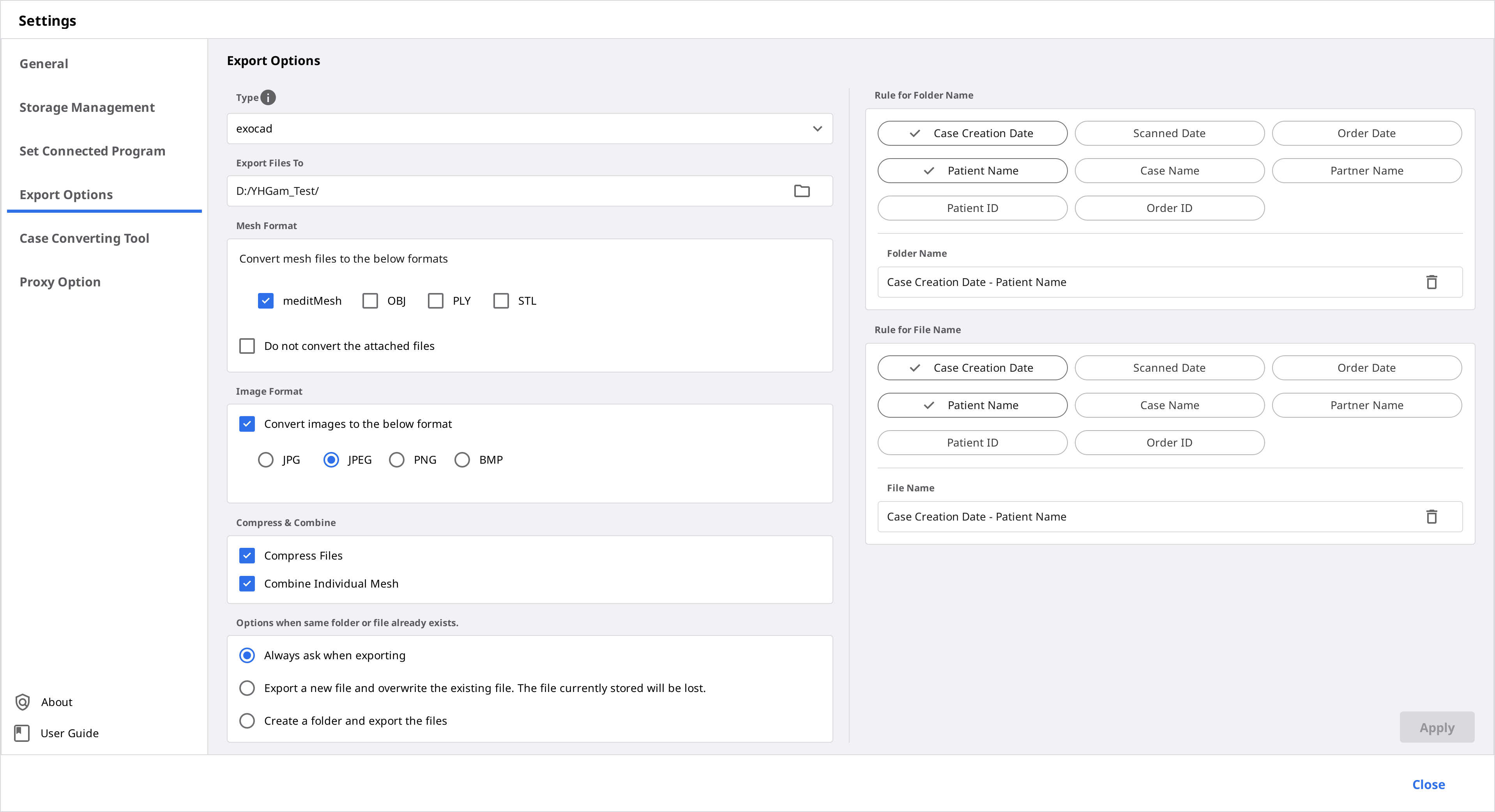
| Typ | Vyberte program CAD, který chcete použít pro navrhování. |
| Exportovat soubory do | Specifikujte cestu, kam chcete uložit výsledky. |
| Mesh formát | Specifikujte formát koenčného souboru mesh sítě. |
| Formát obrázku | Určete formát exportovaných obrazových souborů. |
| Komprimovat & Kombinovat | Zkomprimovat soubory: Zkomprimujte všechny výsledky do jednoho souboru. Kombinovat individuální struktury: Kombinuje všechny výsledky pro maxillu nebo mandibulu do jednoho souboru. Když používáte některé programy, které neumějí importovat a pracovat s více soubory, můžete je sloučit do jednoho a pracovat v těchto programech. |
| Možnosti, pokud stejná složka nebo soubor již existuje. | Vyberte výchozí akci pro případy, kdy v cílové cestě existuje stejná složka nebo název souboru.
|
| Pravidlo pro název složky | Definujte pravidla pro vytváření názvu složky při exportu souborů. Níže uvedené informace lze použít k nastavení pravidla.
|
| Pravidlo pro název souboru | Definujte pravidla pro název exportovaného souboru. Níže uvedené informace lze použít k nastavení pravidla.
|
Nástroj pro převod případů
Případy můžete přesouvat mezi různými účty exportem existujících případů účtu nebo importem případů exportovaných z jiných účtů.
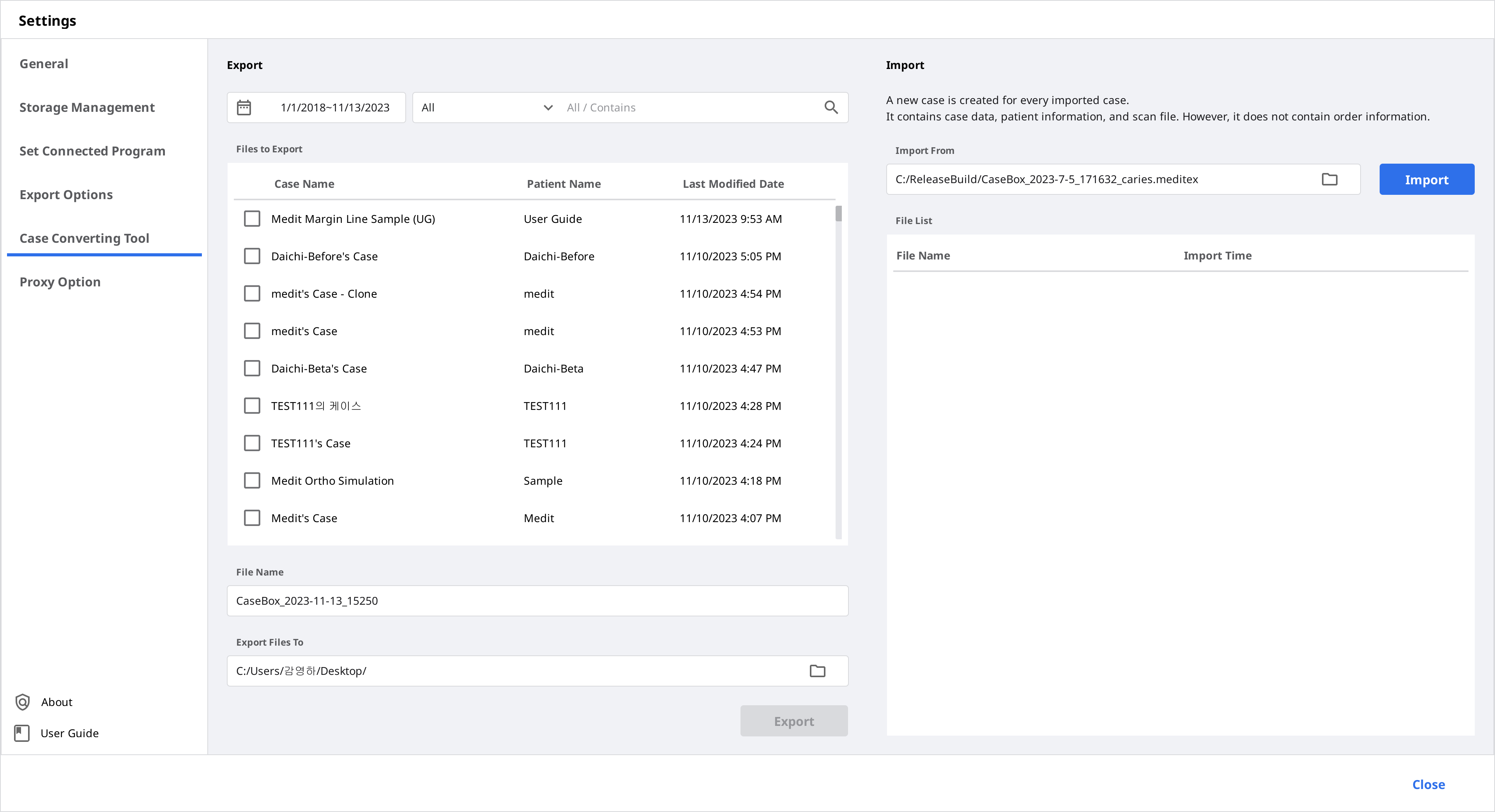
Exportovat případ
Exportujte případy aktuálně přihlášeného účtu do lokálního PC.
- Otevřete Medit Link a klikněte na ikonu Nastavení.

- V levé postranní nabídce vyberte část „Nástroj pro převod případů“.
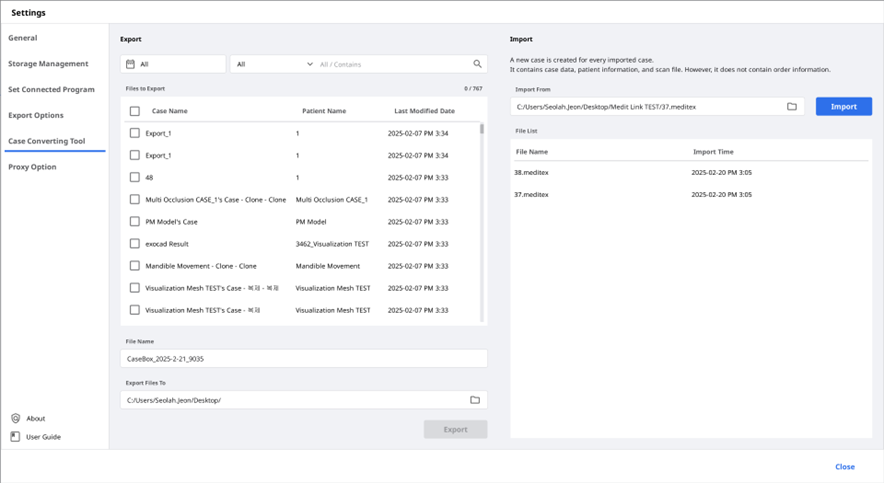
- V části Exportovat nastavte období nebo vyhledejte v případě potřeby případy k exportu.
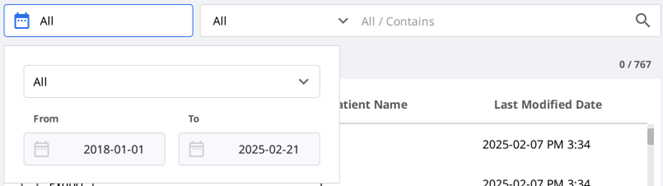
- Vyberte případy, které chcete exportovat, ze seznamu v sekci „Soubory k exportu“.

- Nastavte název souboru úpravou názvu případu v poli Název souboru.
- Nastavte cílovou složku pro export vybraných případů.
- Klikněte na „Exportovat“.
- Kliknutím na „Ano“ otevřete složku, do které byl soubor exportován.
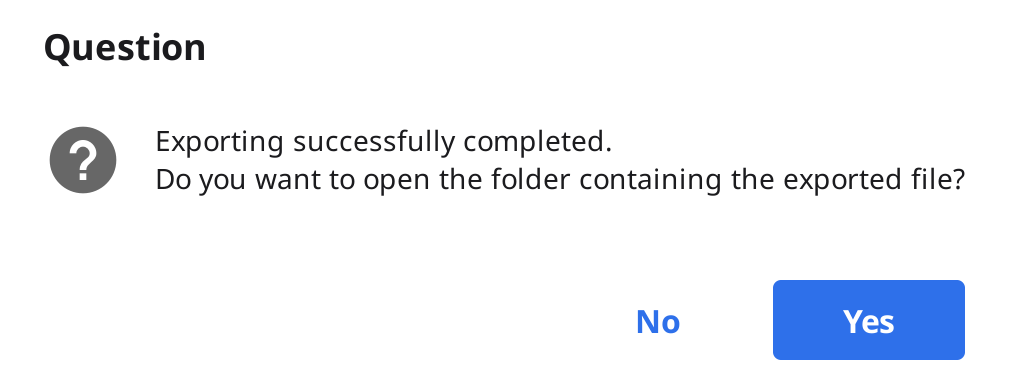
- Exportované případy jsou uloženy ve formátu souboru .meditex.
Importovat případ
- Otevřete Medit Link a klikněte na ikonu Nastavení.

- V levé postranní nabídce vyberte část „Nástroj pro převod případů“.

- V části Importovat klikněte na ikonu složky a vyhledejte v počítači soubor .meditex, který chcete importovat.
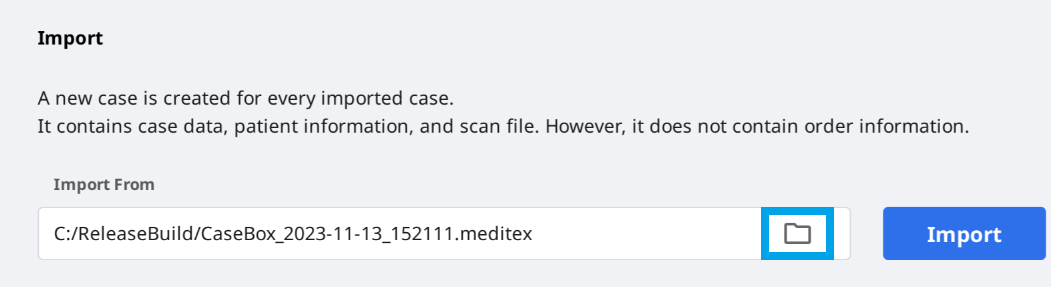
- Klikněte na tlačítko „Importovat“ a v seznamu níže zaškrtněte soubory, které chcete importovat.
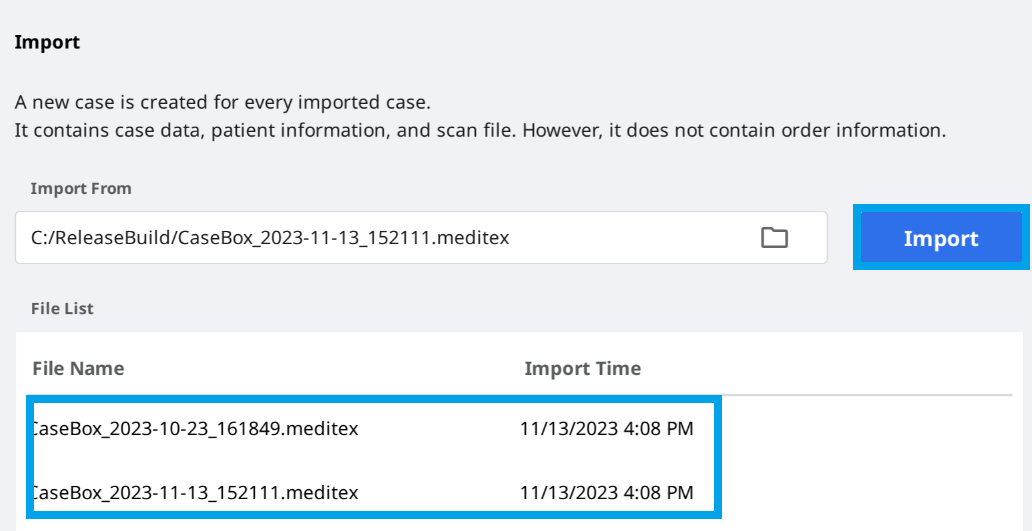
- Importovaný případ se také objeví ve vašem Case Box (Účet kliniky) nebo Work Box (Účet laboratoře).
Proxy možnosti
V některých omezených síťových prostředích můžete změnit nastavení sítě.
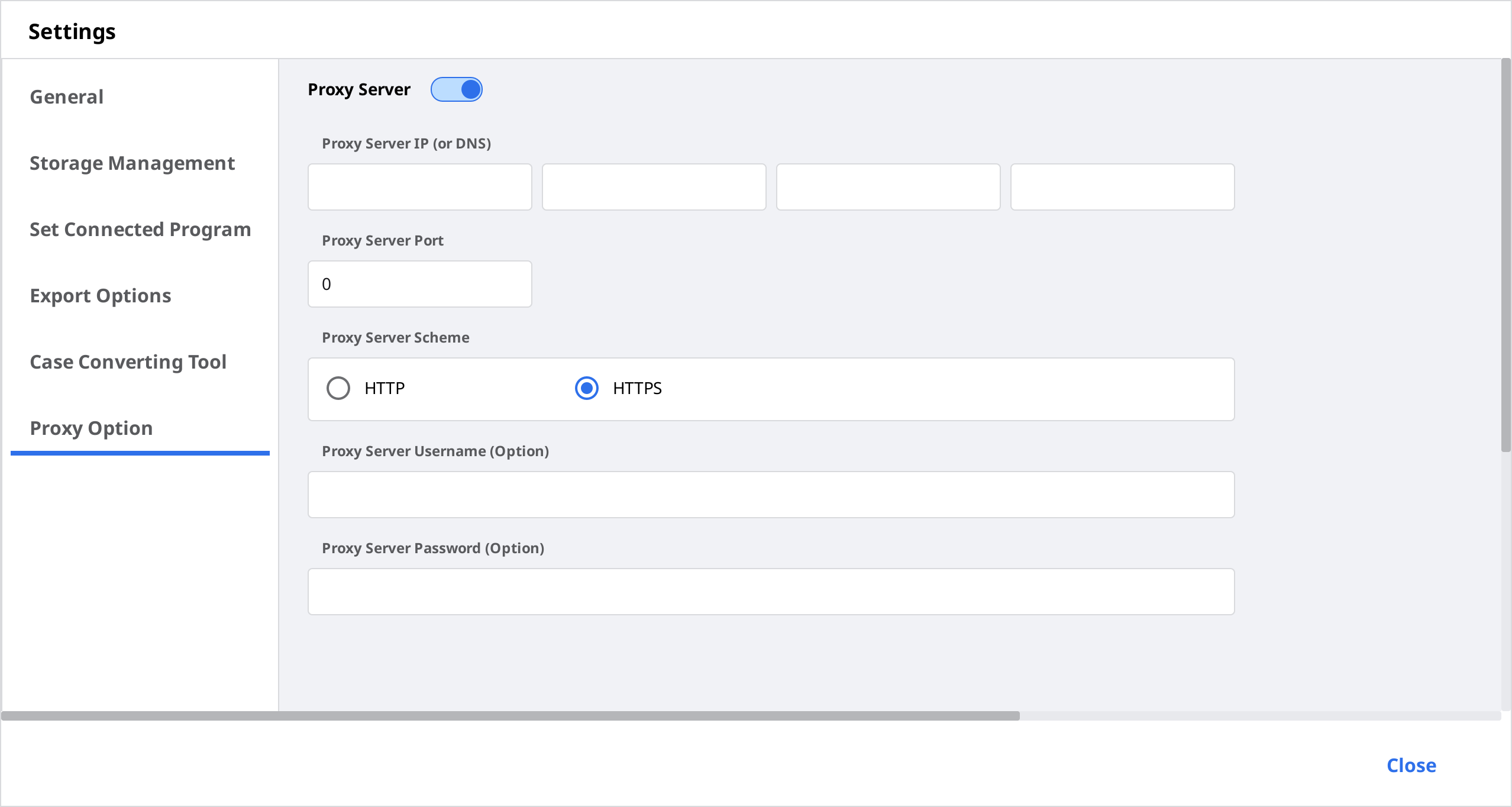
O programu
Zobrazit detailní informace o Medit Link.
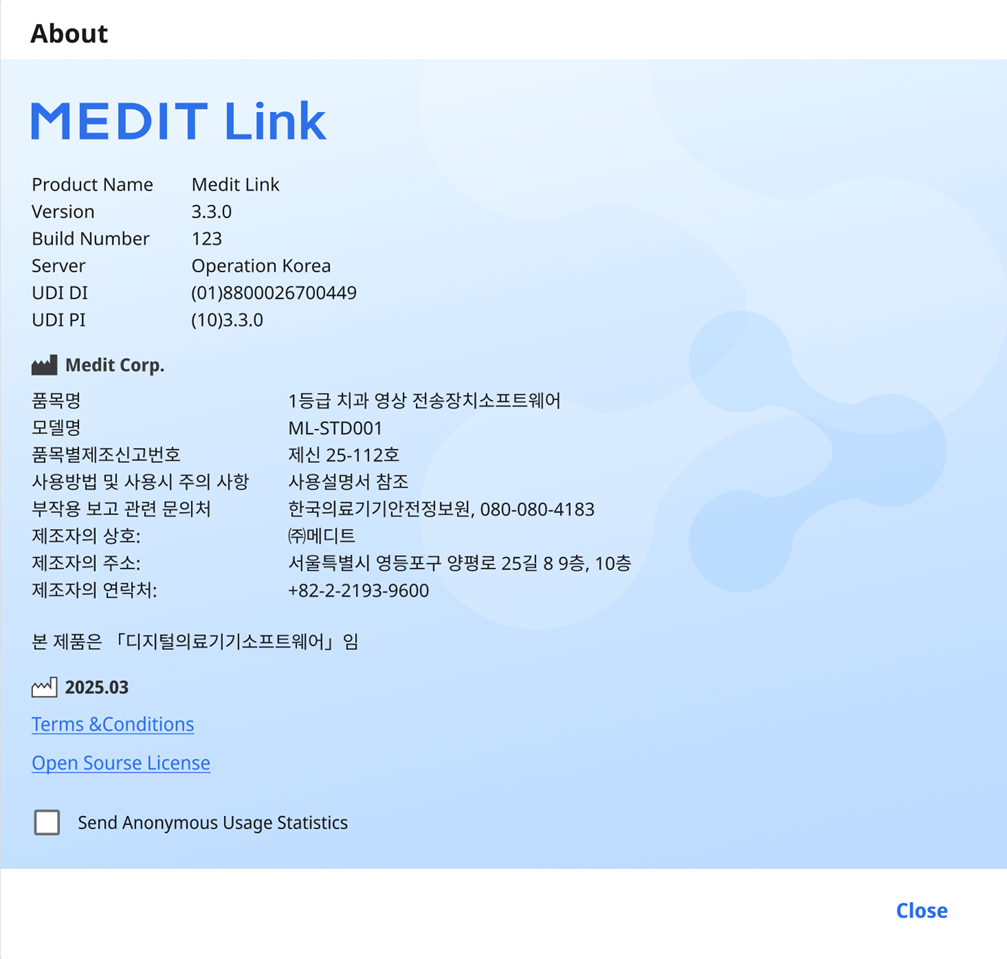
Uživatelská příručka
Získejte uživatelskou příručku pro Medit Link.
Otevření Uživatelské příručky vyžaduje připojení k internetu.