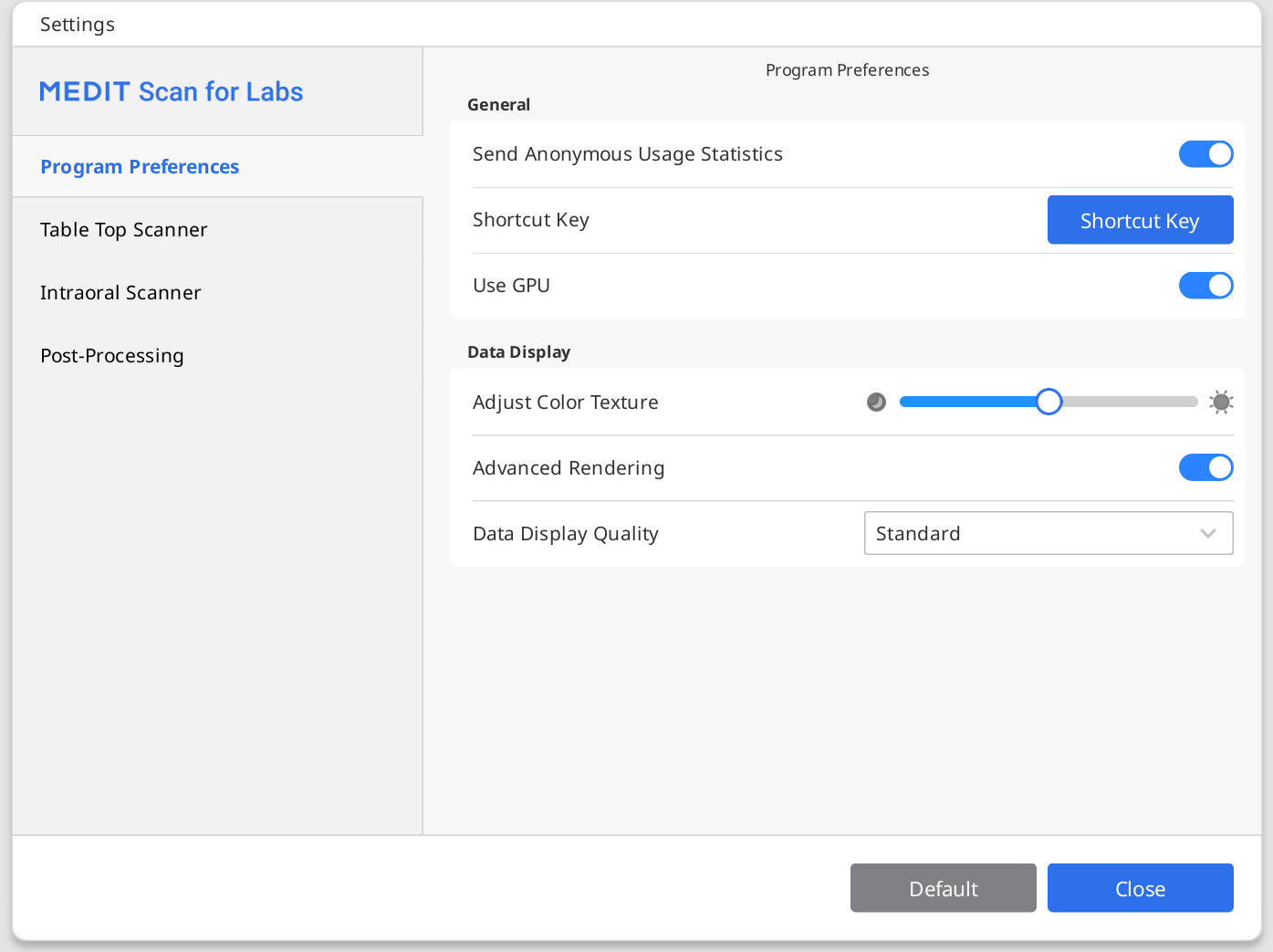- 22 May 2024
- 2 Minuty ke ÄtenÃ
- Vytisknout
- TemnýSvětlo
- Pdf
Nastavení
- Aktualizováno dne 22 May 2024
- 2 Minuty ke ÄtenÃ
- Vytisknout
- TemnýSvětlo
- Pdf
Přejděte do Menu > Nastavení pro otevření dialogového okna Nastavení pro Medit Scan for Labs.
Preference programu
Obecné
| Poslat anonymní statistiky využívání | Nastavte, zda chcete spustit a zastavit odesílání anonymních statistik využití do Medit. Sběr anonymních statistik Medit se snaží neustále zlepšovat produkt a uživatelskou zkušenost shromažďováním konkrétních informací, jako jsou:
Statistiky používání pomohou vývojovému týmu lépe porozumět požadavkům uživatelů a provádět vylepšení v budoucích verzích. Nikdy nebudeme shromažďovat osobní údaje, jako je vaše jméno, název společnosti, MAC adresa, ani žádné další informace související s identifikací osoby. Nemůžeme a nebudeme zpětně analyzovat žádná shromážděná data s cílem najíť konkrétní podrobnosti týkající se vašich projektů. |
| Klávesová zkratka | Prohlédnéte si výchozí klávesové zkratky a nakonfigurujte si vlastní.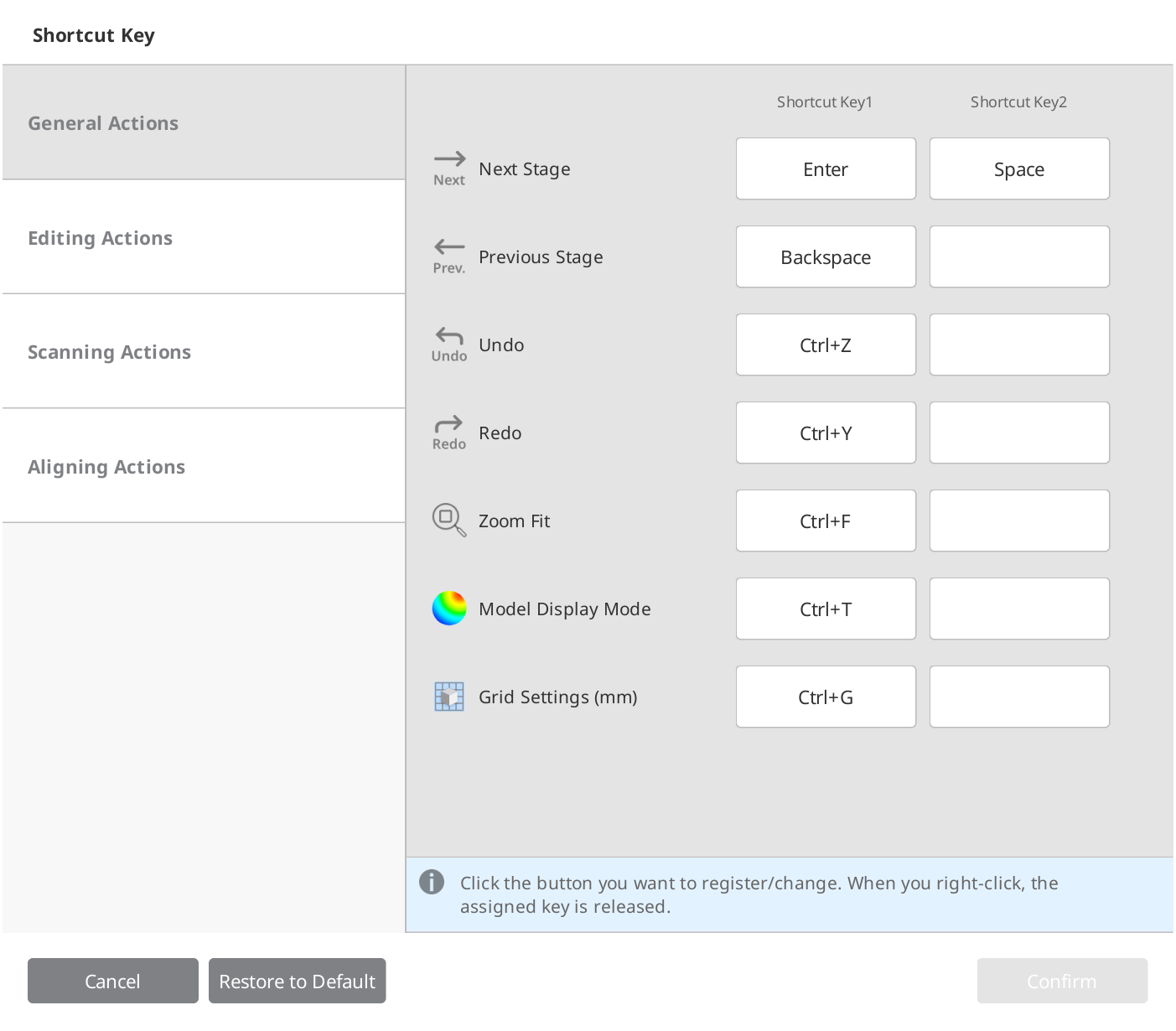 |
| Použít GPU | Tato možnost se používá ke zlepšení celkového výpočetního výkonu využitím GPU (grafické procesorové jednotky). |
Zobrazení dat
| Upravit texturu barev | Upravíte jas 3D modelu. Barva modelu zobrazeného na obrazovce je optimalizována pro skener. Získané výsledky mohou být proto v jiných programech zobrazeny v jiné barvě. |
| Pokročilé vykreslení | Zobrazuje živá 3D data s použitím pokročilé technologie. |
| Kvalita zobrazení dat | Tato možnost ovlivňuje pouze kvalitu zobrazení dat skenování, nikoli výsledky skenování nebo přesnost dat. Nastavení této možnosti na „Vysoká“ může ovlivnit celkový výkon skenování. |
Stolní skener
Obecné
Období kalibrace (Dny) | Konfigurujte dobu kalibrace stolního skeneru. |
Cesta skenování | Vyberte, zda chcete použít jednoduchou nebo detailní cestu skenování. Výběr podrobné verze bude trvat déle, ale může minimalizovat potřebu dalšího skenování. |
Režim spánku | Vyberte dobu, po které skener přejde do režimu spánku. |
Nastavit minimální výšku skenování automaticky | Při zapnutí se automaticky nastaví minimální výška skenování. |
Nastavit oblast skenování automaticky | Při zapnutí se skenování provádí automaticky bez výběru oblasti skenování. |
Barevný filtr
| Filtrovat barvy po skenování | Při zapnutí se data v registrovaných barvách při skenování odfiltrují. |
| Zobrazit všechny filtry | Při zapnutí se zobrazí seznam barevných filtrů pro všechny typy dat. |
Doplňující skenování
| Automaticky provádět doplňující skenování | Při zapnutí program automaticky vypočítá nedostatečné oblasti na skenovaných datech a pokračuje v doplňujícím skenování. | |
| Začít doplňující skenování | Když je zapnutá možnost „Automaticky provádět doplňující skenování“, vyberte, kdy chcete zahájit doplňující skenování po dokončení počátečního skenování. | |
| bez ptaní se | Po dokončení počátečního skenování program provede doplňující skenování, aniž by uživatele žádal o potvrzení. | |
| za 3 sek | Pokud uživatel neodešle potvrzení, program provede doplňující skenování za 3 sekundy. Pokud uživatel potvrdí, spustí se okamžitě. | |
| za 5 sek | Pokud uživatel neodešle potvrzení, program provede doplňující skenování za 5 sekund. Pokud uživatel potvrdí, spustí se okamžitě. | |
| za 10 sek | Pokud uživatel neodešle potvrzení, program provede doplňující skenování za 10 sekund. Pokud uživatel potvrdí, spustí se okamžitě. | |
| po potvrzení uživatelem | Program provede doplňující skenování až po potvrzení uživatelem. | |
Intra orální skener
Období kalibrace (Dny) | Nastavte kalibrační období pro intraorální skener – zvolte libovolnou dobu (1 den, 3 dny, 7 dní, 14 dní nebo 30 dní). |
Post-zpracování
Obecné
Typ post-zpracování | Konfigurujte typ post-zpracování podle případu (ortodontický nebo protetický): Typ založený na rychlosti pomůže zkrátit čekací dobu, zatímco typ založený na kvalitě může trvat delší dobu. Žádný z typů neovlivňuje přesnost skenování. |
Exportovat skenovací data okluze | Vyberte, zda chcete uložit data okluze jako samostatný soubor. |
Použít sousedící barvy pro vyplněné mezery | Zapněte tuto možnost, chcete-li vyplnit prázdná místa v skenovacích datech sousedními barvami. |
Vyplnit mezery pro abutmenty | Automaticky během zpracování dat vyplnit otvory pro abutmenty. * Uvědomte si, že budou vyplněny pouze abutmenty naskenované ve Flexibilním Multi-Die. |
Odebrat základnu ze Skenu dásně | Vyberte, zda chcete odstranit duplicitní data základny z dat skenu dásně. |
Velikost souboru
| Základna | Upravte velikost souboru dat získaných ve fázích základního skenování. |
| Vypracovat | Upravte velikost souboru dat získaných ve fázích skenování Vypracované zuby. |
Zarovnat
| Exportovat naskenovanou okluzi automaticky | Vyberte, zda chcete data získaná ve fázi Okluze zarovnat automaticky nebo manuálně. |
| Automaticky zarovnat vypracovaná data | Vyberte, zda chcete data vypracovaných zubů zarovnat automaticky nebo manuálně. |