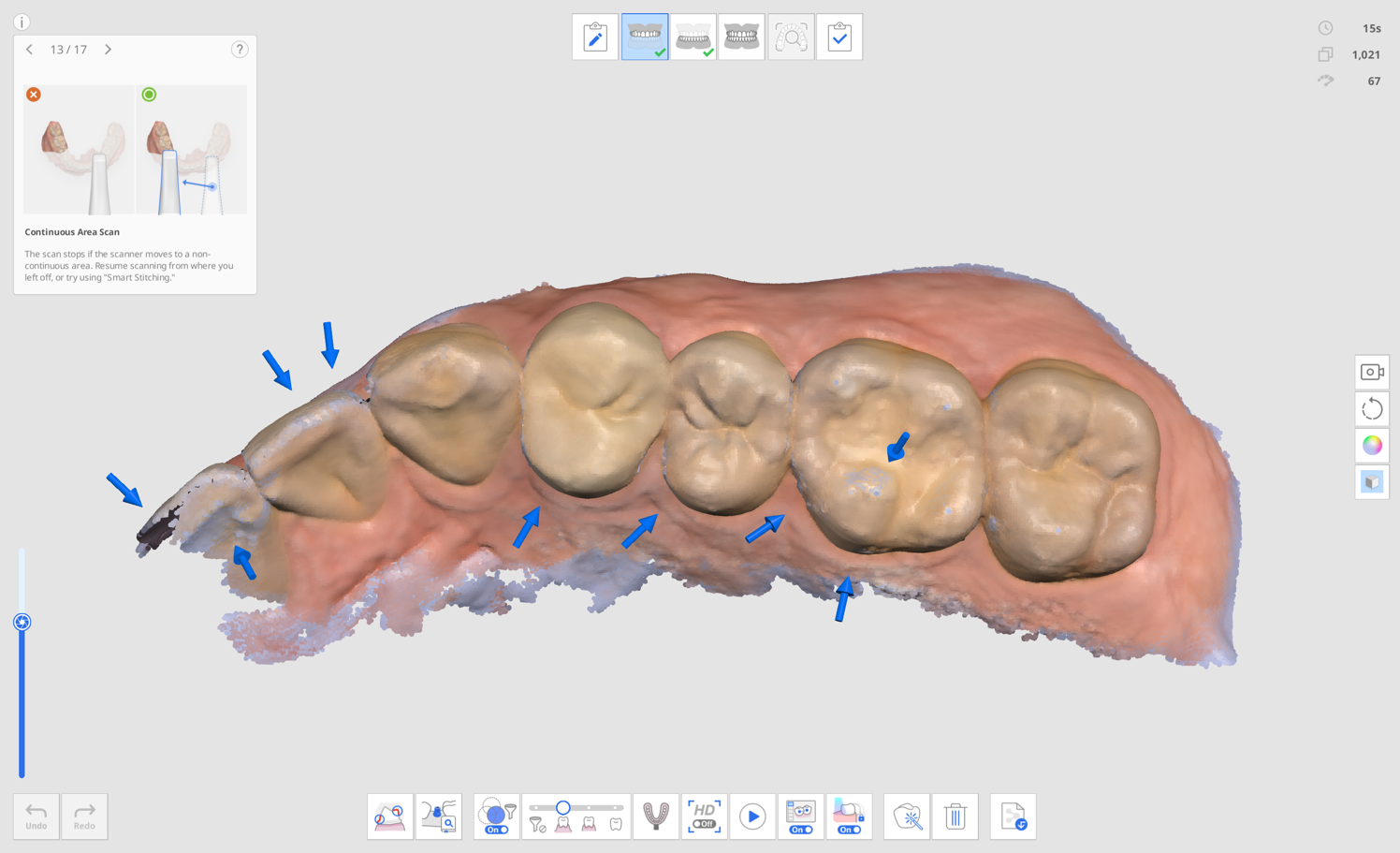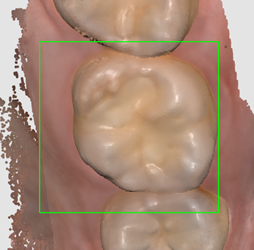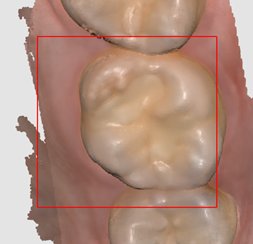Kontrolní seznam skenování
Pokud ještě nebyla získána žádná skenovací data, na hlavní obrazovce se zobrazí kontrolní seznam skenování.
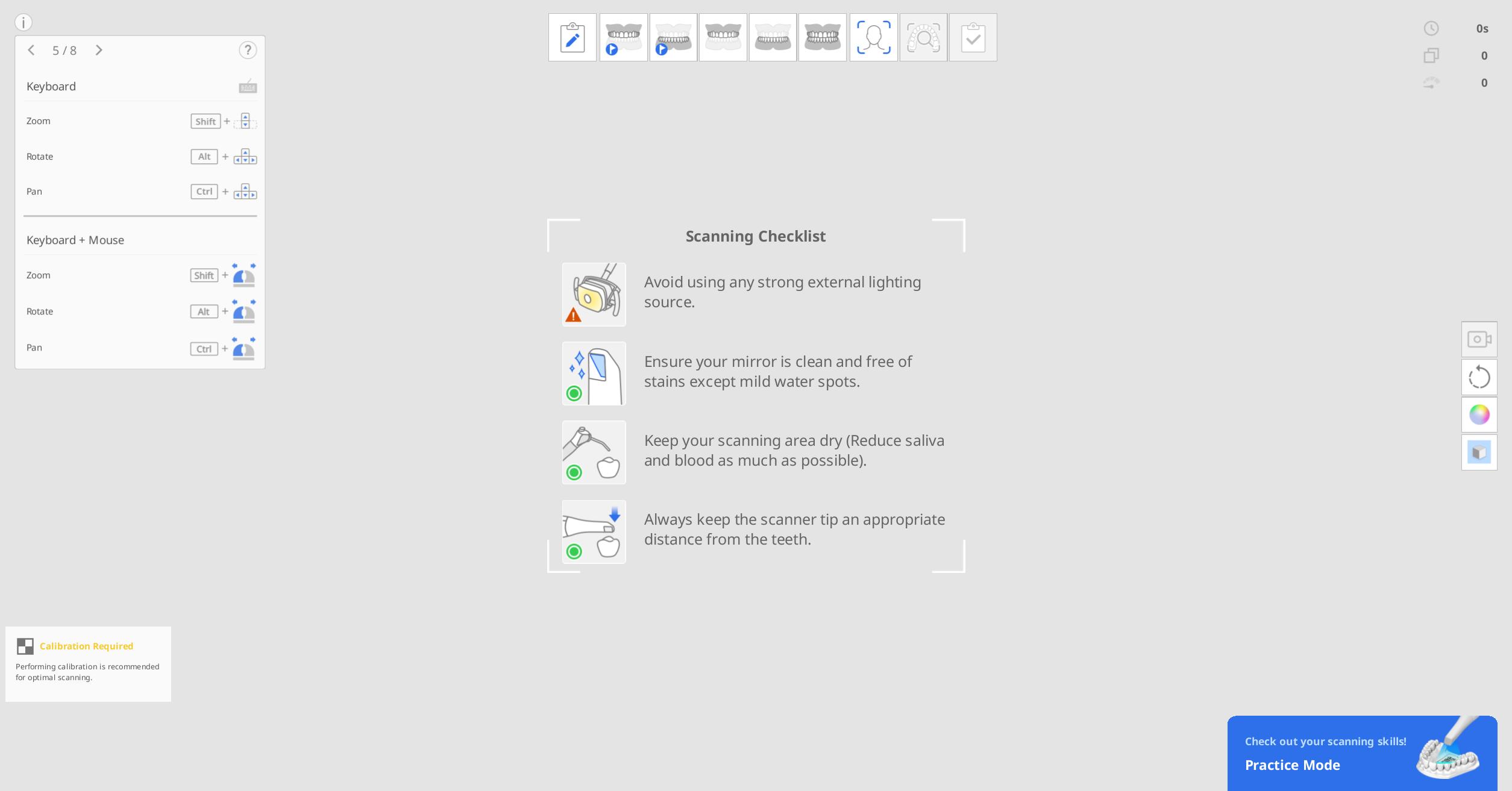 Před zahájením skenování si pečlivě prostudujte následující opatření:
Před zahájením skenování si pečlivě prostudujte následující opatření:
Vyhněte se použití silného externího zdroje světla.
Ujistěte se, že je zrcadlo čisté a bez skvrn.
Udržujte v oblasti skenování sucho a co nejvíce minimalizujte přítomnost slin a krve.
Vždy udržujte vhodnou vzdálenost mezi hrotem skeneru a zuby.
Tréninkový režim
Trénikový režim má uživatelům pomoci naučit se provádět správné skenování pomocí tréninkového modelu.
Můžete naskenovat QR kód, připojený k tréninkovému modelu a stáhnout si ukázková data, nebo pokud jste si je již stáhli, můžete uložená ukázková data načíst a následně použít.
Data získaná v tréninkovém režimu se při opuštění režimu neuloží.
🔎Poznámka
Přejděte do Nastavení > Preference programu > Obecné a povolte možnost „Tréninkový režim“ pro zobrazení banneru tréninkového režimu.
Banner Tréninkového režimu se zobrazí na celé obrazovce pouze v případě, že nejsou získána žádná skenovací data.
Tréninkový režim není k dispozici u i500.

Tréninkový režim nabízí tři úrovně tréninku, z nichž každá má různá kritéria skóre.
Začátečník: úroveň pro začínající uživatele intraorálního skeneru
Střední: Úroveň pro středně pokročilé uživatele, kteří jsou již obeznámeni s používáním intraorálního skeneru
Pokročilí: Úroveň pro zkušené uživatele, kteří chtějí dosáhnout nejvyšší úrovně za střední úrovní.
Získaná skenovací data budou vymazána, pokud se během skenování změní úroveň obtížnosti.
Vstup do Tréninkového režimu
Připravte si tréninkový model, který je součástí balení skeneru. Obraťte se na místního poskytovatele služeb pro další nákupy.
Spusťte Scan for Clinics a klikněte na banner „Tréninkový režim“ v pravé dolní části obrazovky.
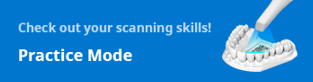
Postupujte podle pokynů na obrazovce.
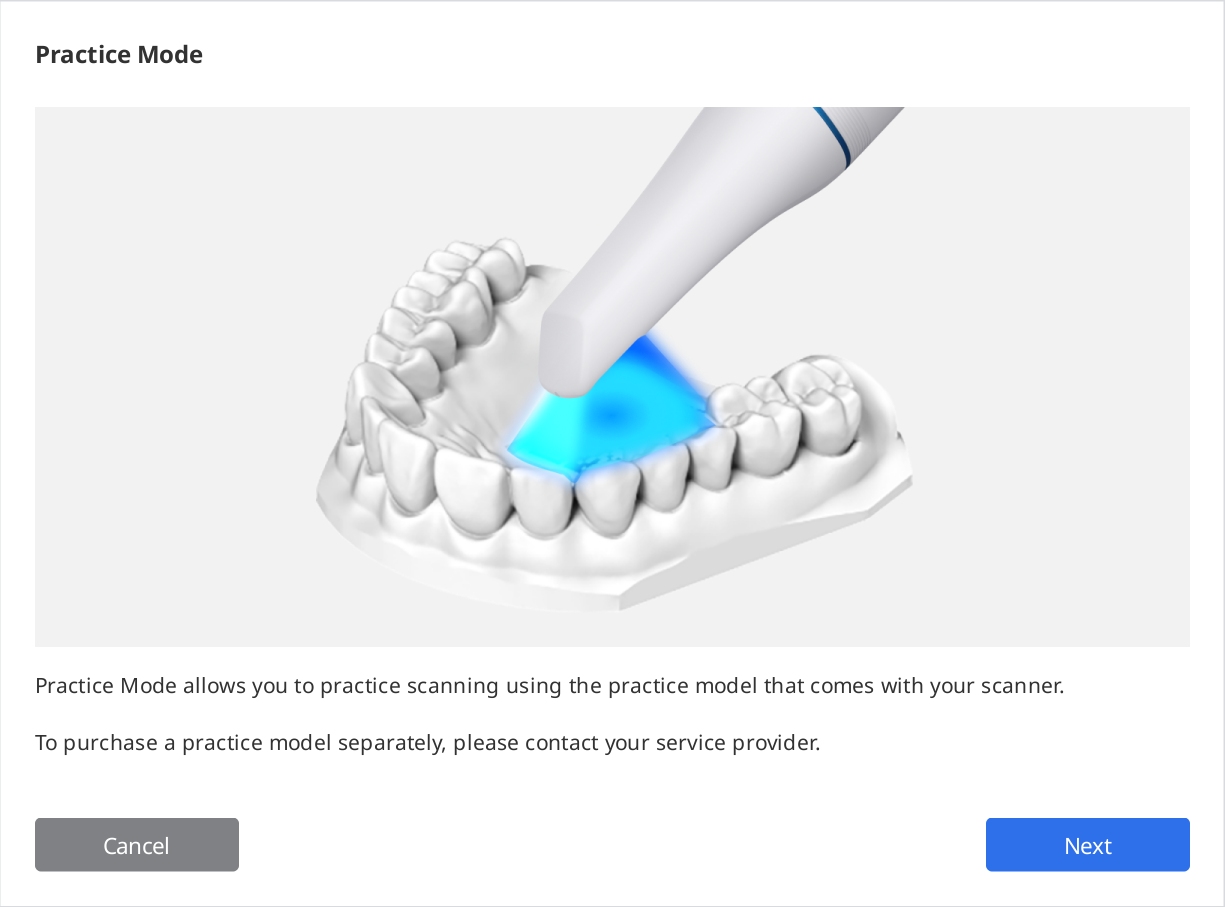
Klikněte na „Stáhnout data“ a stáhněte si ukázková data pro váš tréninkový model ze serveru.
🔎Poznámka
Můžete také použít data tréninkového modelu uložená ve vašem počítači, pokud jste si je již stáhli. V takovém případě vyberte sériové číslo odpovídající číslu na vašem tréninkovém modelu.
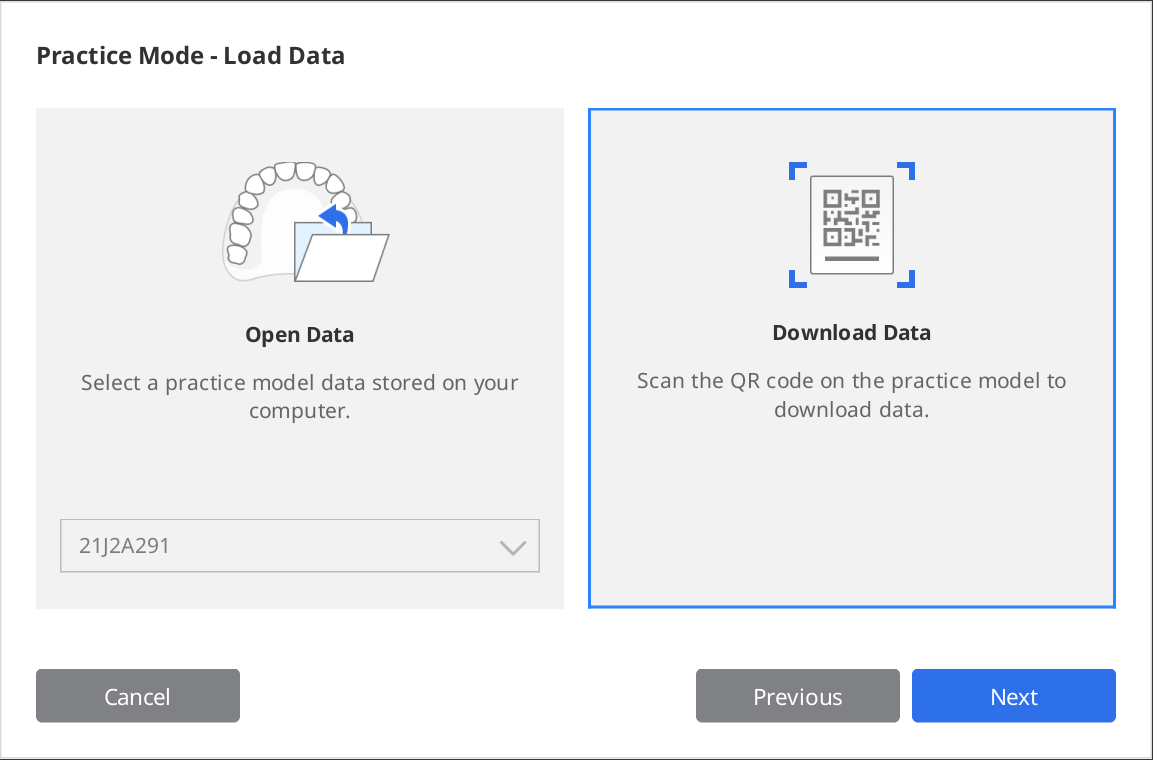
Pomocí skeneru naskenujte QR kód.
Když se kamera zapne, rozpozná QR kód. Pokud byl QR kód poškozen, můžete zadat sériové číslo ze štítku.
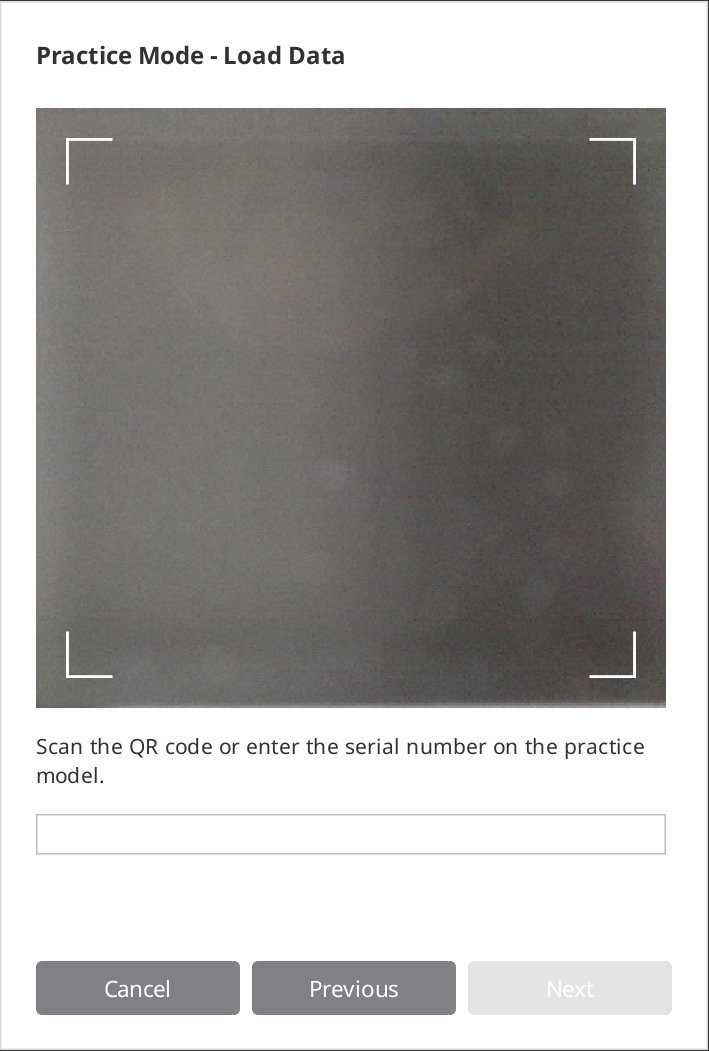
Po ověření sériového čísla klikněte na „Další“.
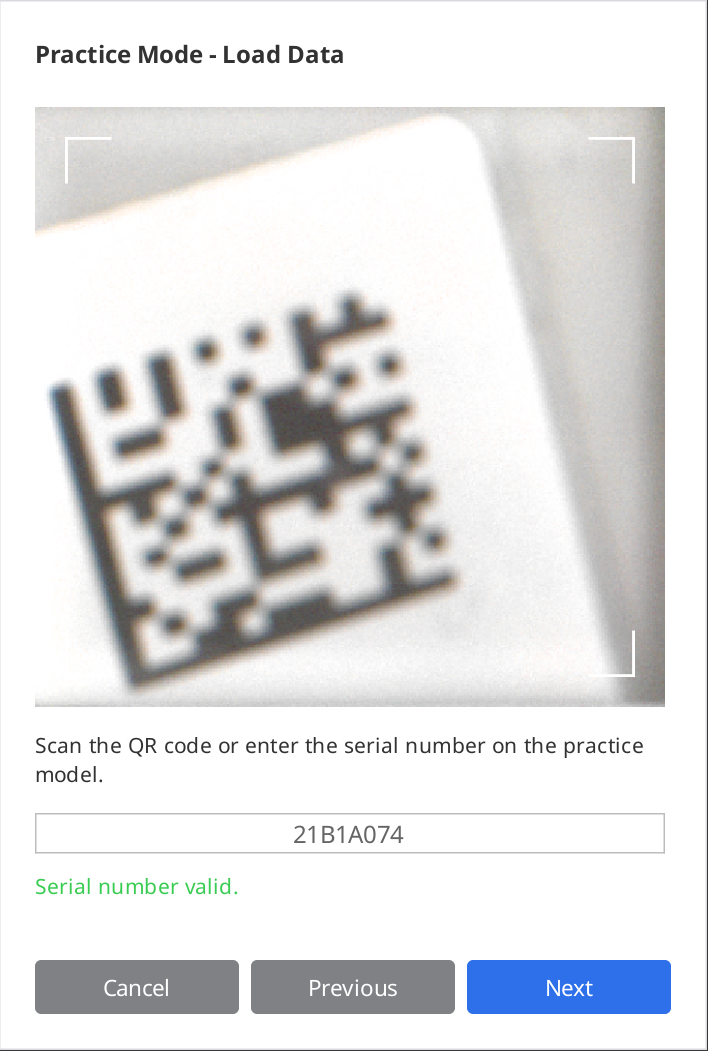
Během stahování se zobrazí informační video, jak naskenovat tréninkový model.
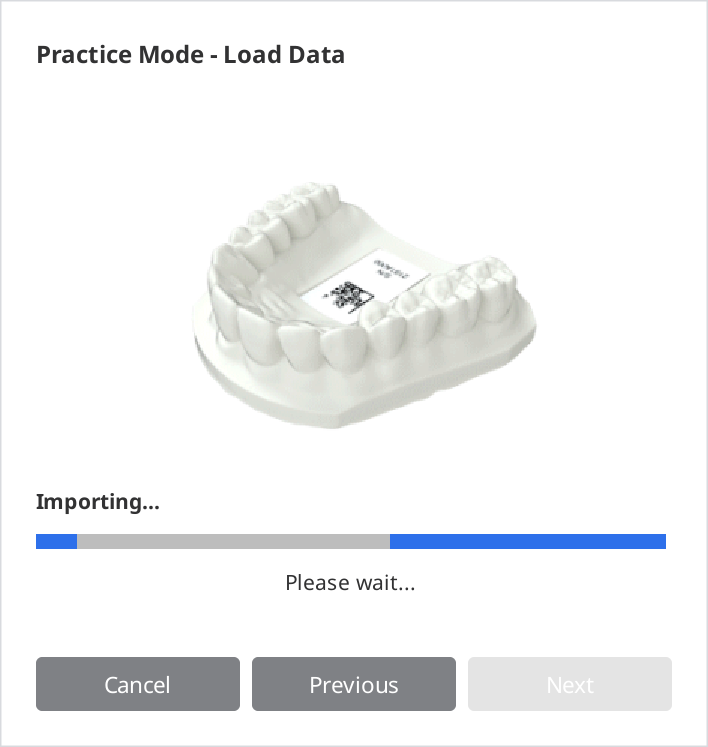
Po dokončení stahování klikněte na „Další“ a vyberte úroveň.
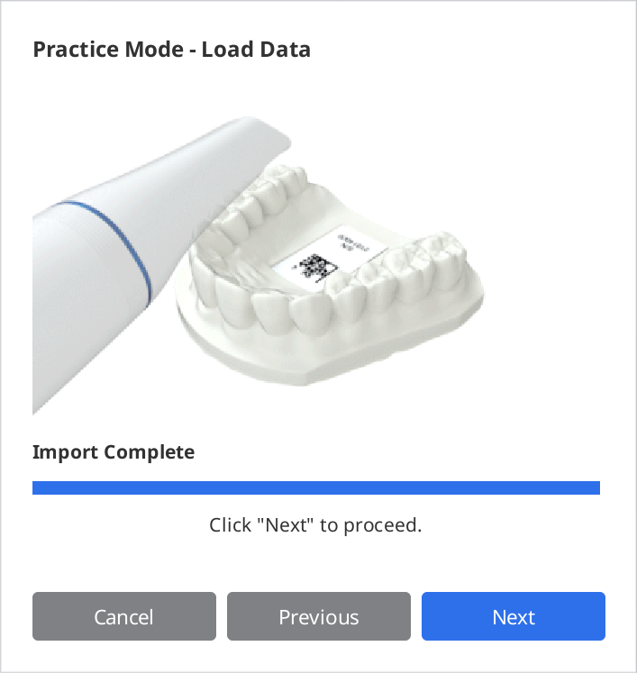
Vyberte úroveň obtížnosti mezi „Začátečník“, „Středně pokročilý“ a „Pokročilý“ a klikněte na „Další“.
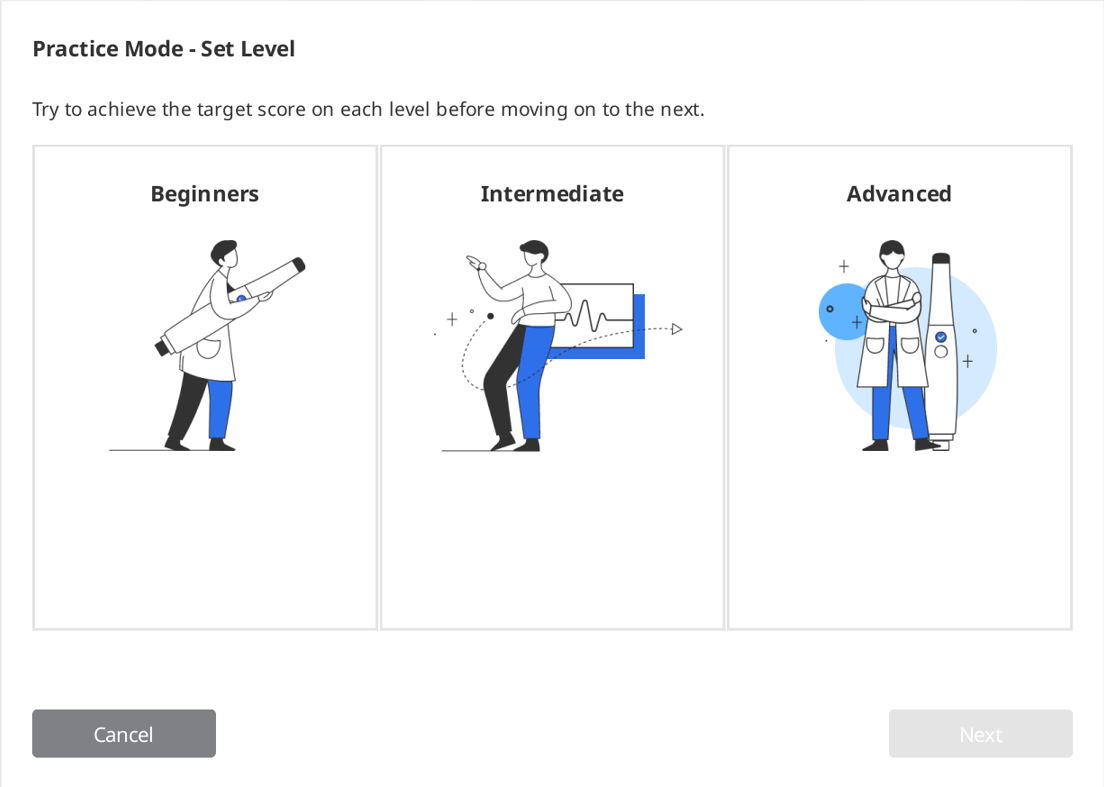
Zkontrolujte cíle, kterých musíte dosáhnout pro vybranou úroveň obtížnosti a kliknutím na tlačítko „Další“ začněte se skenováním. Kliknutím na „Předchozí“ se můžete vrátit zpět a změnit stupeň obtížnosti.
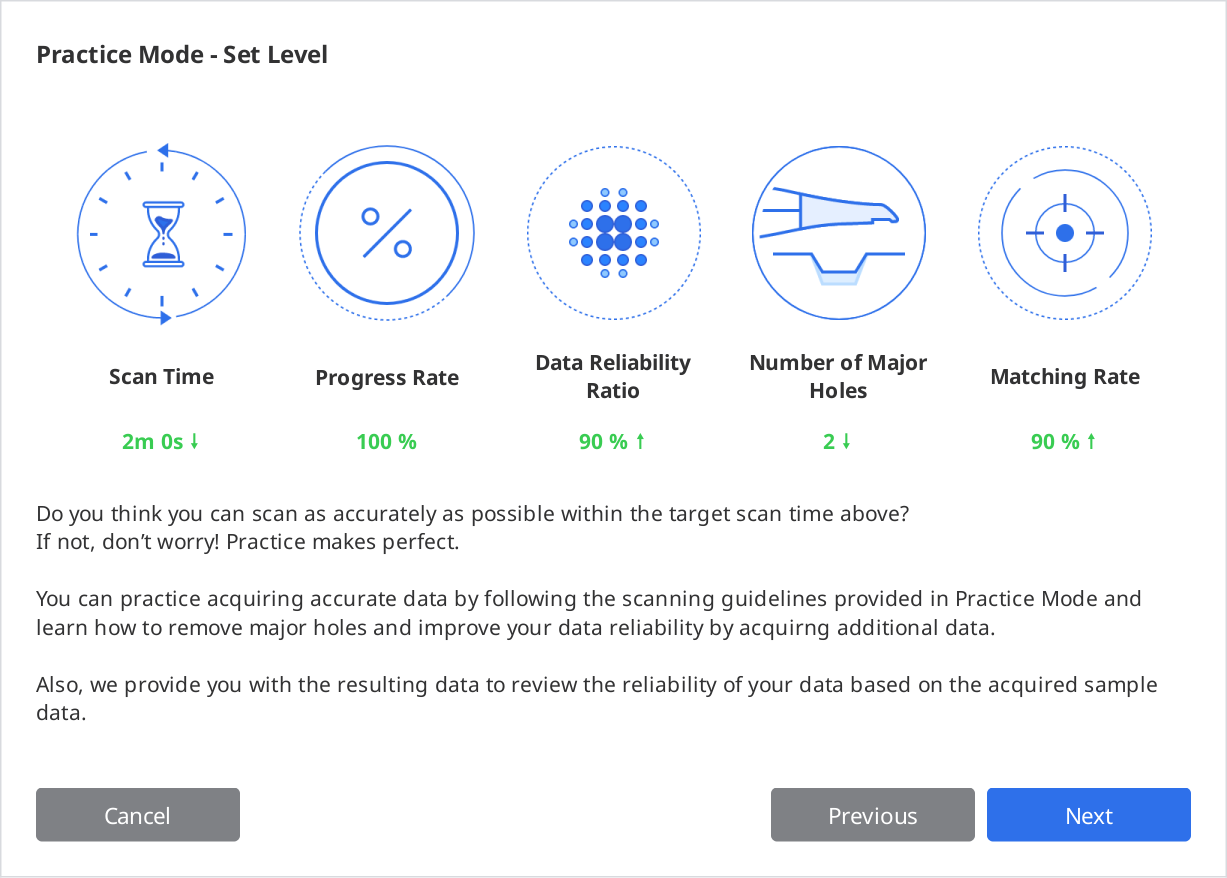
Praxe v skenování
Jakmile se na obrazovce zobrazí stažená data vzorku, klikněte na tlačítko „Skenovat“.
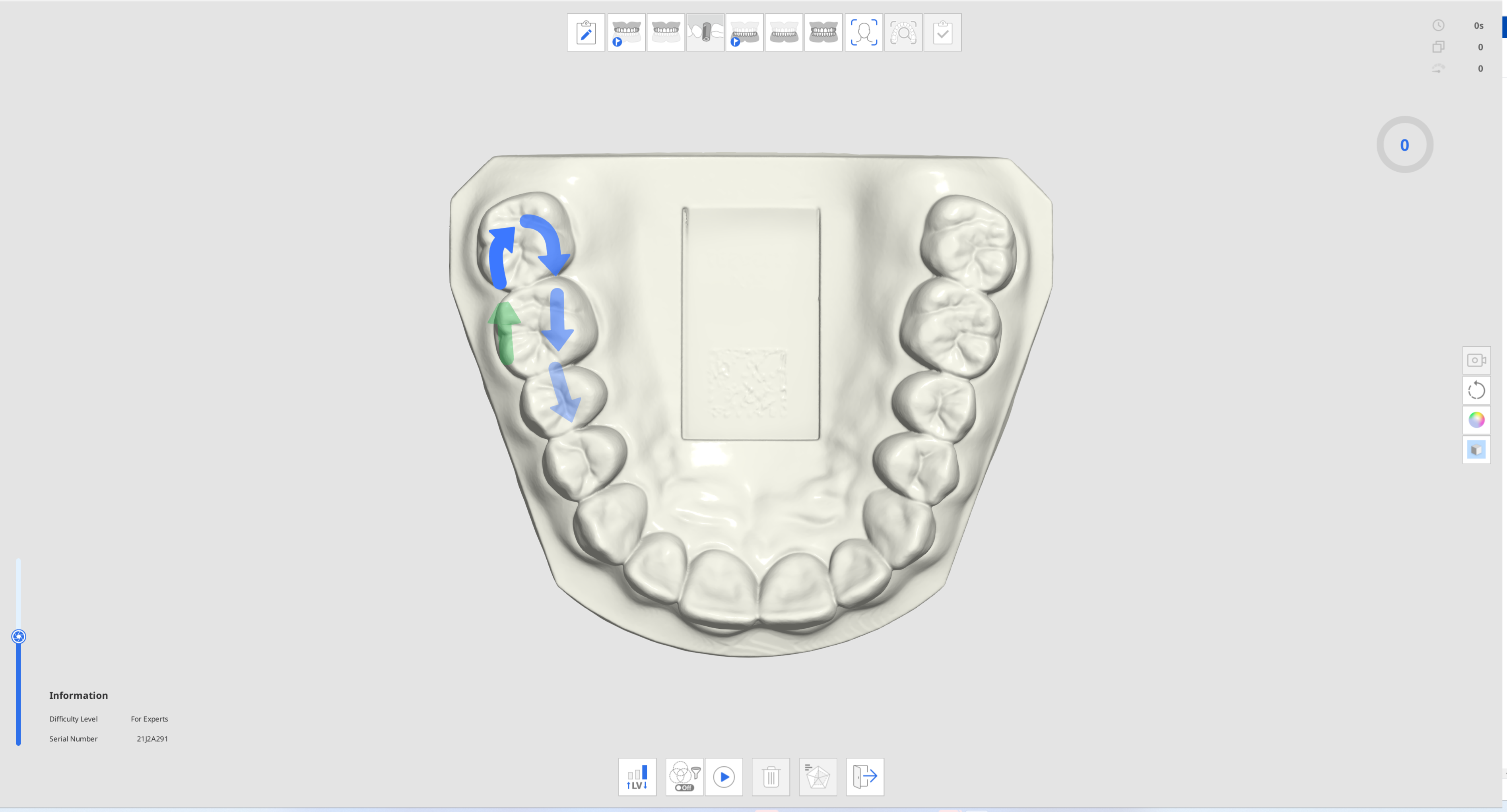
Při skenování tréninkového modelu postupujte podle pokynů a směrů šipek.
Zkontrolujte informace o skenování a postup při získávání dat pro vaši efektivní praxi v skenování.

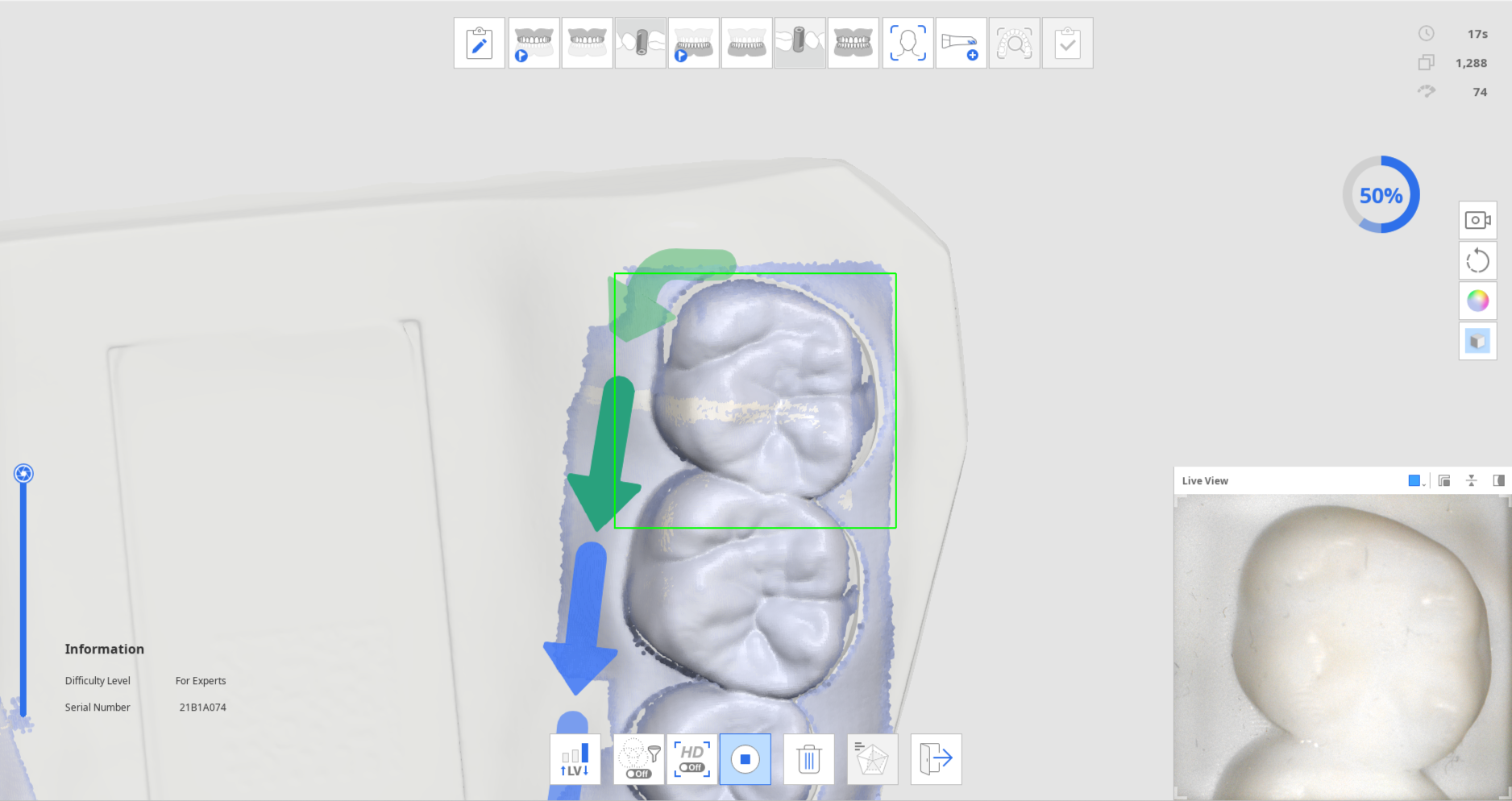
Když je získáno určité množství skenovacích dat, postup se změní na zaškrtnutí a ikona „Zkontrolovat výsledky Tréninkového režimu“ ve spodní části se aktivuje.

Pro kontrolu skóre klikněte na ikonu „Zkontrolovat výsledky Tréninkového režimu“.

Skóre bude založeno na zvolené úrovni obtížnosti, době skenování, rychlosti postupu, poměru spolehlivosti dat, atd.

Po zobrazení výsledků můžete provést další skenování a po dalším skenování výsledky znovu zkontrolovat na základě dat.
Tutoriál dotykového rozhraní
Když se program poprvé připojí ke skeneru i900, zobrazí se následující dialogové okno pro Tutoriál dotykového rozhraní.
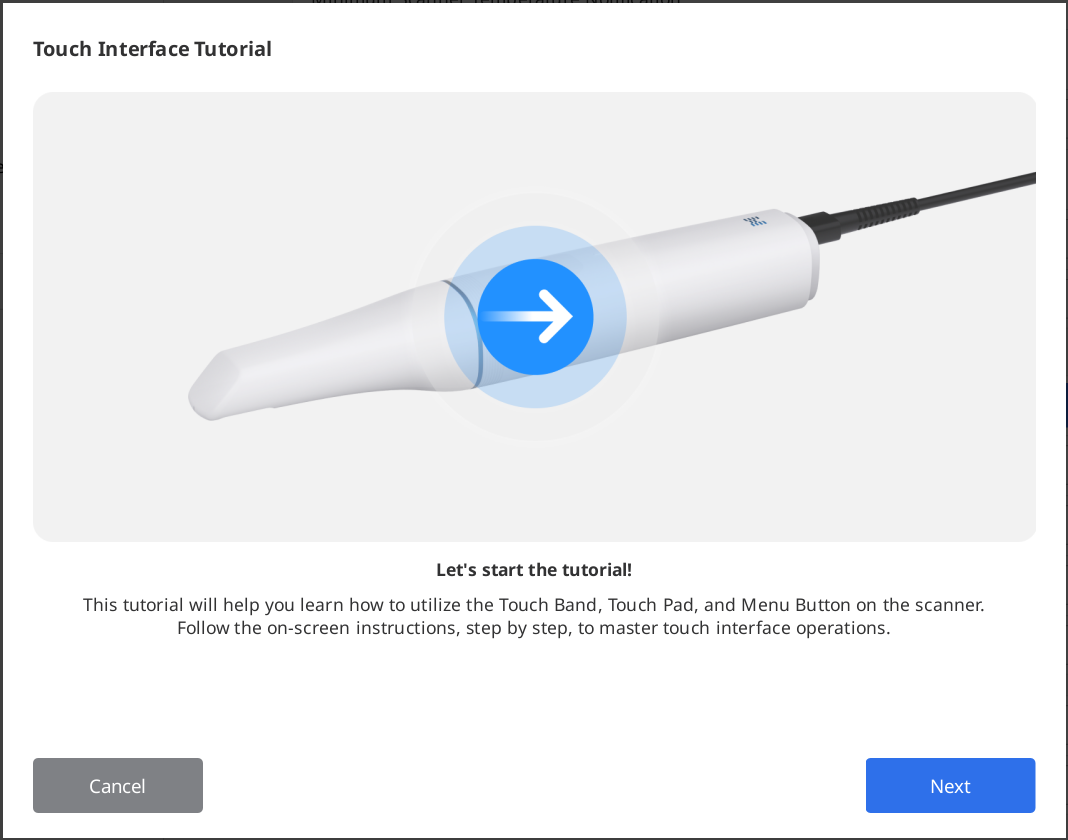
Na základě pokynů v dialogovém okně se dozvíte, jak používat dotykové rozhraní pro skenování s minimální interakcí myši a klávesnice.
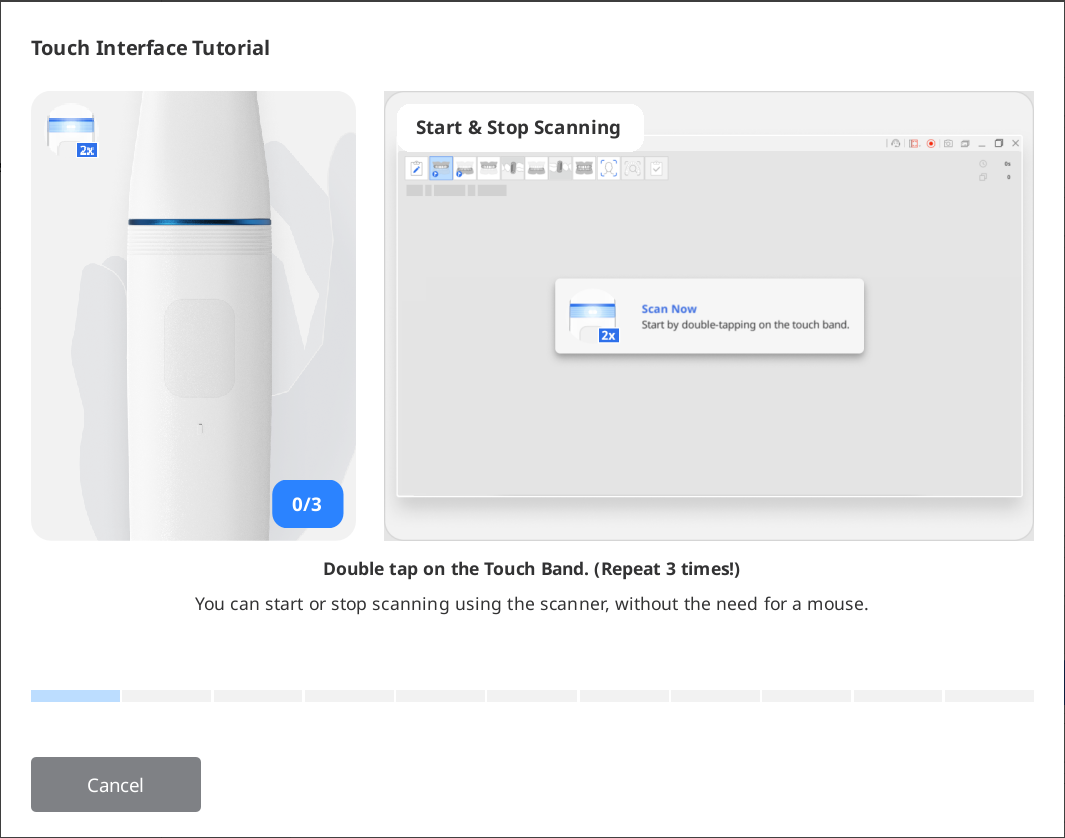
🔎Poznámka
Pro spustění tutoriálu v budoucnu - přejděte do Nastavení > Skener a klikněte na tlačítko „Spustit“ vedle možnosti „Tutoriál dotykového rozhraní“.
Indikace během skenování
Barva obdélníkového rámečku, který se objeví během skenování, označuje stav skenování.
|
|
Skenování a sledování probíhají normálně. | Při skenování došlo ke ztrátě sledování. |
Smart Arrow
Smart Arrow označuje oblasti s nízkou spolehlivostí získaných skenovacích dat.
Když ukončíte skenování, modrá šipka ukazuje na oblast s nedostatečnou spolehlivostí. Šipky zmizí, když se spolehlivost dat zlepší s dodatečným skenováním.
Tato funkce je podporována pouze ve fázích skenování:
Předoperační sken maxilla
Předoperační sken mandibula
Maxilla
Mandibula
Hodnocení inteligentním skenováním
Skenujte data v jedné z podporovaných fází skenování.
Když se skenování ukončí, objeví se modré šipky označující oblasti s nízkou spolehlivostí dat.
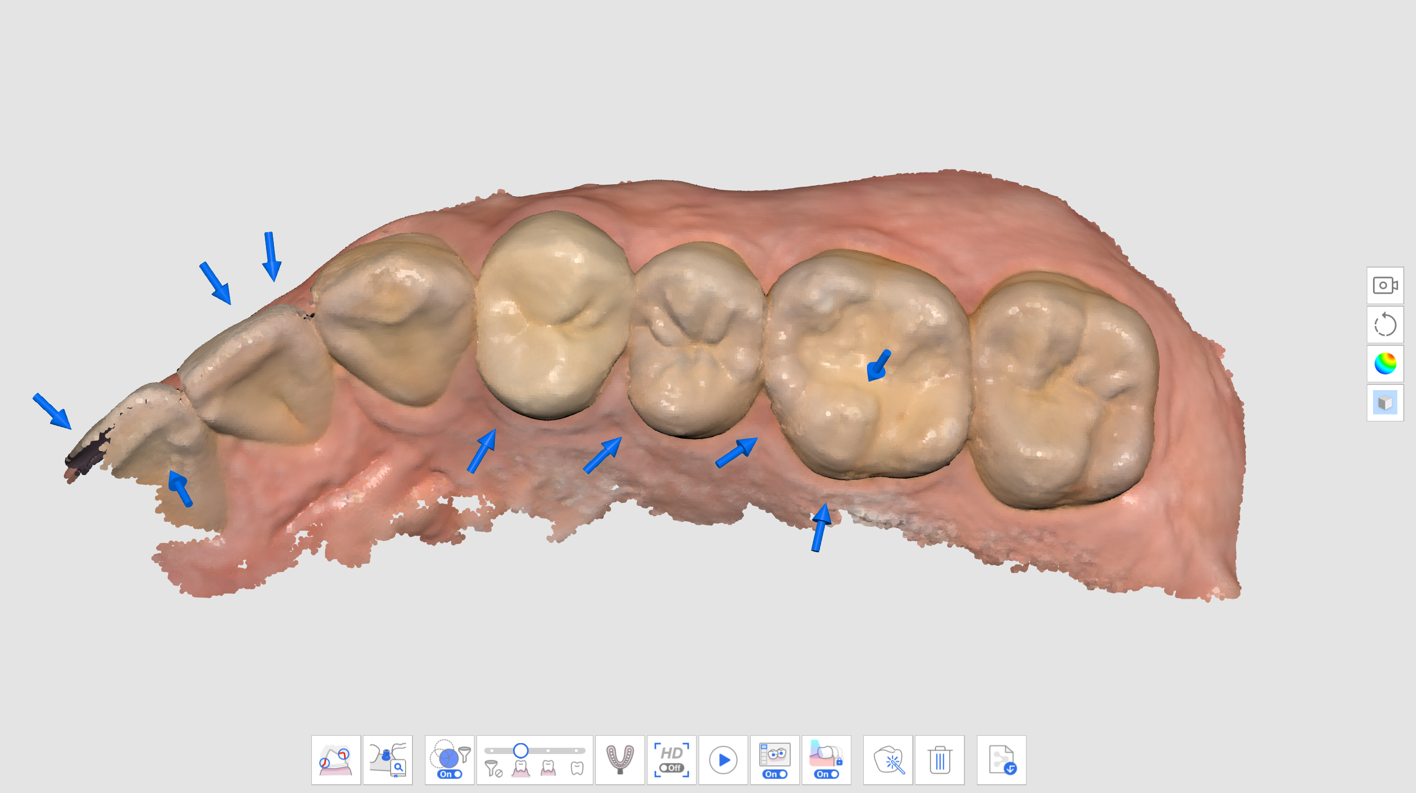
Zkontrolujte naskenovaná data kontrolou označených oblastí. Oblast si můžete podrobněji prohlédnout výběrem „Mapa spolehlivosti“ nebo „Matný + Mapa spolehlivosti“ pro Režim zobrazení dat.
Matný

Monochrom
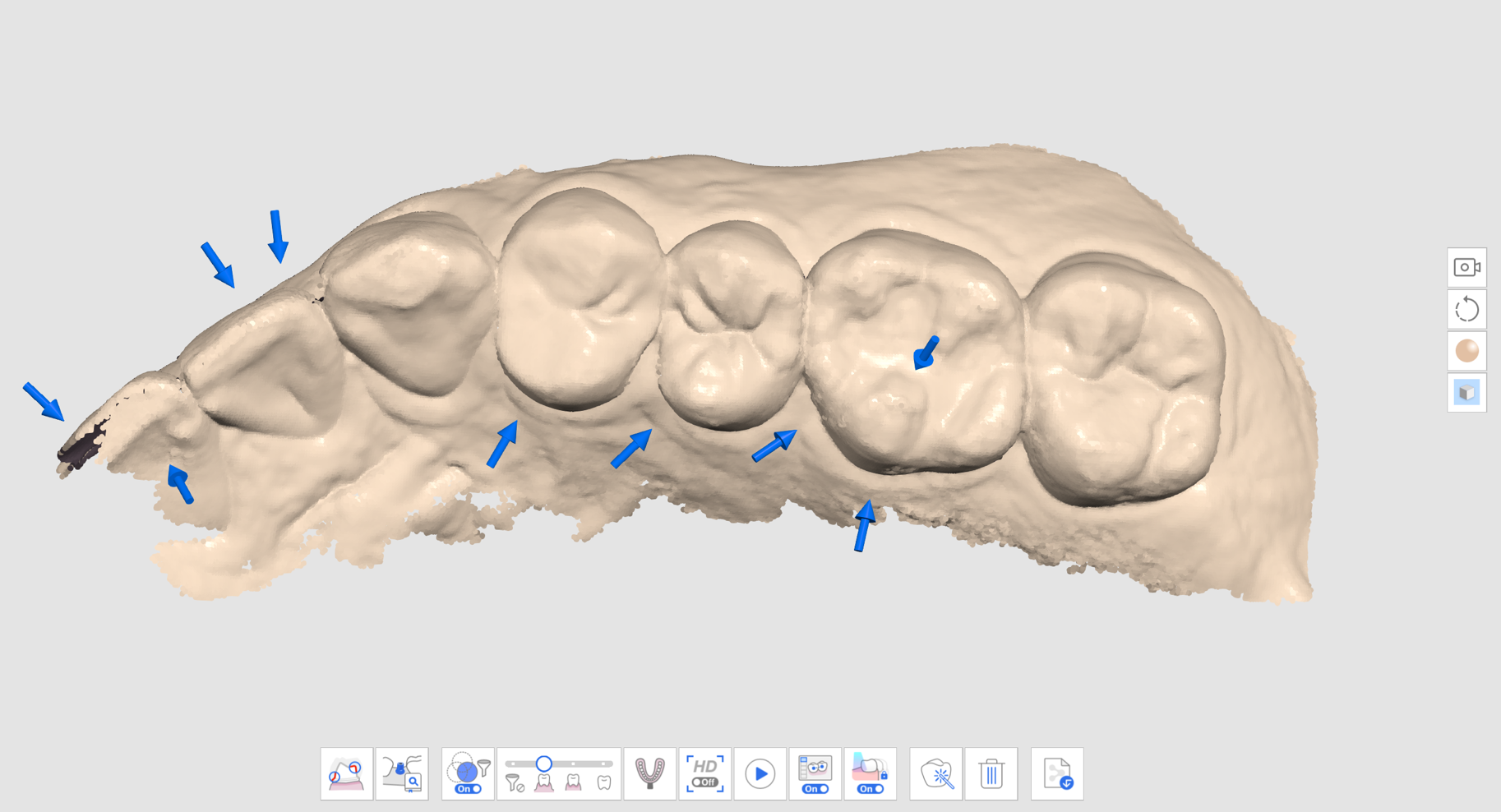
Mapa Spolehlivosti
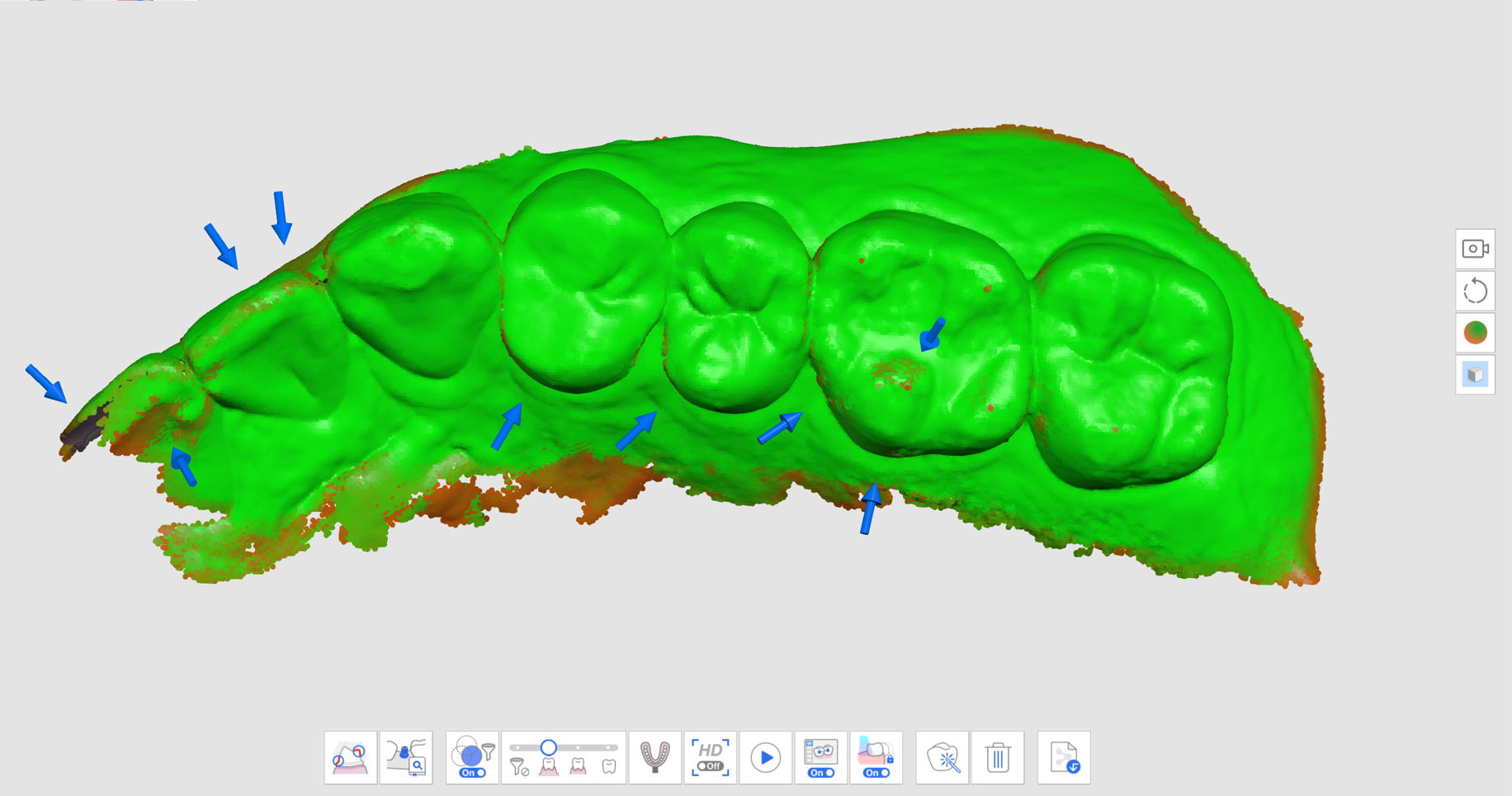
Matný + Mapa spolehlivosti
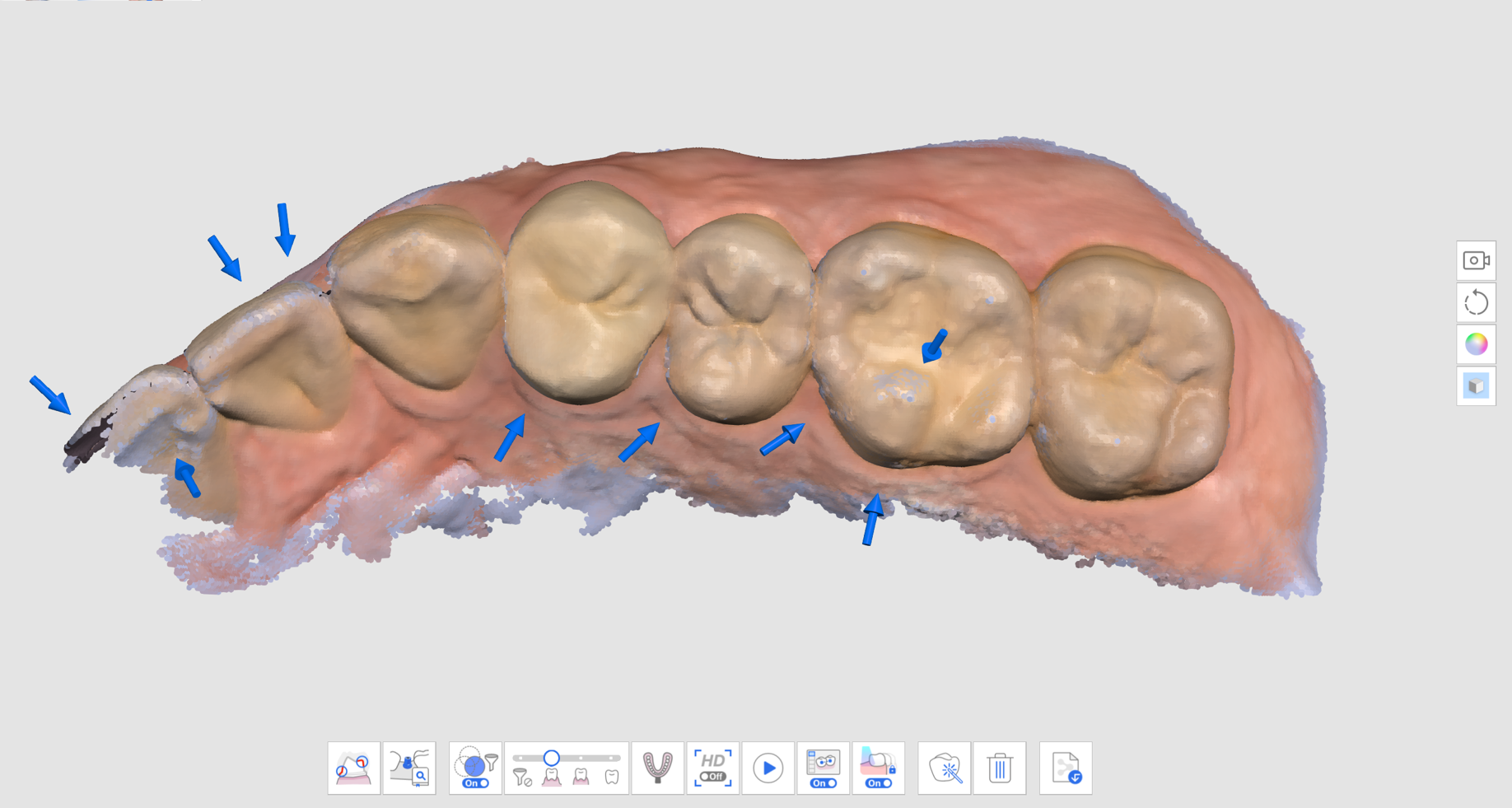
Naskenujte doplňující data pro doplnění chybějící oblasti. Pohybujte skenerem ve více směrech a skenujte data z různých úhlů pro zvýšení spolehlivosti dat.
Šipka zmizí, když získáte dostatek spolehlivých dat.
Skenujte důkladně, abyste odstranili všechny šipky kolem oblastí vašeho zájmu (například pokud vytváříte náhradu, zaměřte se na okraje a sousedící zuby) a přejděte k další fázi skenování.
Průvodce Inteligentním skenováním
Průvodce inteligentním skenováním identifikuje všechny neobvyklé akce během skenování a poskytuje příslušné pokyny. Zpráva automaticky zmizí po určité době nebo po vyřešení situace.
Když je při skenování pomocí Smart filtrování skenu odfiltrováno příliš mnoho dat
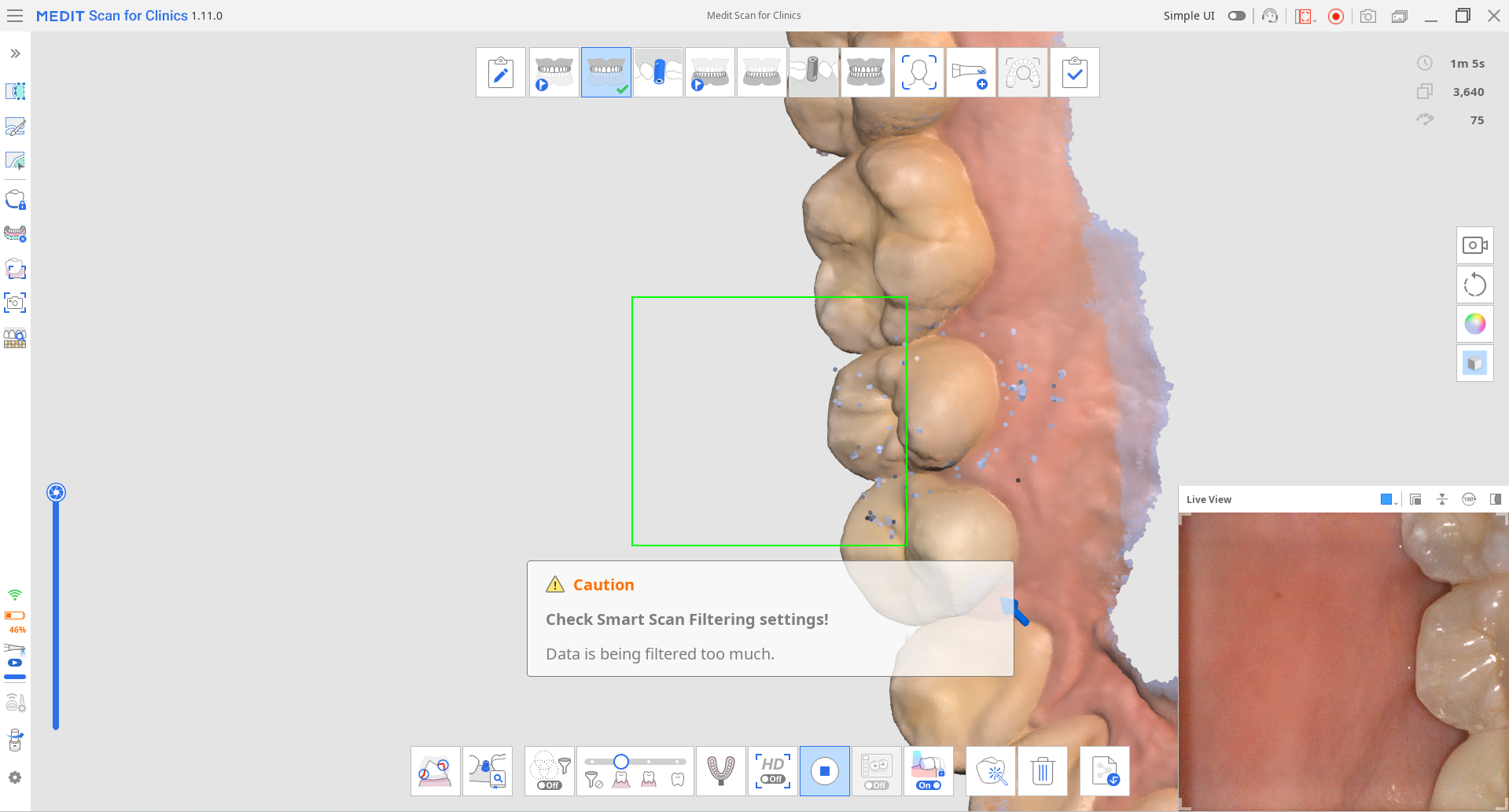
Když je skenování nekonzistentní a pokračuje z nového místa (když je funkce Smart Stitching vypnutá)
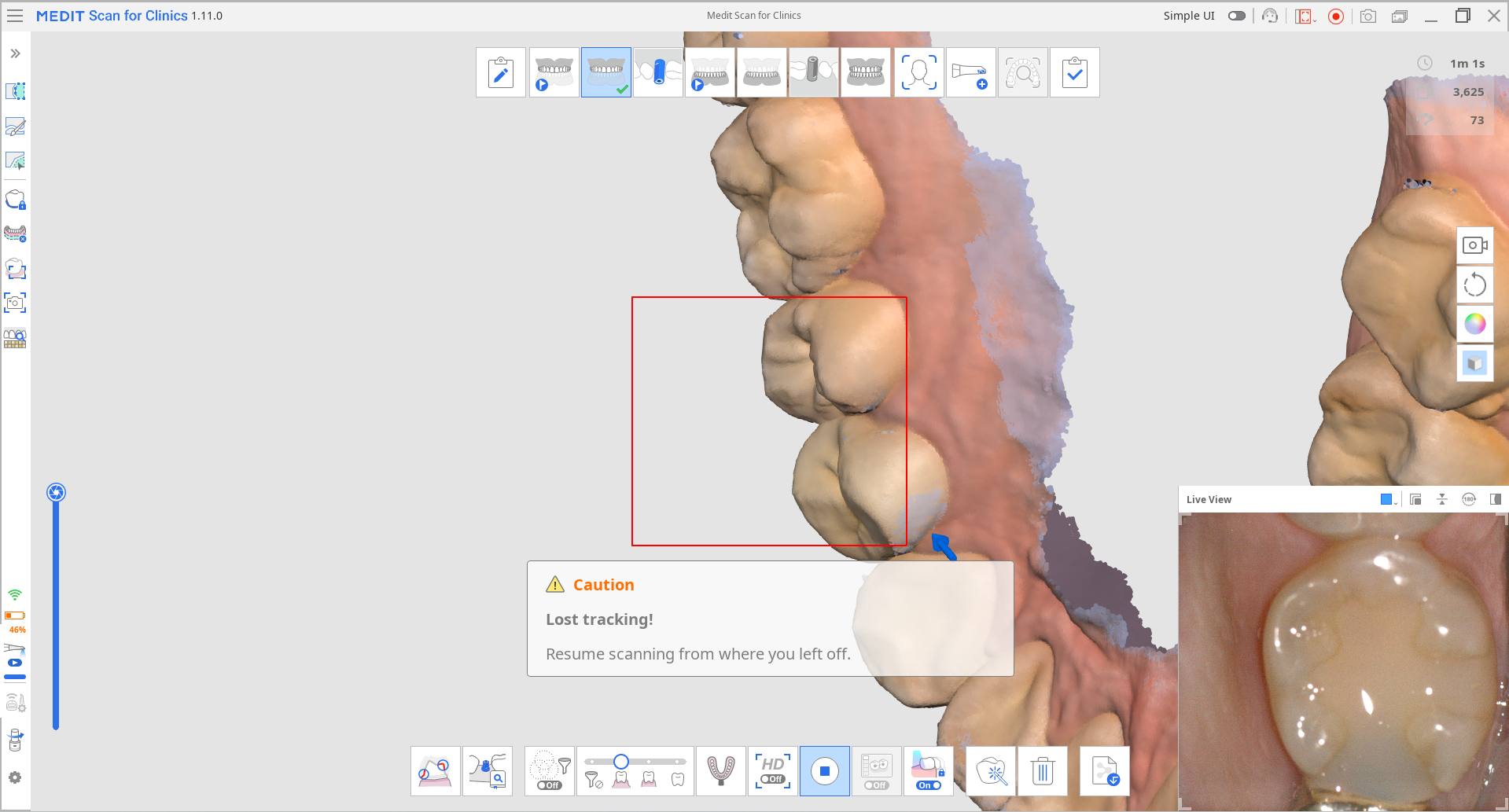
Když skener není dostatečně blízko zubů
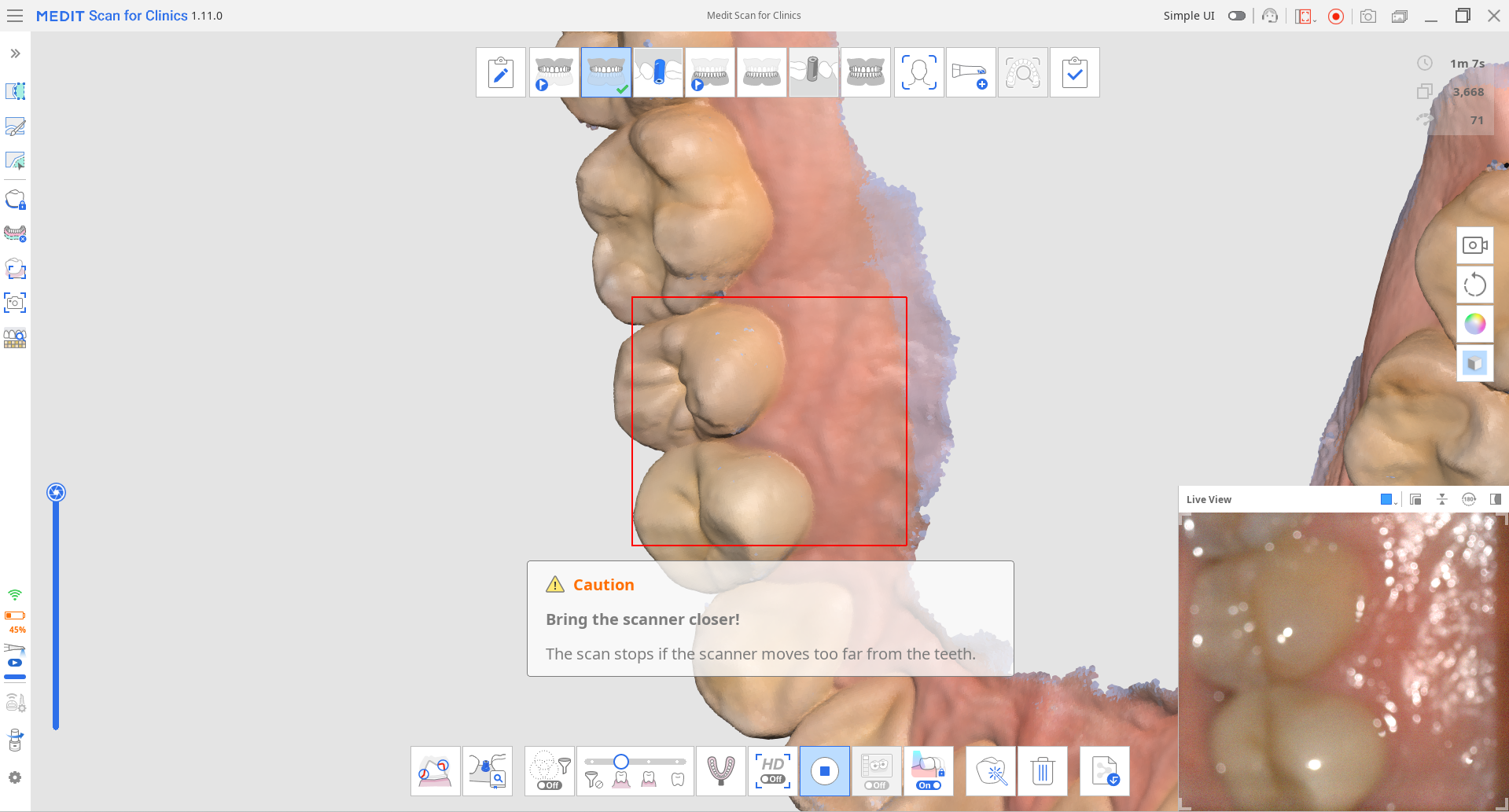
Když se skenování zastaví, v Info Boxu v levém horním rohu se zobrazí další naváděcí zprávy.