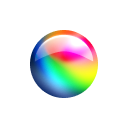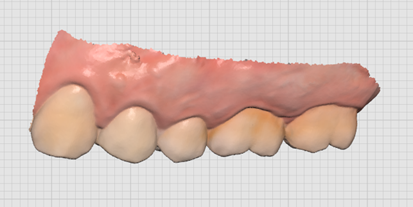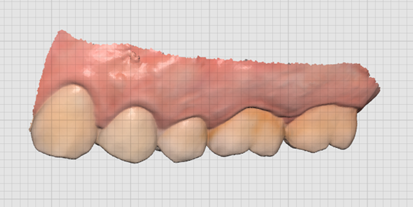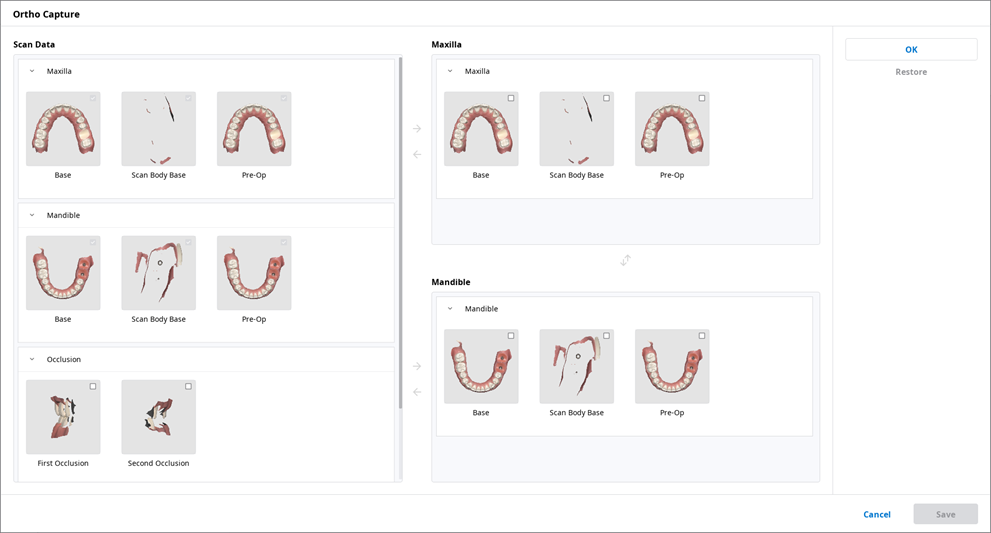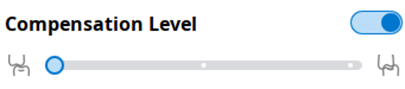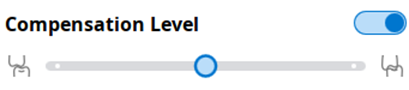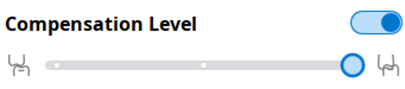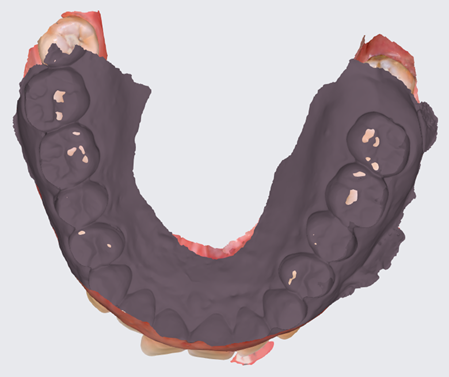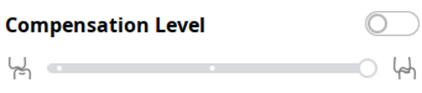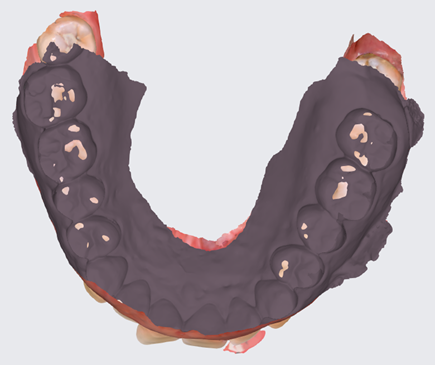File Viewer seskupuje a zobrazuje různá data, včetně dat získaných z programů, propojených s Medit Link a dat připojených uživateli.
Poskytuje základní funkce správy, jako je zobrazení/skrytí dat, úprava opacity a mazání dat.
Podporuje náhledy souborů v následujících formátech:
3D data: STL, OBJ, PLY
2D obrázky: PNG, JPG, JPEG, BMP, GIF, TIF, TIFF
Video soubory: MKV, MP4, AVI, WMV
Datový strom
Všechna data pro daný případ můžete seskupit a zobrazit v datovém stromu. Můžete také zobrazit/skrýt data, upravit průhlednost a odstranit data ze stromu dat.
| Zobrazit / Skrýt | Data můžete zobrazit nebo skrýt. |
| Opacita | Po kliknutí na jedno z dat v datovém stromu se zobrazí posuvník. Přesunutím posuvníku můžete upravit opacitu zobrazených dat. |
| Více | Klepnutím na ikonu Více zobrazíte další dostupné funkce.
|
🔎Poznámka
Data můžete přejmenovat v online režimu.
Nástroje pro ovládání modelu
3D ovládání modelu
| Panorámovat | Posunout model. | |
| Otočit | Otočit model. | |
| Přiblížit/Oddálit | Přiblížit a oddálit model. | |
| Přizpůsobit přiblížení | Model se pozicionuje do středu obrazovky. | |
|
| Lesklý | Zobrazte data barevně s lesklým povrchem (PBR vykreslování). |
| Matný | Zobrazte data barevně s matným povrchem (Phong vykreslování). | |
| Monochrom | Zobrazí data v jedné barvě. | |
| Nastavení mřížky (mm) | Mřížka zapnuta | Zobrazuje mřížku na pozadí. |
| Mřížka vypnuta | Skryje mřížku na pozadí. | |
| Zapnout potah | Překryjte model mřížkou. | |
Ovládání 2D obrázků
| Další/Předchozí obrázek | Pohybuje se mezi obrázky. |
| Upravit | Upravit obrázek. |
| Okno Stažení/Vložení | Okno obrázku můžete odpojit a upravit do požadované polohy. Můžete změnit velikost okna. |
Funkční nástroje
Zachycení obrázku a Poznámka
Zachyťte aktuální obrazovku jako 2D obrázek, kreslete na něj nebo přidejte poznámky.
Obrázek můžete uložit jako soubor s vašimi poznámkami a odeslat jako referenci.
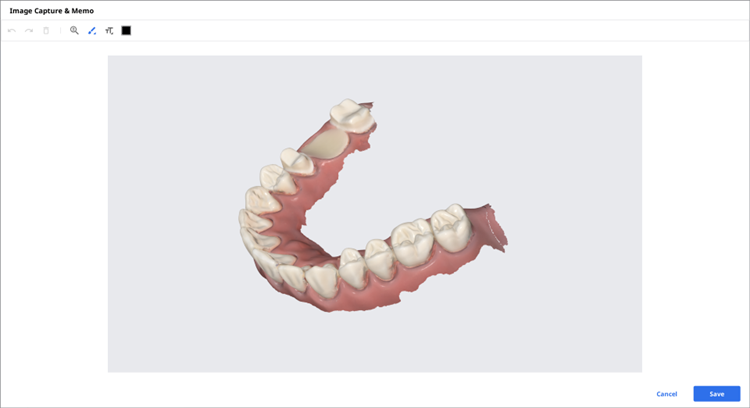
Ortho zachycení
Snímá snímky v aktuálním směru pohledu a také vrchní/spodní/levou/pravou stranu z aktuálního směru pohledu.
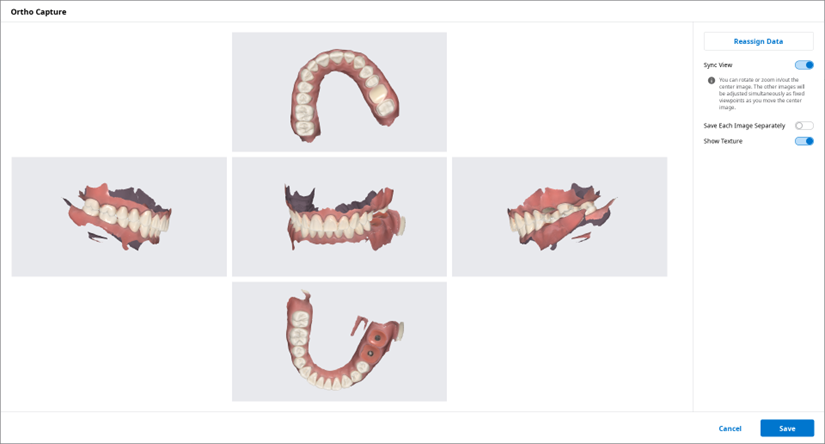
Zobrazení synchronizace | Když je zapnutý, můžete otáčet nebo přibližovat/oddalovat středový obrázek. Když budete pohybovat středovým obrazem, ostatní obrázky budou upraveny současně jako pevná zorná pole. Při vypnutí všechny obrázky můžete panorámovat, otočit nebo přiblížit/oddálit jednotlivě. |
Uložit každý obrázek zvlášť | Uložte každý obrázek ve vysokém rozlišení. |
Zobrazit texturu | Zapnout/vypnout texturu modelu. |
Znovu přiřadit data | Data pro maxillu/mandibulu změníte pomocí funkce Znovu přiradit data. Změněná data můžete použít k vytvoření a využití výsledných snímků z Ortho zachycení.
|
Vyplnit mezery
Vyplnit mezery v datech 3D sítě.
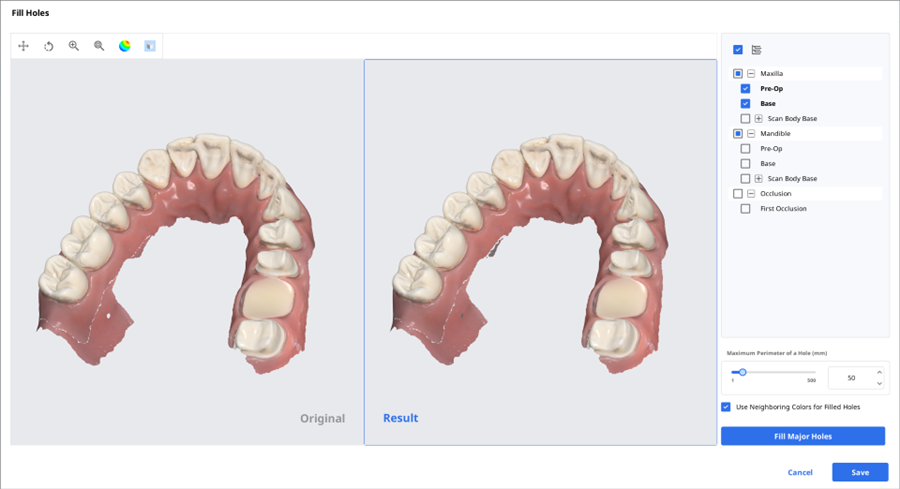
Ořezávání
Ořezávání poskytuje různé nástroje pro úpravu dat.
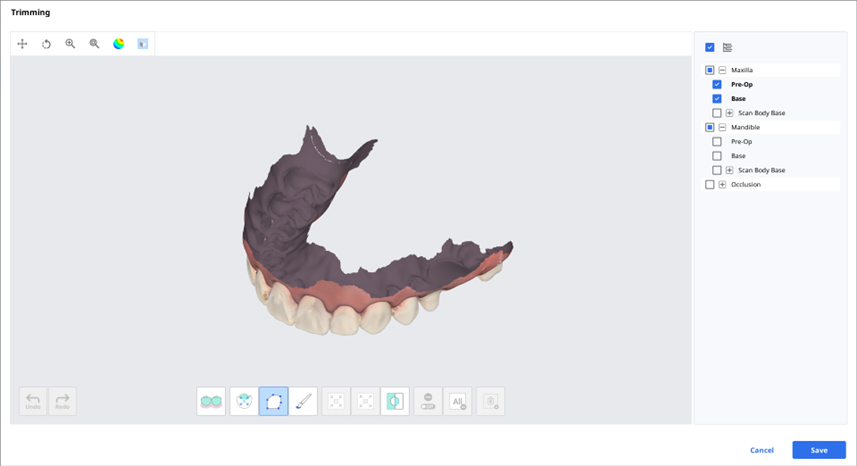
Vybraná 3D mesh data lze upravovat pomocí různých nástrojů, umístěných ve spodní části okna.
Výběr |
| Chytrý výběr zubů | Automaticky vybere všechny zuby oblouku a vynechá části dásně. 🔎Poznámka Tato funkce je k dispozici pouze pro skenovaná data, získána využitím Medit Scan for Clinics se zapnutou možností „Použít GPU“. |
| Chytrý výběr jednoho zubu | Automaticky vyberete oblast jednoho zubu kliknutím. Na zub můžete kliknout nebo jej přetáhnout. | |
| Výběr vícebodové linie | Vybere všechny entity ve tvaru vícebodové křivky, nakreslené na obrazovce. | |
| Výběr štětce | Vyberte všechny entity na volně nakreslené linii na obrazovce. Bude vybrána pouze přední strana obličeje. Štětec má tři různé velikosti. | |
Úprava vybrané oblasti |
| Zmenšit vybranou oblast | Zredukuje vybranou oblast každým zmáčknutím tlačítka. |
| Rozšířit vybranou oblast | Rozšíří vybranou oblast při každém stisknutí tlačítka. | |
| Invertovat vybranou oblast | Invertovat výběr. | |
Zrušení výběru |
| Výběr/Zrušení výběru | Při zapnutí zrušíte výběr oblasti pomocí různých nástrojů. |
| Vymazat kompletní výběr | Vymaže všechny vybrané oblasti. | |
| Smazat vybranou oblast | Vymažte data z vybrané oblasti. |
Vyberte oblast, kterou chcete oříznout, pomocí nástroje výběru oblasti.

🔎Poznámka
Nástroj ořezání křivkou vybere všechny entity ve tvaru křivky, nakreslené na obrazovce, zatímco ořezání štětcem vybere pouze data přední strany obličeje.
Pomocí následujících tří nástrojů můžete výběr invertovat, zmenšit nebo rozšířit.
Invertovat vybranou oblast
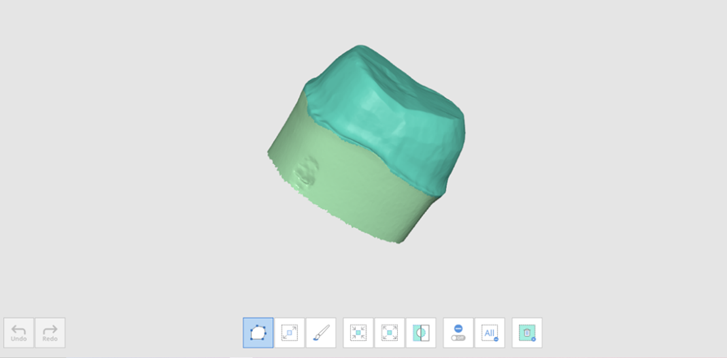
Zmenšit vybranou oblast
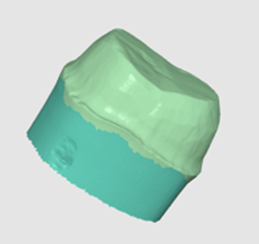
Rozšířit vybranou oblast
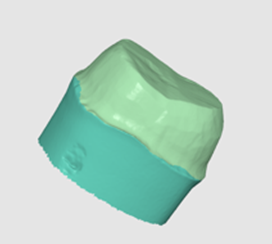
Označení vybraných oblastí můžete zrušit pomocí nástroje Smazat vybranou oblast.
Optimalizovat zarovnání okluze
Optimalizovat zarovnání okluze. Můžete si vybrat cílová data a upravit zarovnání okluze.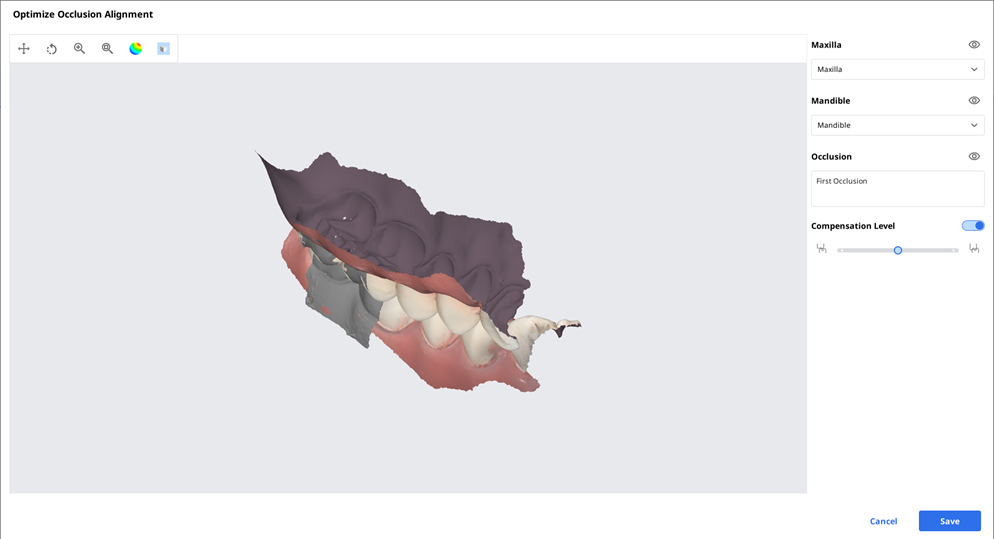
Úroveň kompenzace
Nízká |
|
|
Střední |
|
|
Vysoká |
|
|
Vypnout |
|
|
Pohyb mandibuly
Můžete si přehrát pohyby mandibuly, zaznamenané v Medit Scan for Clinics, abyste viděli dynamické okluzní kontakty mezi horními a dolními denticemi.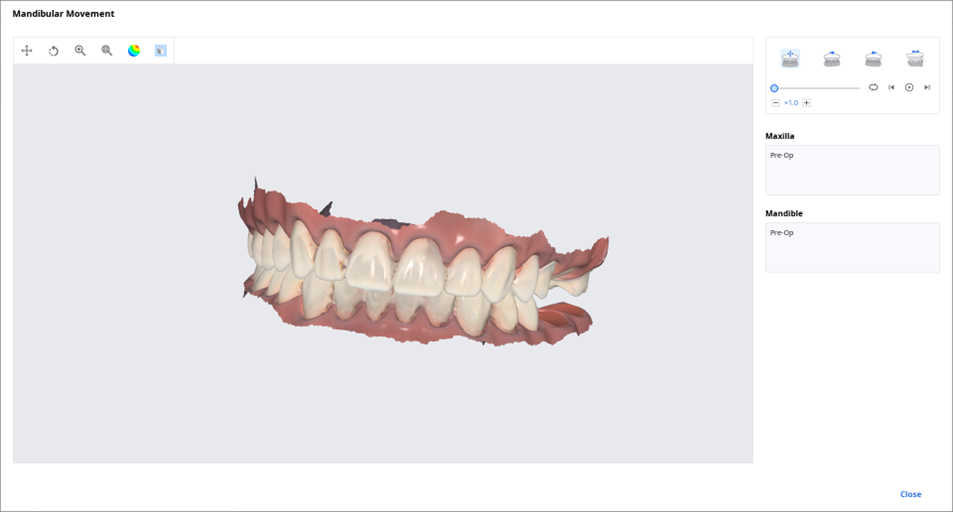
| Volný pohyb | Přehrát záznam volného pohybu mandibuly. |
| Levý laterální pohyb | Přehrát záznam mandibuly, pohybující se doleva. |
| Pravý laterální pohyb | Přehrát záznam mandibuly, pohybující se doprava. |
| Protruzivní pohyb | Přehrajte záznam mandibuly, pohybující se vpřed. |
Správa dat multi okluze v Prohlížeči souborů
Z aplikace Medit Scan můžete získat více výsledků dat okluze.
Medit Link poskytuje funkci pro správu výsledků prostřednictvím „Prohlížeče souborů“.
Jak spravovat více výsledků
Když uživatel získá více výsledků okluze z Medit Scan for Clinics, Medit Link nabízí možnost vybrat konkrétní výsledek.
Seznam výsledků je uveden podle názvu a můžete vybrat pouze jednu položku.
Vybraný model se zobrazí v „Datovém stromu“ a „Oblasti zobrazení modelu“.
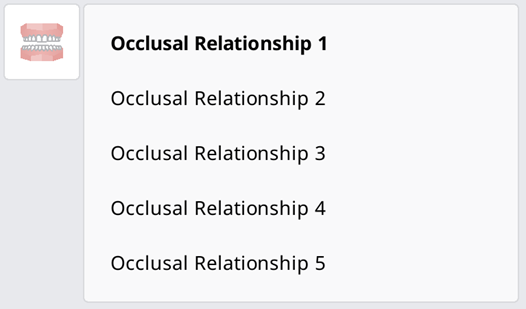
Seznam můžete sbalit a změnit položku využitím ikon šipek.