- 03 Feb 2025
- 2 Minuty ke ÄtenÃ
- Vytisknout
- TemnýSvětlo
- Pdf
Case Box/Order Box/In Box/Work Box
- Aktualizováno dne 03 Feb 2025
- 2 Minuty ke ÄtenÃ
- Vytisknout
- TemnýSvětlo
- Pdf
Najít případy
Hledat
Pro každé pole jsou dostupné následující možnosti vyhledávání:
Case Box / Order Box | Jméno pacienta, ID pacienta, Název laboratoře |
In Box / Work Box | Jméno pacienta, Název kliniky |
Případy můžete vyhledávat podle jména pacienta, ID pacienta, laboratoře nebo názvu kliniky.
Klikněte na horní liště na ikonu vyhledávání.

Vyberte z kontextového menu možnost vyhledávání.

Zadejte požadované klíčové slovo pro vyhledávání podle zvolené možnosti vyhledávání a klikněte na ikonu vyhledávání vpravo.
Seznam případů se aktualizuje a zobrazí se výsledky vyhledávání.
Filtrovat podle stavu
Pro každé pole jsou dostupné následující stavy:
Case Box | All, Form Only, Need Processing, Scan Completed, CAD, Ordered, Case Completed | |
Order Box | All, Pending, Canceled, Rejected, Accepted, Shipped, Case Completed | |
In Box | All, Pending, Canceled, Rejected, Accepted, Ready, Shipped, Case Completed | |
Work Box | All, Form Only, Need Processing, Scan Completed, CAD, CAM, Mill, Done |
Případy můžete filtrovat výběrem požadovaných stavů.
🔎Poznámka
Jako výchozí je vybrána možnost „All“ a seznam případů tedy zobrazuje všechny případy se všemi stavy.
Kliknutím vyberte jeden nebo více stavů umístěných nad seznamem případů.

Seznam případů je aktualizován tak, aby zahrnoval pouze případy odpovídající vybranému stavu případu.
Filtrovat podle období
Případy můžete filtrovat zadáním časového období.
Klikněte nad seznamem případů na ikonu filtru.

Klikněte na pole období a vyberte z poskytnutého seznamu časové období. Pro vlastní filtrování vyberte „Vlastní rozsah“ a následně zadejte počáteční a koncové datum.

Seznam případů se aktualizuje na základě zvoleného časového období.
Seřadit podle data
Případy můžete filtrovat zadáním časového období.
Klikněte nad seznamem případů na ikonu filtru.

Klikněte na pole období a vyberte z poskytnutého seznamu časové období. Pro vlastní filtrování vyberte „Vlastní rozsah“ a následně zadejte počáteční a koncové datum.

Seznam případů se aktualizuje na základě vybrané možnosti seřazení.
Zobrazit Detaily případu
Kliknutím na případ, zbrazen v seznamu případů, přejdete na stránku Detaily případu; zde si můžete prohlédnout detaily a skenovací data daného případu.
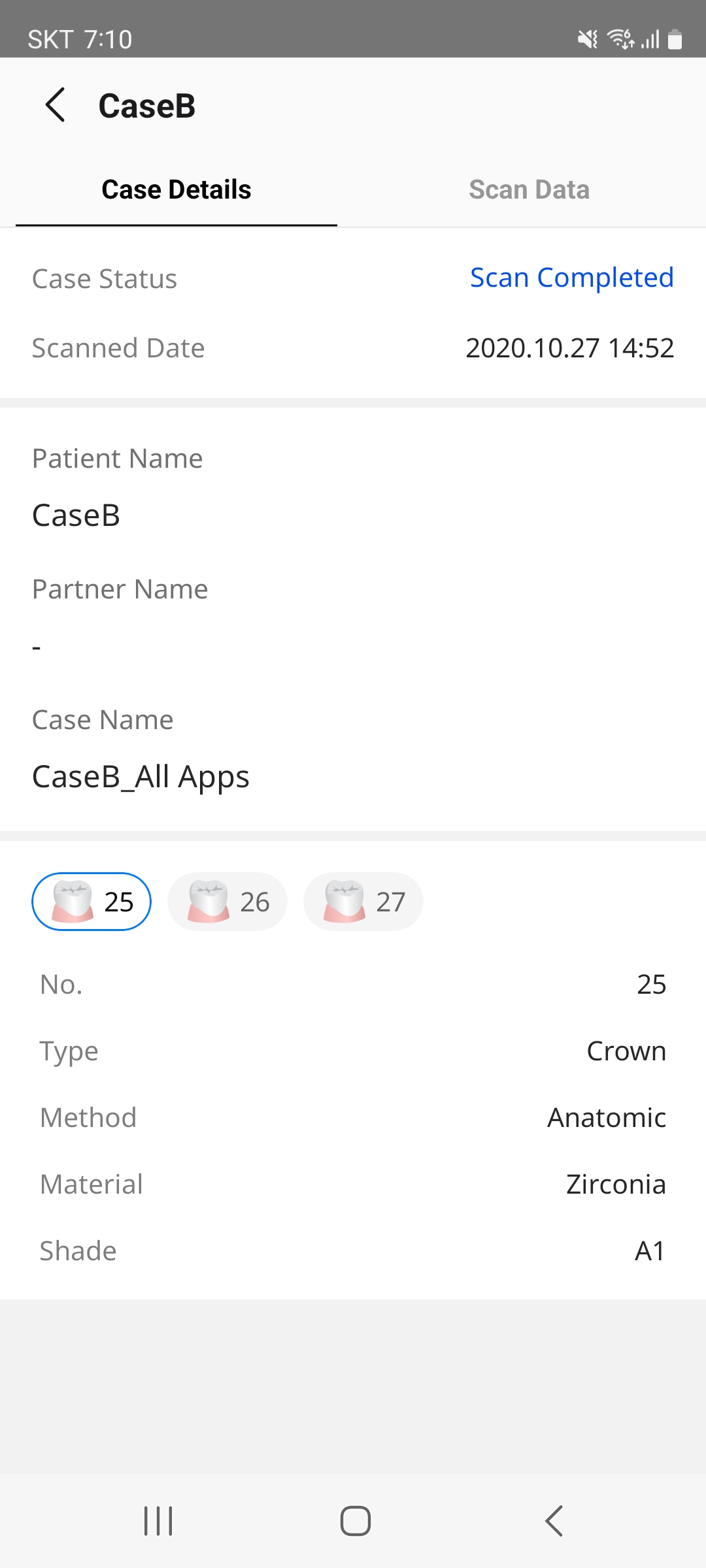
Detaily případu
Karta Detaily případu zobrazuje informace o případu, informace o pacientovi, informace o formuláři, připomínky a značky.
V závislosti na typu pole a stavu případu jsou pod detaily případu uvedena následující tlačítka akcí.
Order Box | Kliniky mohou zrušit objednávky na čekající případy ještě předtím, než laboratoř objednávku přijme kliknutím na tlačítko Zrušit objednávku ve spodní části karty Detaily případu. |
In Box | Laboratoře mohou přijímat nebo odmítat objednávky zadané jejich partnerskými klinikami kliknutím na tlačítko Přijmout nebo Odmítnout ve spodní části karty Detaily případu. |
Data skenu
Obrazovka karty Data skenování umožňuje uživatelům pracovat s daty skenování případu pacienta.
Ovládání 3D dat: Pomocí dotykových gest můžete otáčet, panorámovat a přibližovat 3D data, získáte tak detailní pohled z různých úhlů.
Datový strom: Můžete ovládat, jaká data budou viditelná na obrazovce.

Zobrazit / Skrýt
Data můžete zobrazit nebo skrýt.

Více
Klepnutím na ikonu Více zobrazíte další dostupné funkce.

Zobrazit pouze toto: Skryje všechna ostatní data, zobrazí pouze odpovídající data.
Skrýt: Skryje data
Režim zobrazení modelu: Pomocí tlačítka v levém dolním rohu můžete upravit barvy nebo stínování a zlepšit tak viditelnost různých detailů skenování.

Zapnout texturu
Zobrazte data ve skutečných barvách textury.


Vypnout texturu
Zobrazí data v jedné barvě.

Objednávací chat
Můžete zahájit chat o objednávce případu přímo ze stránky Detaily případu a komunikovat tak s vaší partnerskou laboratoří nebo klinikou o konkrétní objednávce.
Klikněte v pravém horním rohu obrazovky na ikonu Chat.

V dolní části se zobrazí následující dialog chatu.

Zadejte vaši zprávu.
Přejděte do sekce Chats, kde najdete další informace o kartě Objednávkový chat v menu Chats.


















