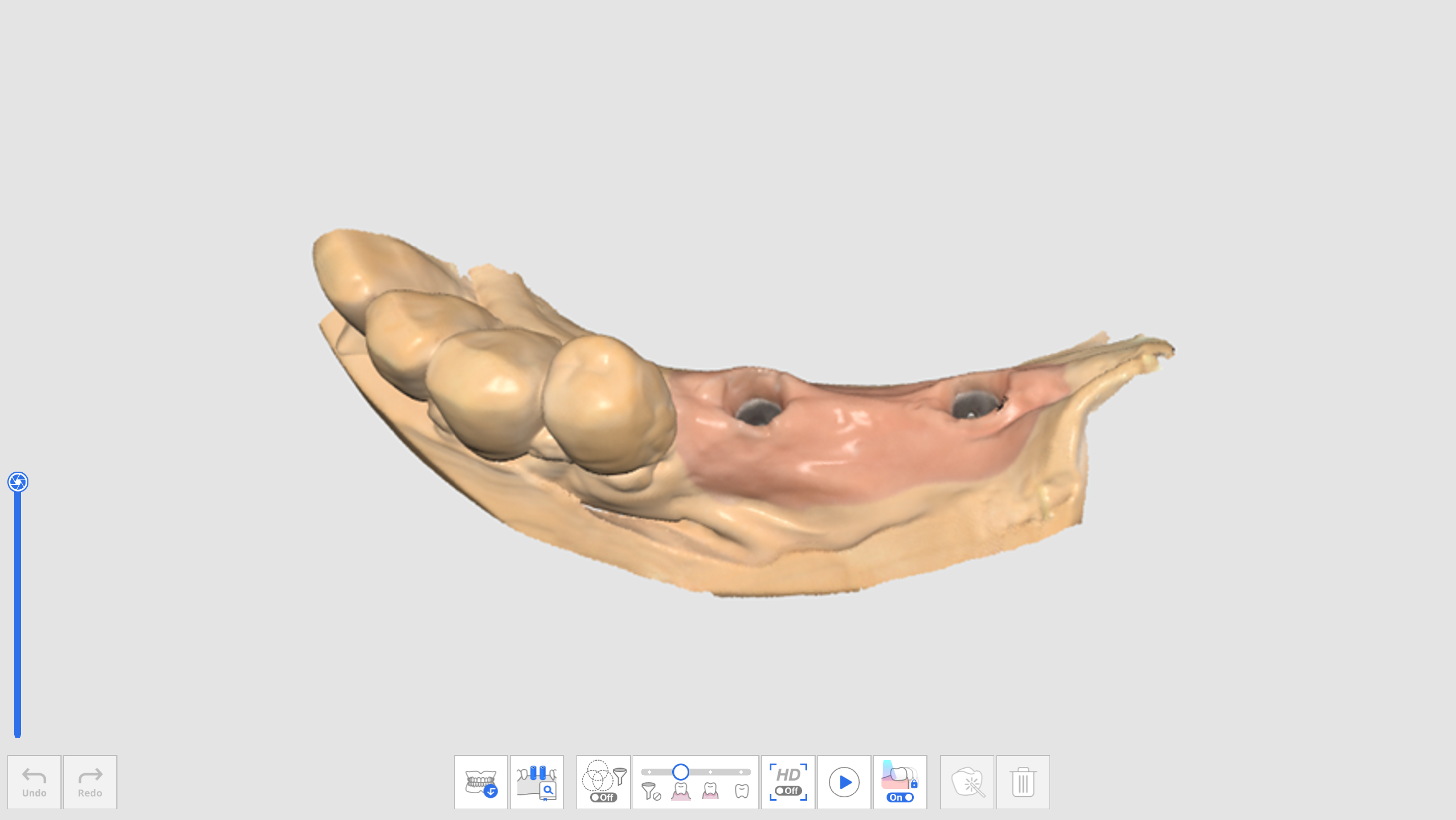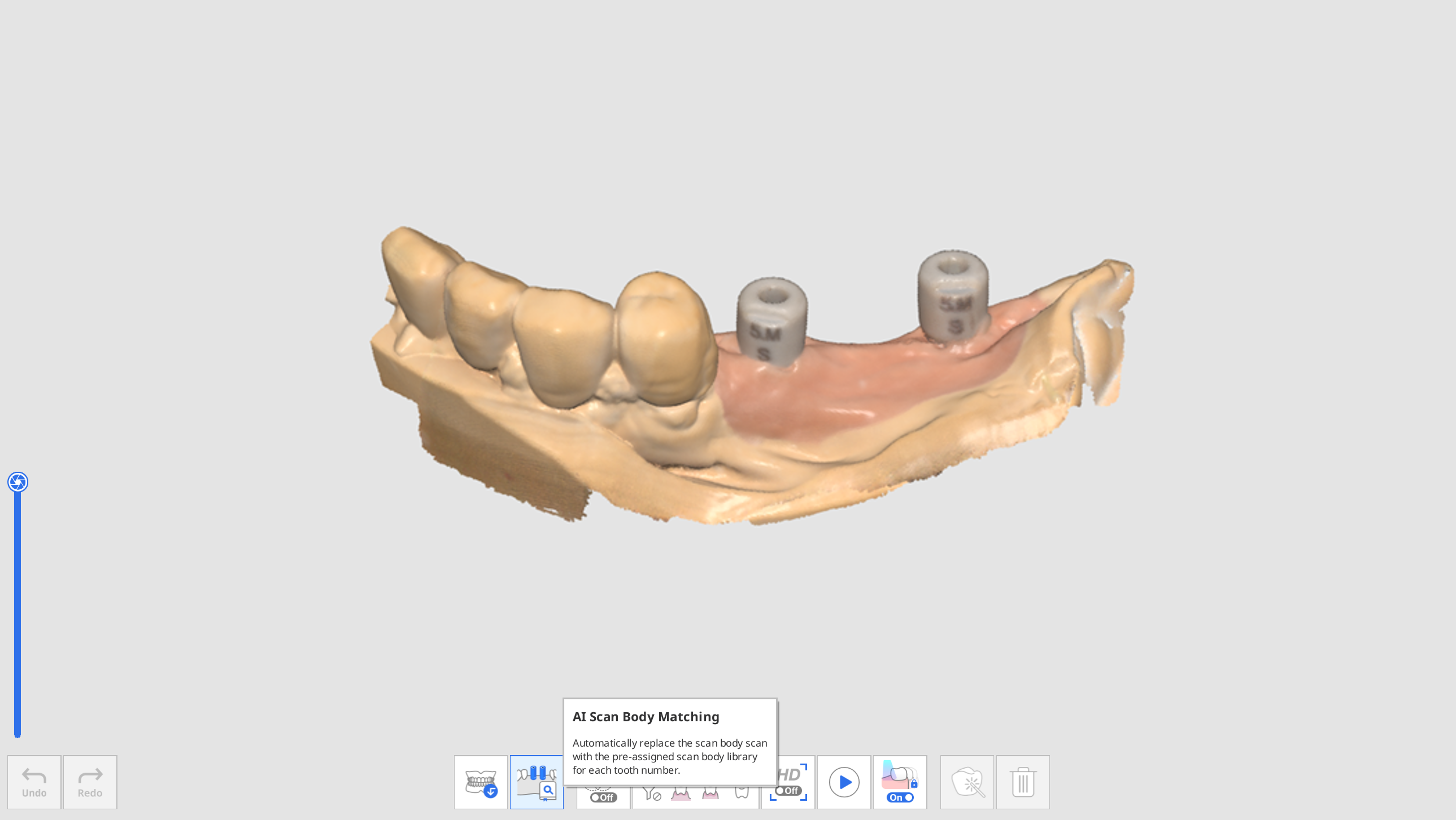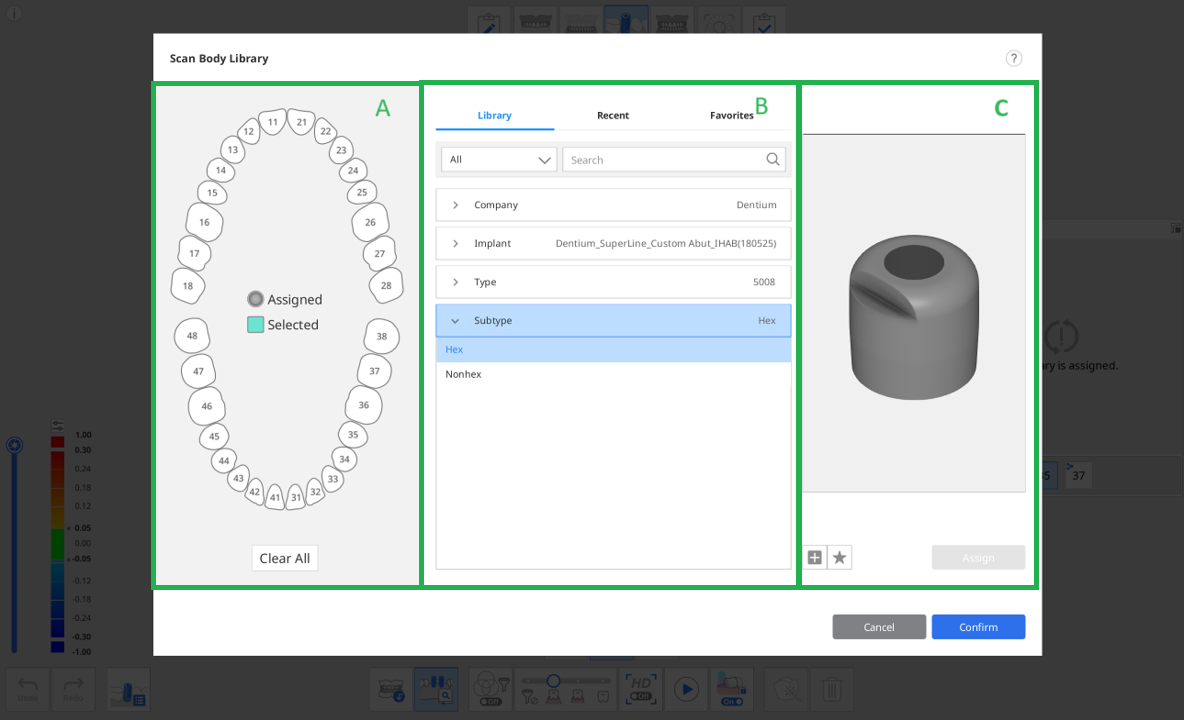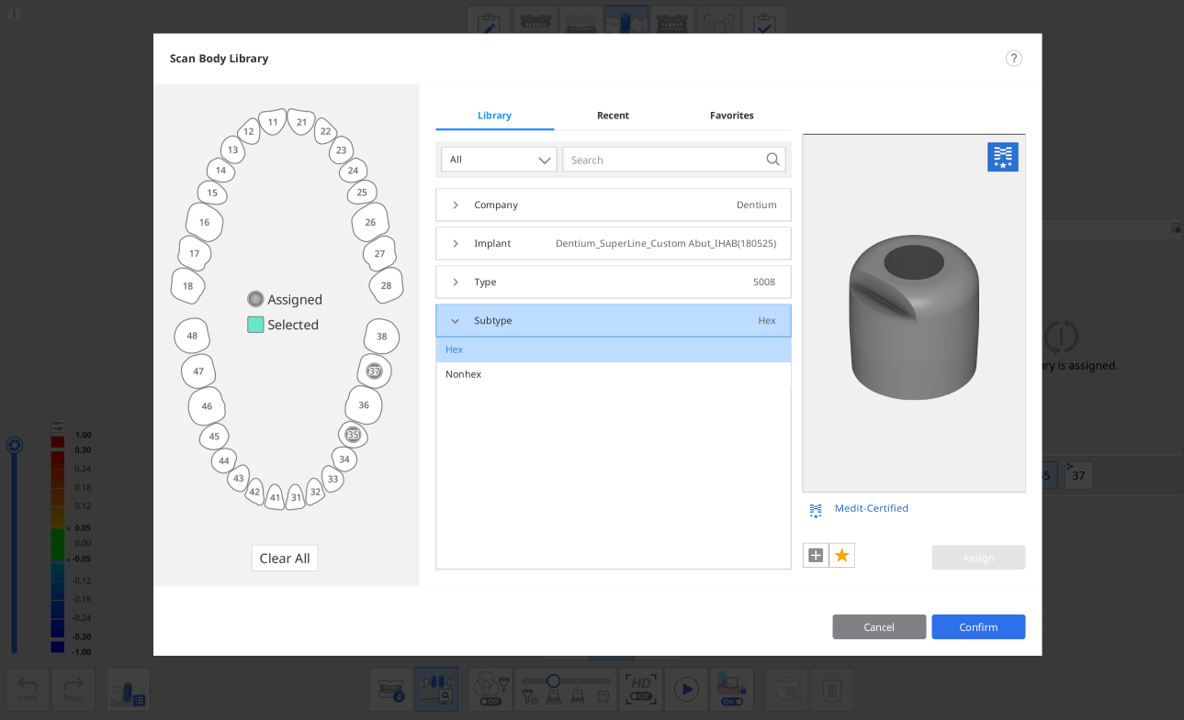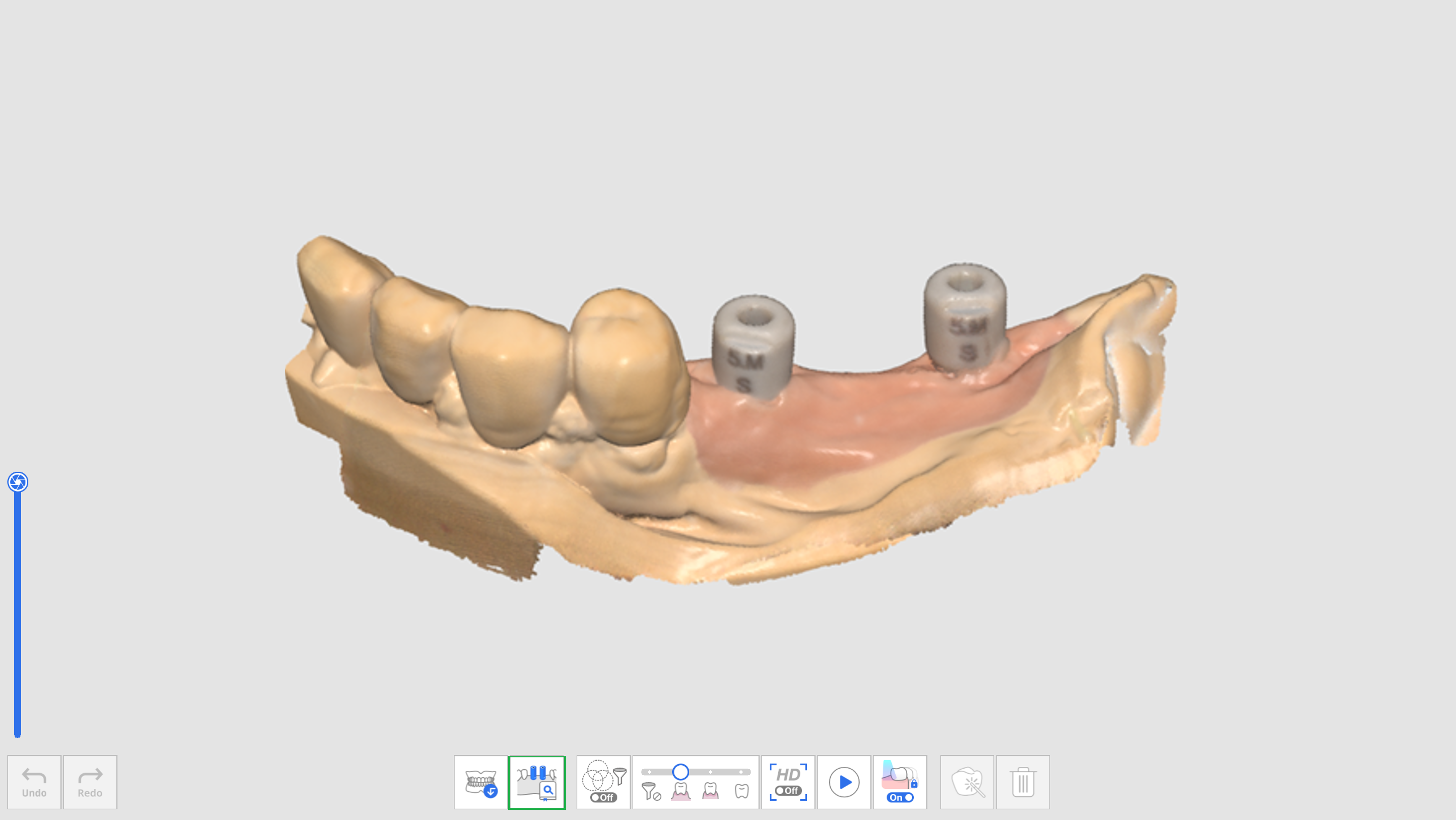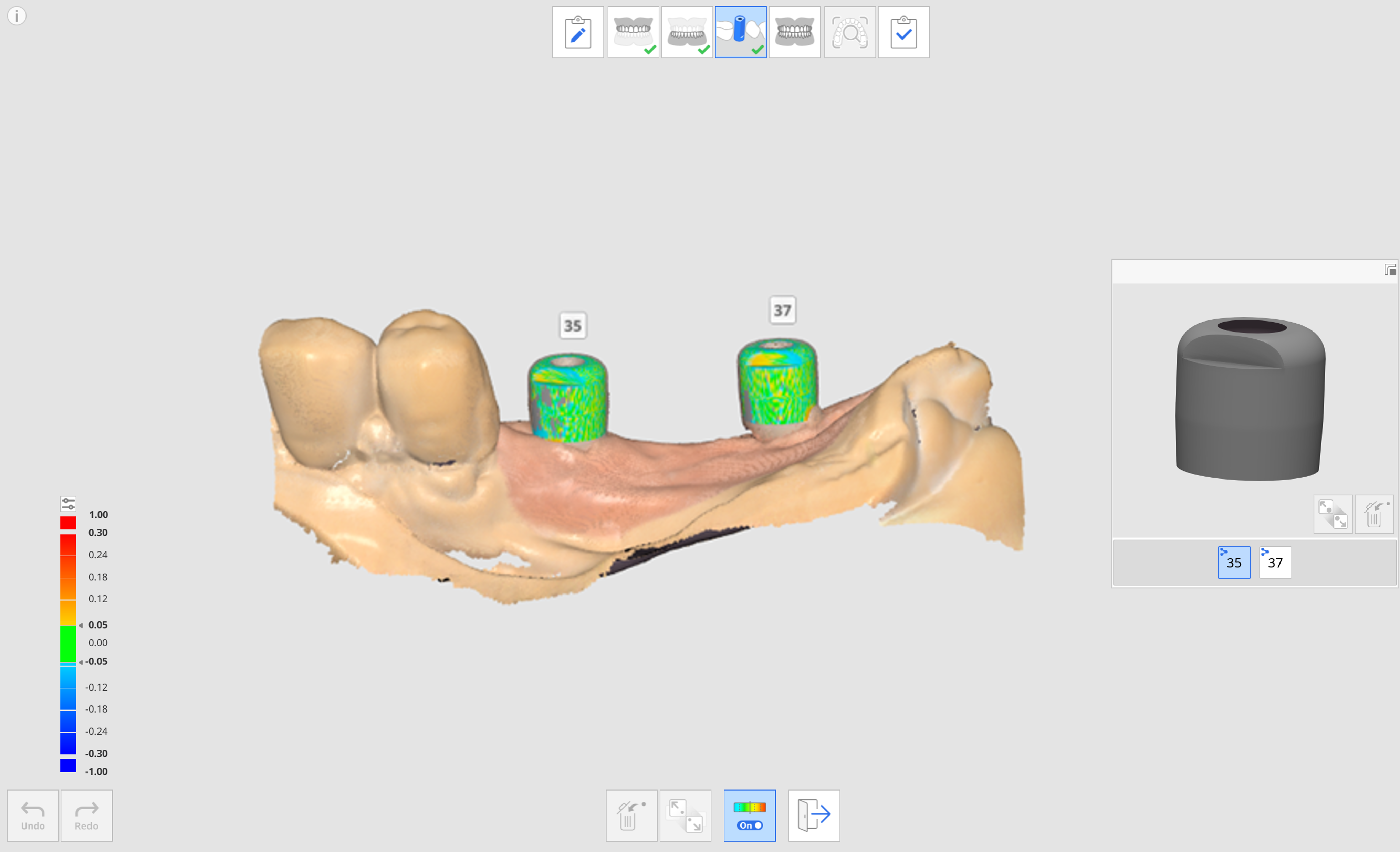- 22 May 2024
- 2 Minuty ke ÄtenÃ
- Vytisknout
- TemnýSvětlo
- Pdf
Párování knihovny skenování
- Aktualizováno dne 22 May 2024
- 2 Minuty ke ÄtenÃ
- Vytisknout
- TemnýSvětlo
- Pdf
Funkce Párování knihovny skenování je užitečná při skenování těžko dostupných oblastí, jako je úzká oblast implantátu nebo kovové materiály skenování.
Naskenováním skenování, připevněného k implantované fixtuře můžete nahradit data skenování daty z knihovny a přesně reprodukovat polohu a úhel implantátu.
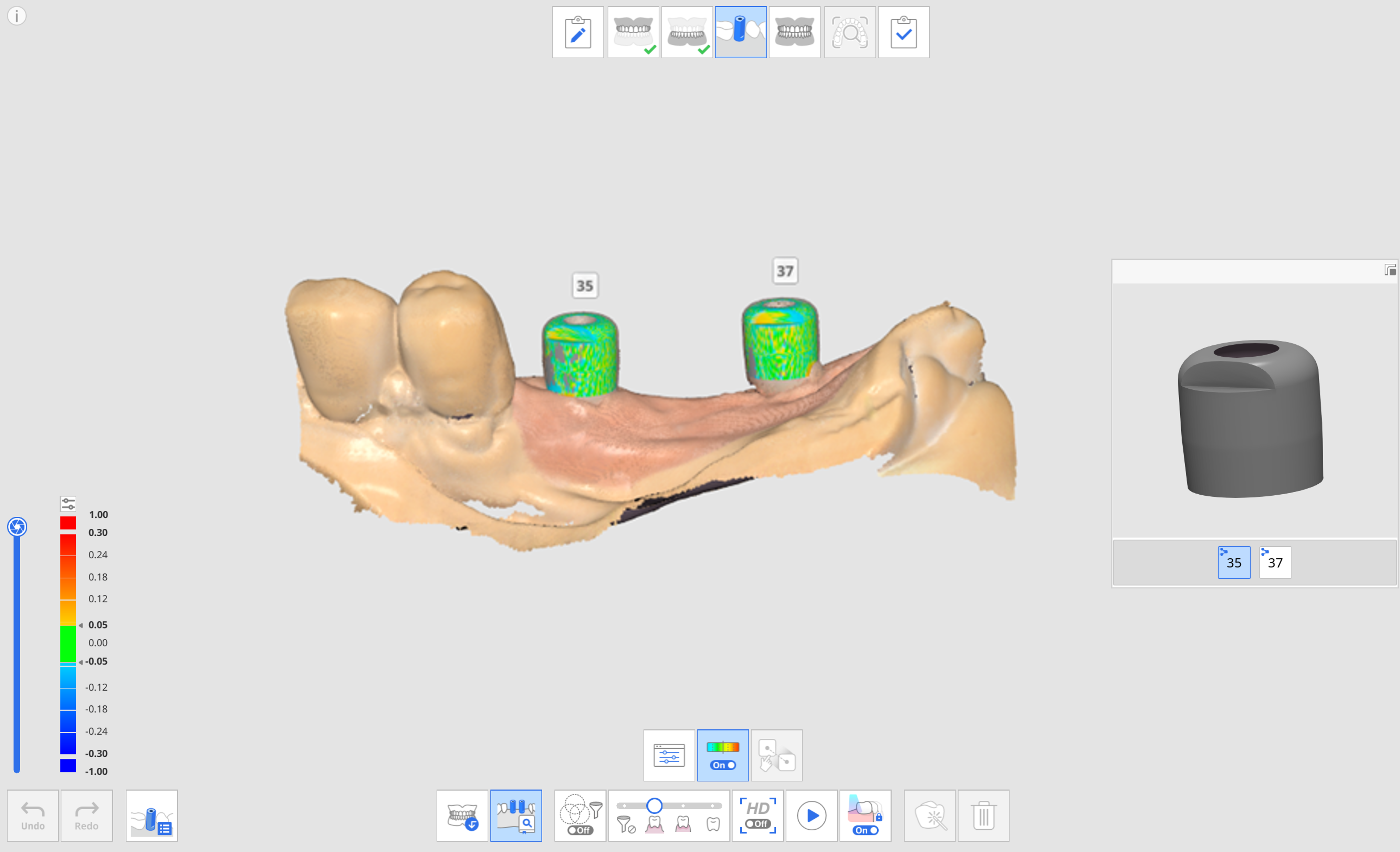
Pro funkci Párování knihovny skenování jsou k dispozici následující nástroje.
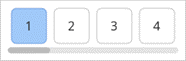 | Číslo zubu | Umožněte uživatelům vybrat si jednotlivé číslo zubu pro cíl sběru dat. |
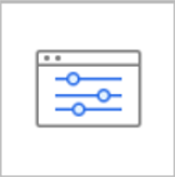 | Knihovna skenování | Přiřaďte data knihovny pro každý zub a spravujte data knihovny. |
 | Zobrazit/Skrýt odchylku | Zobrazte nebo skryjte odchylku mezi zarovnanými daty pomocí barevné mapy. |
 | Manuální zarovnání | Umožněte uživatelům zarovnat data knihovny a skenovat data manuálně. Data můžete zarovnat pomocí jednoho až tří bodů zarovnání. |
Jak použít Párování knihovny skenování
Přiřadte knihovnu skenování
Než získáte skenovací data, musíte každému číslu zubu přiřadit požadovanou knihovnu.
- Před upevněním skenování získejte data ve fázi Maxilly nebo Mandibuly.
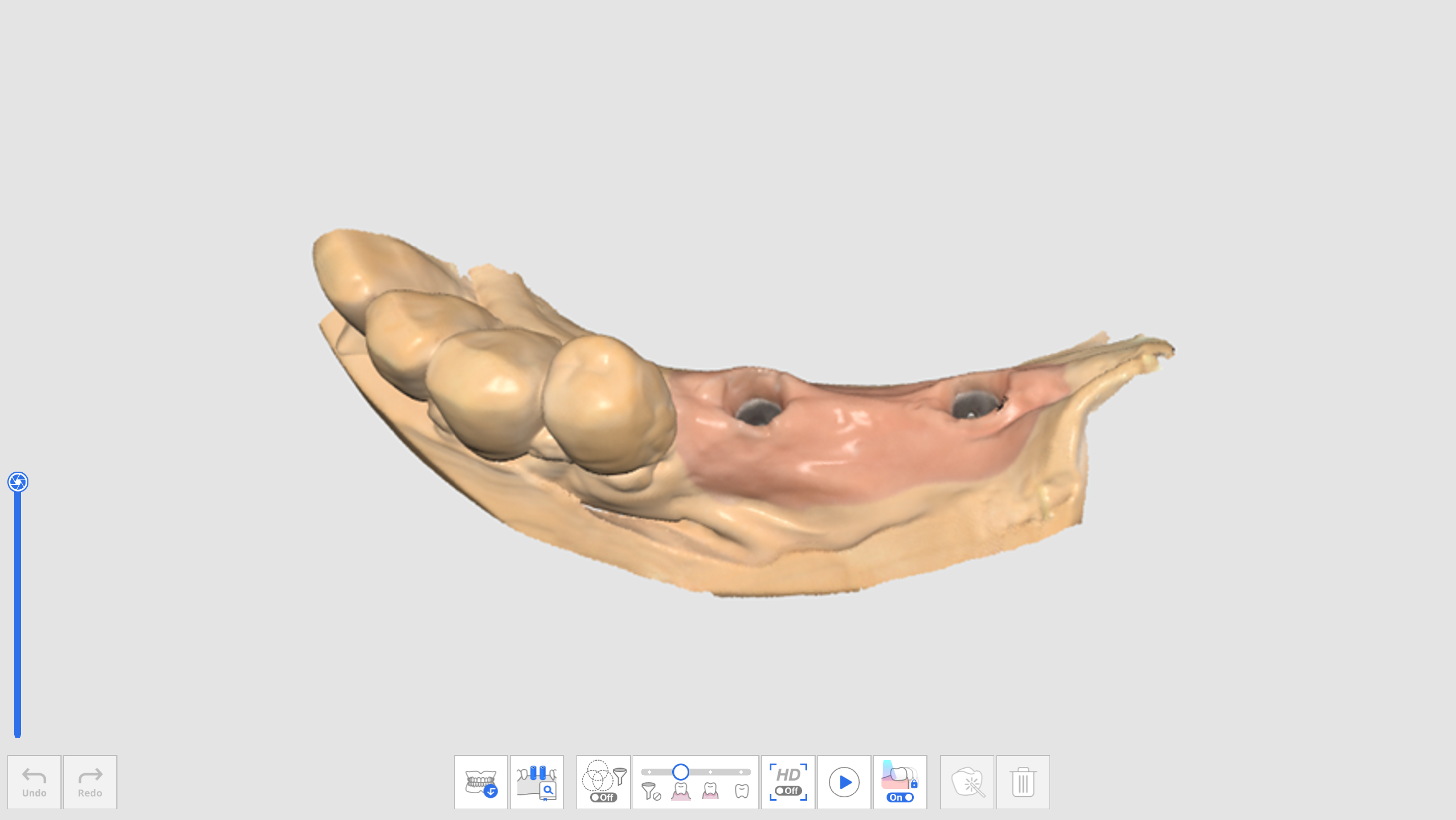
- Po upevnění skenování se přesuňte na plochu skenování a získejte skenovací data.
- Klikněte na ikonu nástroje „Párování knihovny skenování“ na obrazovce.
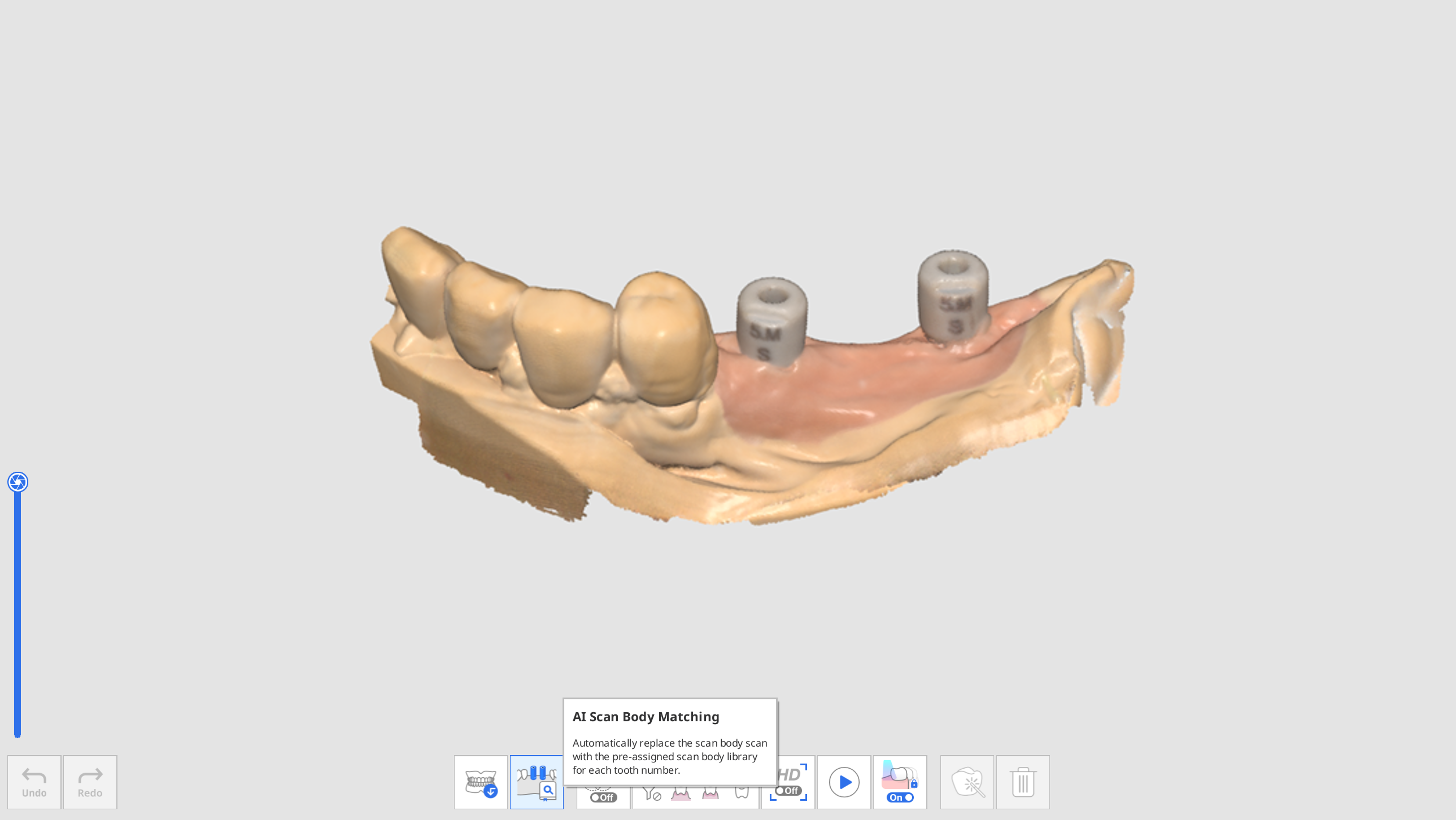
- Klikněte na ikonu „Knihovna skenování“.

- Zobrazí se následující dialog pro definování knihovny skenování pro každý zub.
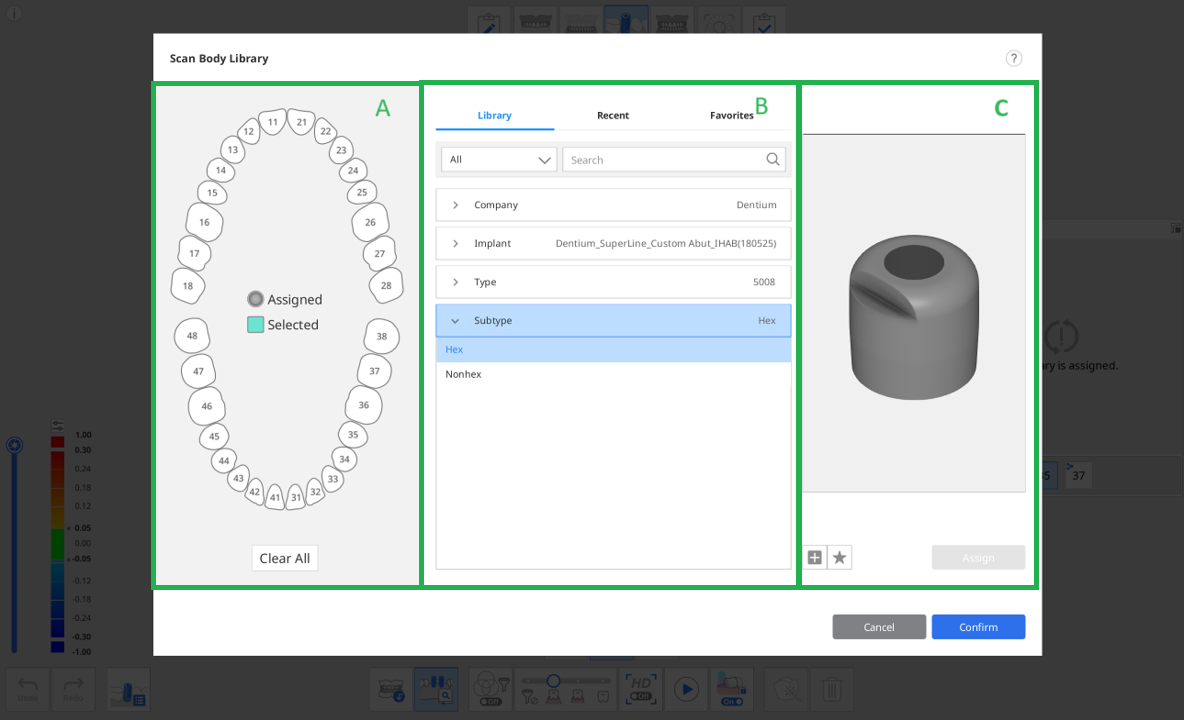 Následující tři karty jsou k dispozici v sekci B pro výběr knihovny skenování.
Následující tři karty jsou k dispozici v sekci B pro výběr knihovny skenování.- Knihovna: Všechny registrované knihovny skenování jsou seřazeny podle Společnosti, Implantátu, Typu a Podtypu. Knihovny skenování můžete vyhledat zadáním jejich názvu.
- Aktuální: Naposledy použité knihovny skenování jsou uvedeny s datem posledního použití.
- Oblíbené: Jsou uvedeny knihovny skenování označené hvězdičkou. Kliknutím na ikonu „Přidat k oblíbeným“ pod obrázkem náhledu můžete přidat knihovnu skenování na kartu Oblíbené.
- Vyberte zub nebo více zubů ze sekce A a poté vyberte knihovnu v sekci B pro přirazení.Novou knihovnu můžete přidat kliknutím na tlačítko „+“ níže pro náhled obrázku. Pro registraci jsou podporovány soubory ve formátech STL, OBJ a PLY.
- Zkontrolujte vybranou knihovnu ve 3D náhledu. Můžete otáčet, přesouvat, přibližovat a oddalovat.
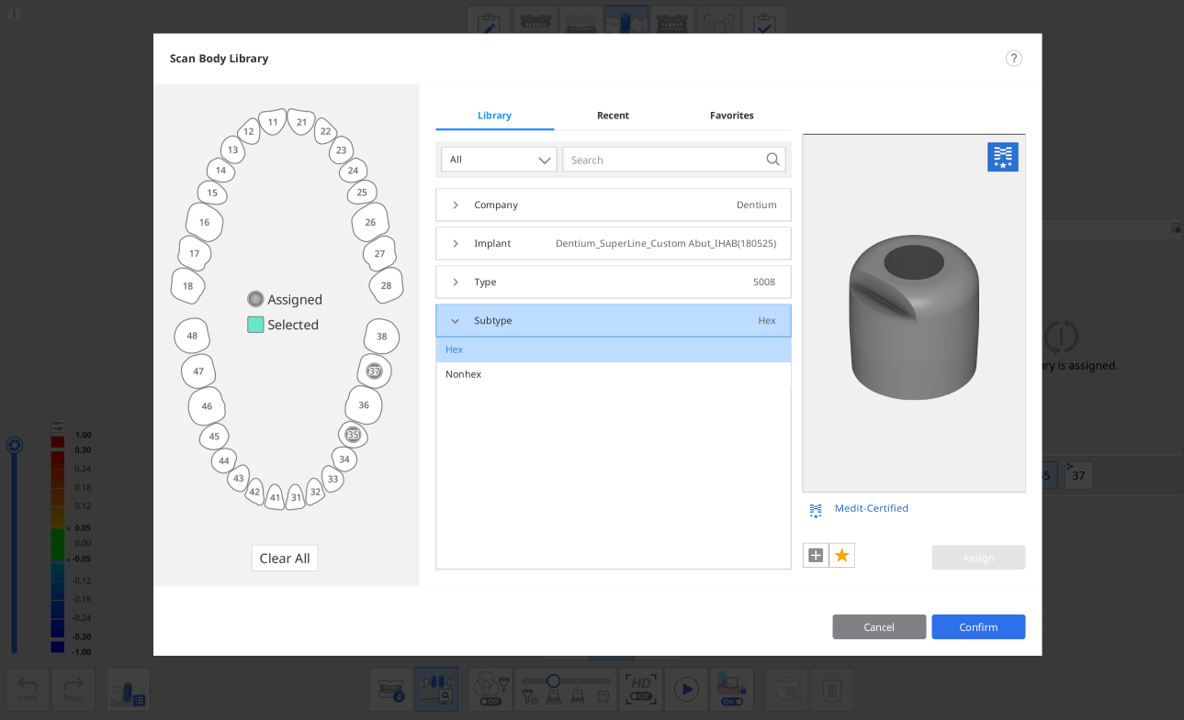 Medit-CertifikovánoKnihovny skenování s logem Medit v pravém horním rohu používají algoritmus optimalizovaný pro zarovnání knihovny skenování, aby se minimalizoval dopad chyby skenování, způsobené zpracováním a materiálem výrobce skenování.
Medit-CertifikovánoKnihovny skenování s logem Medit v pravém horním rohu používají algoritmus optimalizovaný pro zarovnání knihovny skenování, aby se minimalizoval dopad chyby skenování, způsobené zpracováním a materiálem výrobce skenování. - Kliknutím na „Přiřadit“ přiřadíte skenování k číslu zubu.
- Po přiřazení všech požadovaných knihoven klikněte na „Potvrdit“.
Zarovnat knihovnu skenování
Jakmile přiřadíte knihovnu číslu zubu, funkce Párování knihovny skenování automaticky zarovná knihovnu s daty získanými během skenování.
- Zapněte nástroj „Párování knihovny skenování“ v spodní části obrazovky.
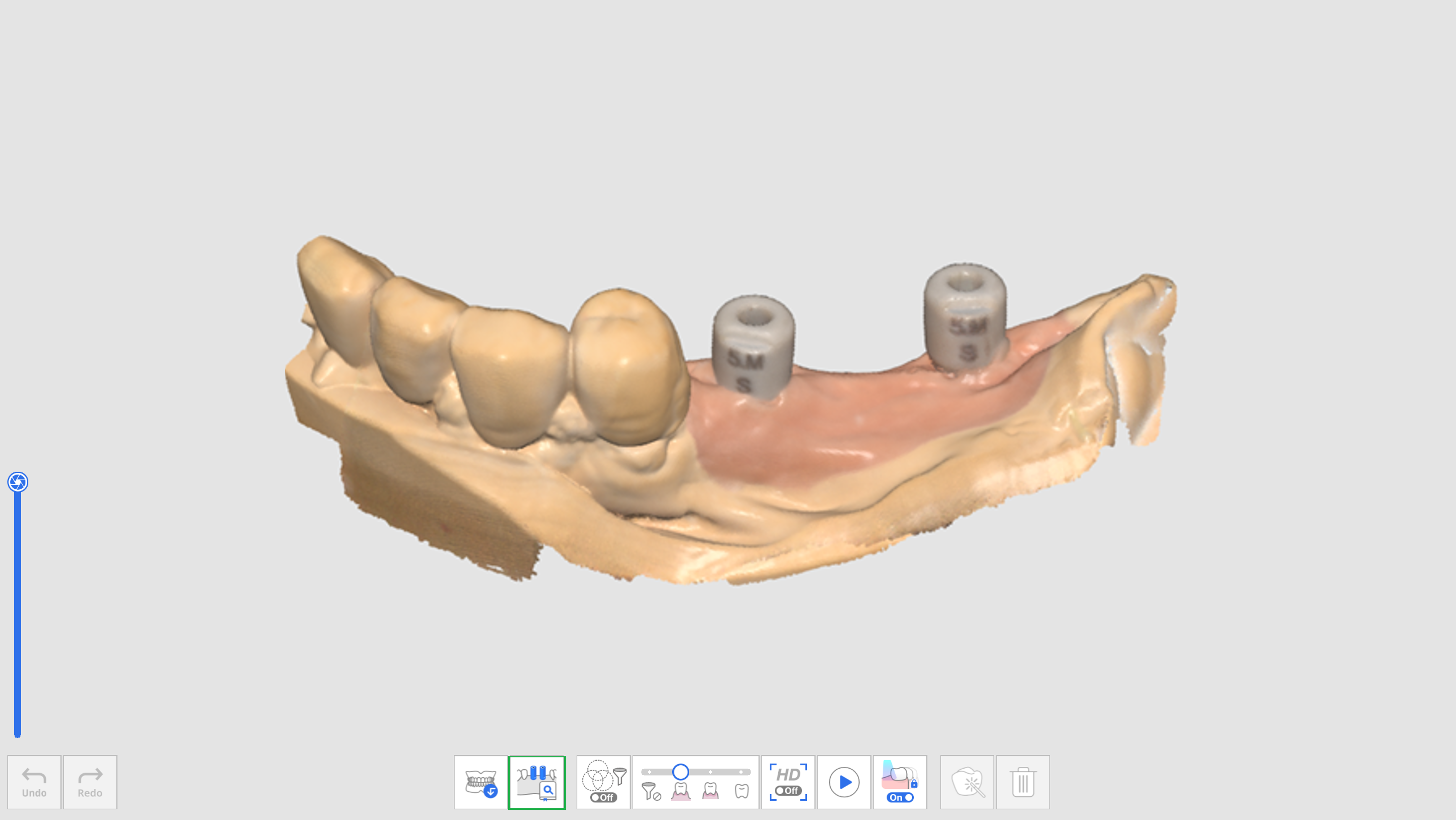
- Během skenování skenovacích dat se program automaticky pokusí zarovnat knihovnu, kterou jste přiřadili číslu zubu, k získaným datům skenování.
- Po zarovnání knihovny skenování můžete zkontrolovat data skenování a odchylku knihovny prostřednictvím barevné mapy.
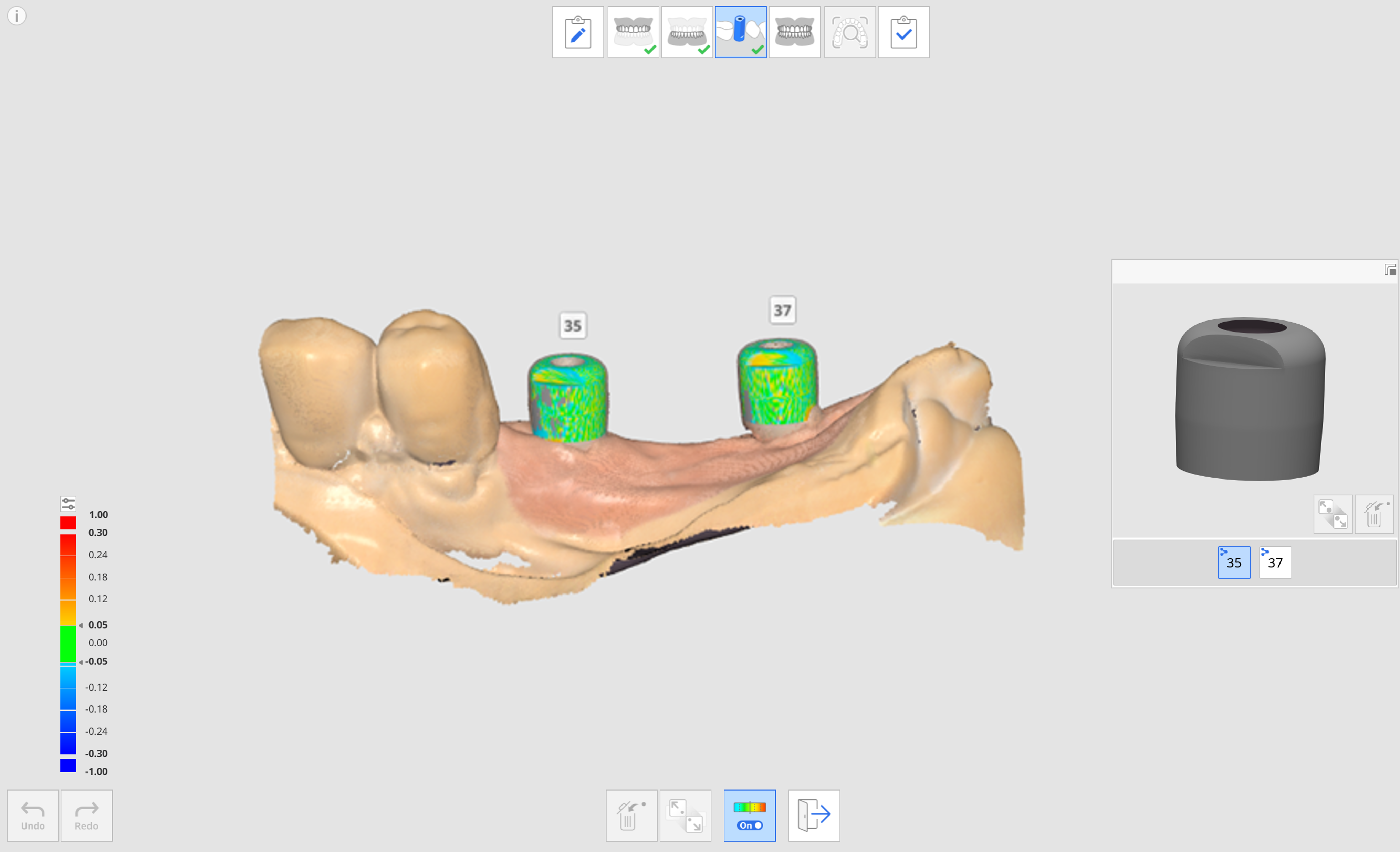
- Opakováním vyberte další číslo zubu v náhledu, čímž zarovnáte více knihoven skenování.
- Po skenování můžete manuálně zarovnat všechny knihovny, které nebyly automaticky zarovnány během skenování.
- Klikněte na ikonu „Manuální zarovnání“.

- Klikněte na jeden až tři odpovídající body zarovnání na datech knihovny pro vybrané číslo zubu v náhledu knihovny a na datech skenování.
- Po dokončení manuálního zarovnání klikněte na „Ukončit“ a zkontrolujte zarovnané knihovny.
- Pokud jsou skenování příliš těsně u sebe nebo se vzájemně dotýkají, když jsou připevněny k sobě, můžete použít ikonu „Skupina dat pro zarovnání knihovny“ ve spodní části. Pomocí této funkce můžete vytvořit novou skupinu dat pro získání dat skenování a zarovnat knihovny skenování přiřazené každému číslu zubu.