- 21 Jun 2024
- 2 Minuty ke ÄtenÃ
- Vytisknout
- TemnýSvětlo
- Pdf
Pokročilé nastavení
- Aktualizováno dne 21 Jun 2024
- 2 Minuty ke ÄtenÃ
- Vytisknout
- TemnýSvětlo
- Pdf
„Pokročilé nastavení“ je fáze, ve které mohou uživatelémanuálně přenastavit generované pohyby zubů. Tato fáze umožňuje uživatelům upravovat simulace vytvořené se zapnutou možností „Auto simulace“ nebo přesunout zuby ve scénářích, kde byla tato možnost zakázána. Kromě toho mohou uživatelé v simulacích z této fáze exportovat vygenerovaná data po úpravě pohybu zubů.
1. Vyberte v pravém horním rohu scénář. Zde můžete také spravovat váš seznam scénářů bez nutnosti návratu do fáze „Nastavení simulace“.
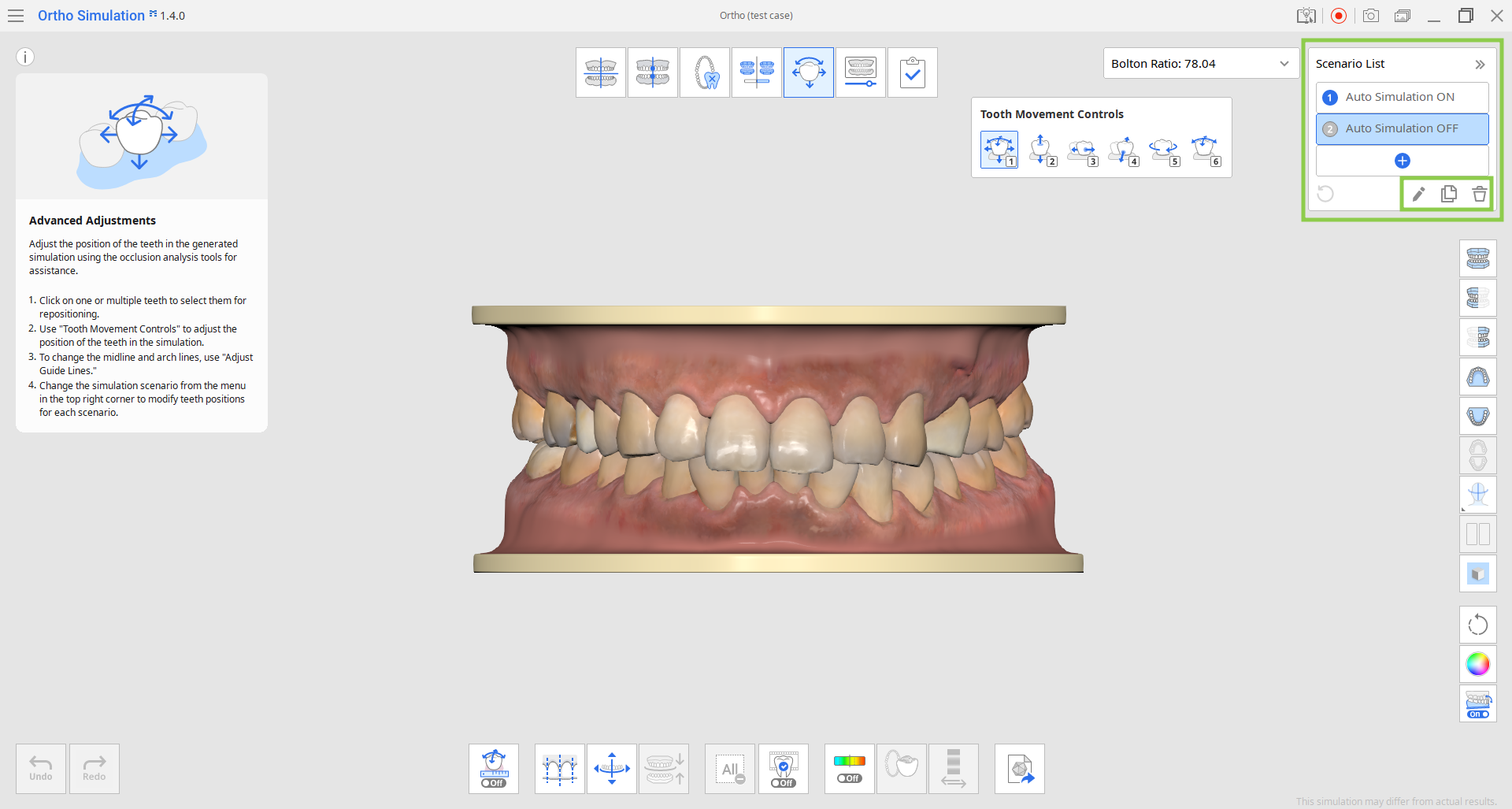
2. Pomocí funkce „Ovládání pohybu zubů“ můžete upravit každý zub individuálně nebo vybrat více zubů a přesouvat je současně. Ve výchozím nastavení je vybrána možnost „Volně posunout“, ale můžete si vybrat i jiné možnosti, které umožňují pohyb pouze v jednom nastaveném směru. Pamatujte, že data dásní se upraví automaticky, jakmile se posunou zuby.
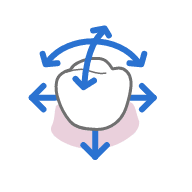 | 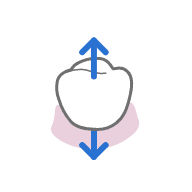 | 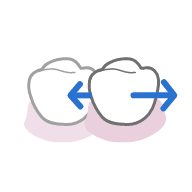 | 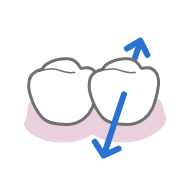 | 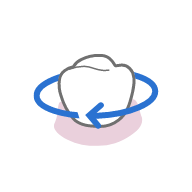 | 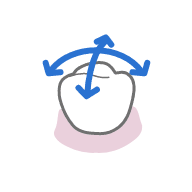 |
| Volně posunout (* pro otáčení použijte Ctrl) | Posuňte směrem k okluzi | Posuňte směrem k meziokluzi/distookluzi | Posuňte směrem k lingvální/bukální | Otočte okolo směru okluze | Otočte kolem lingválního/bukálního nebo meziálního/distálního směru |
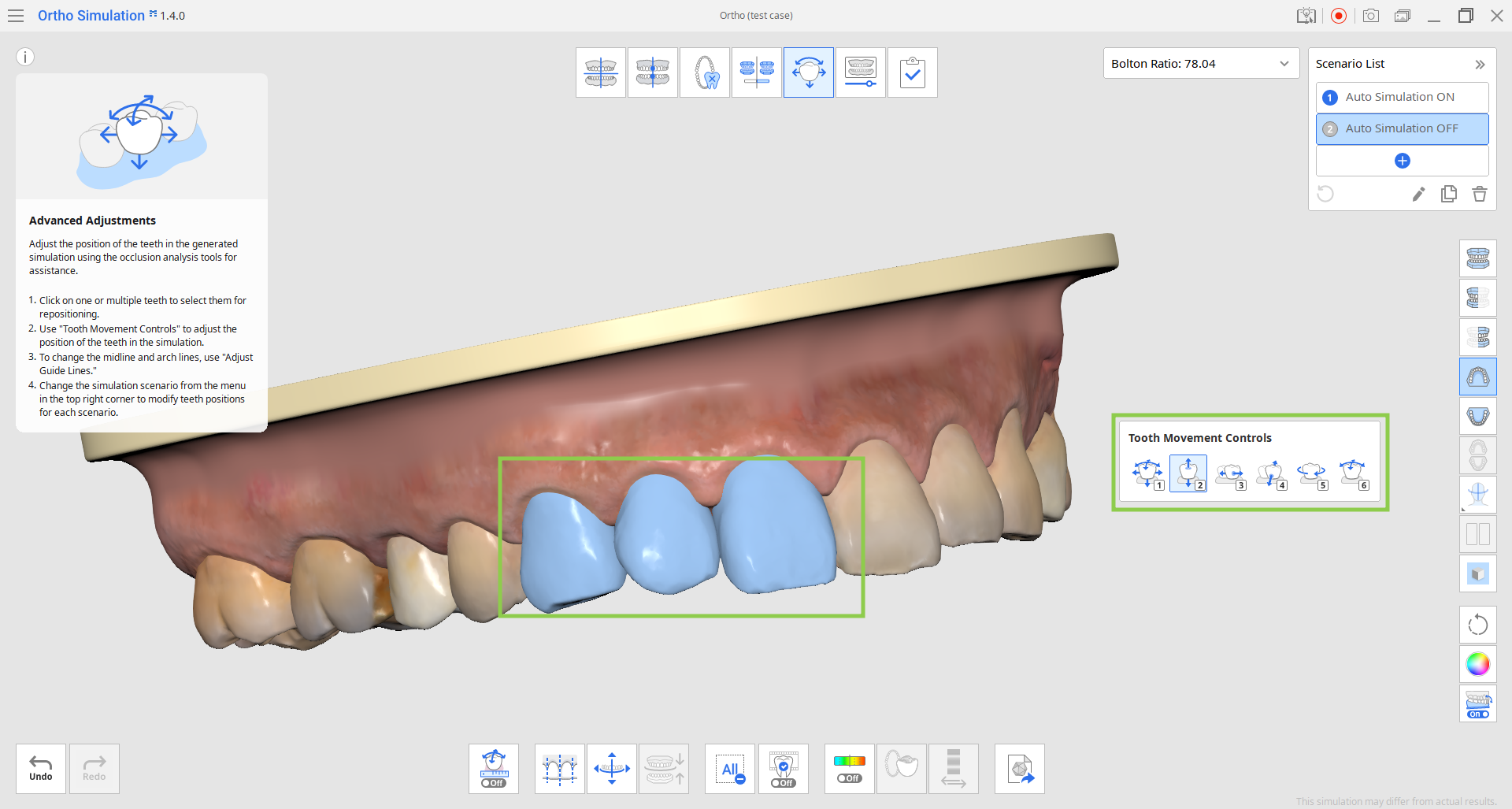
- Pomocí funkce „Zrušit celý výběr“ odstraníte výběr všech zubů a vrátíte se k jejich přesouvání individuálně.

3. Chcete-li při pohybu zubů odkazovat na změny v okluzním vztahu, zapněte funkci „Zobrazit/skrýt okluzální intersekci“.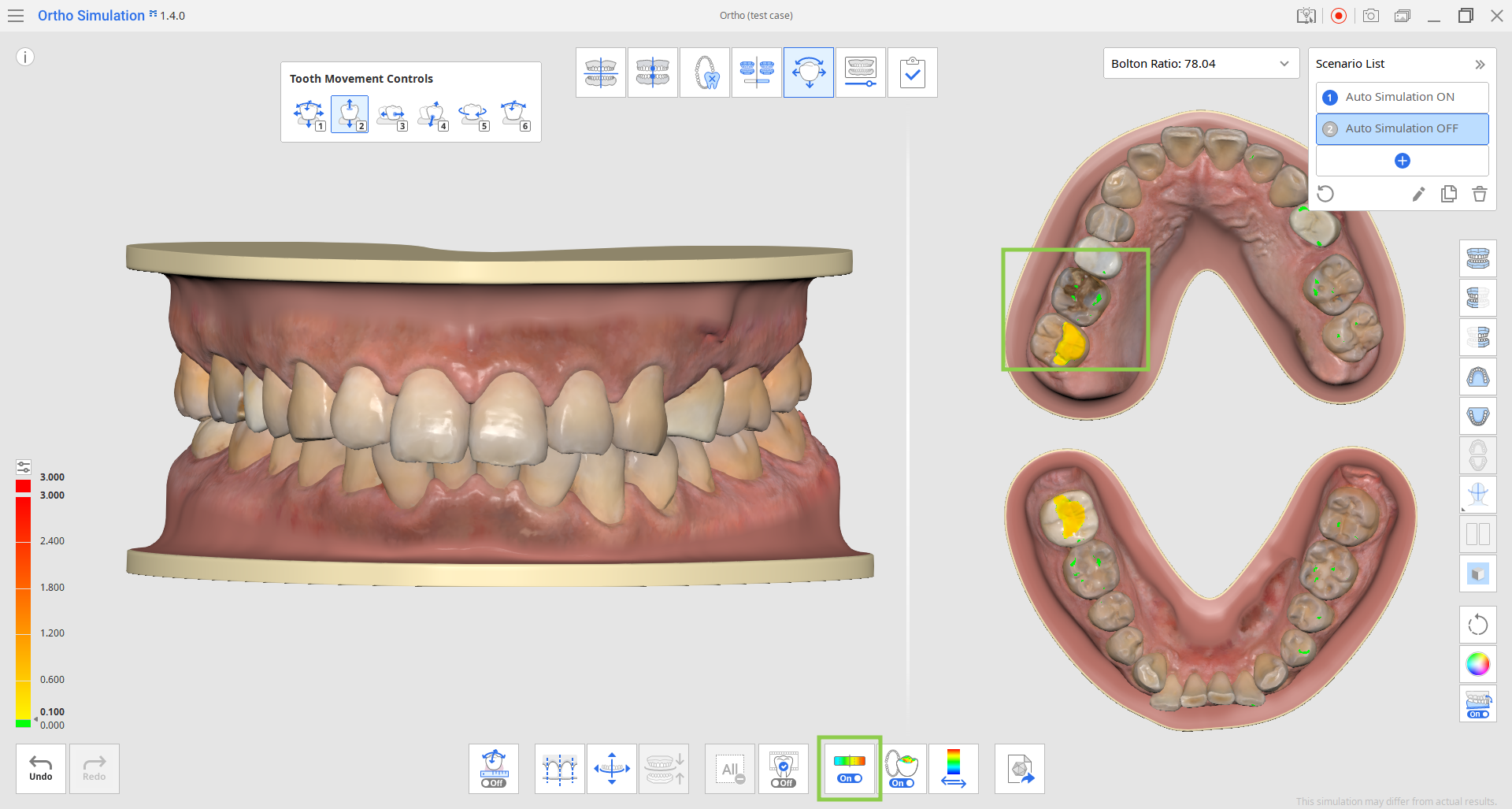
- Měřítko zobrazení odchylky mezi všemi daty a kontaktní oblastí můžete změnit pouhým kliknutím na funkci „Přepnout zobrazení oblasti odchylky“. Rozlišení měřítka lze upravit pomocí malé ikonky v horní části barevného pruhu vlevo nebo zadáním různých hodnot pro výrazná čísla.

- Rozdělenou obrazovku s okluzním zobrazením dat vlevo lze vypnout kliknutím na funkci „Multi pohled okluze“.

4. Zuby lze také posouvat úpravou středové linie a linie oblouku. Pro realizaci tohoto kroku vyberte nástroj „Upravit vodící linie“ v dolní části a poté upravte vodicí linie na modelu přetažením kontrolních bodů. Jakmile budou vodicí linie upraveny, klikněte na funkci „Zarovnat do vodících linií“ a aktualizujte model podle změn.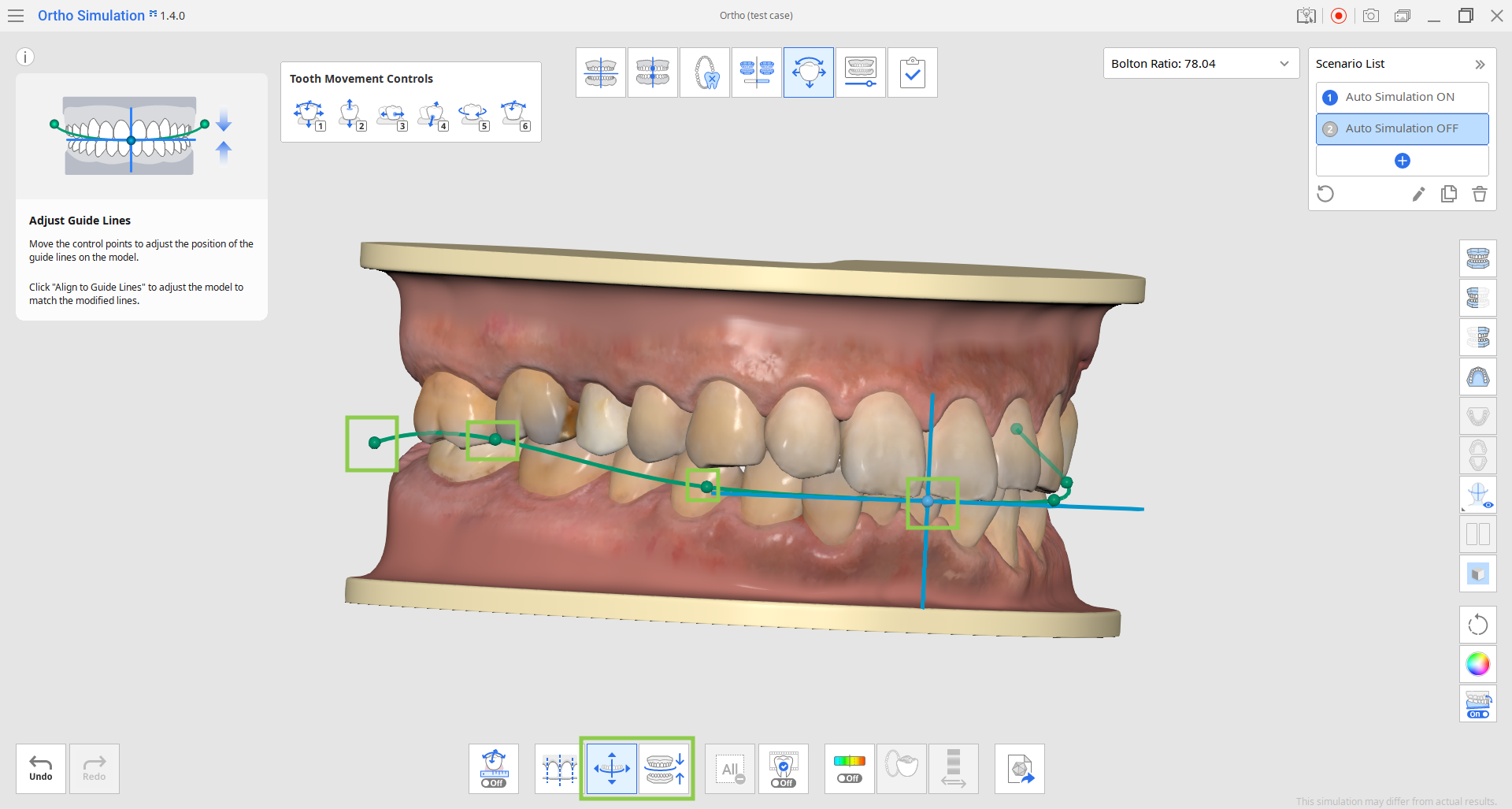
5. Funkce „Náhled IPR“ vám umožní vidět očekávané výsledky interproximální redukce na vašem aktuálním simulačním modelu. Nejprve nastavte míru odstranění zubu posunutím posuvníku níže. Poté vyberte kruhy představující interproximální oblasti, kde se očekává redukce. Náhled bude dostupný okamžitě.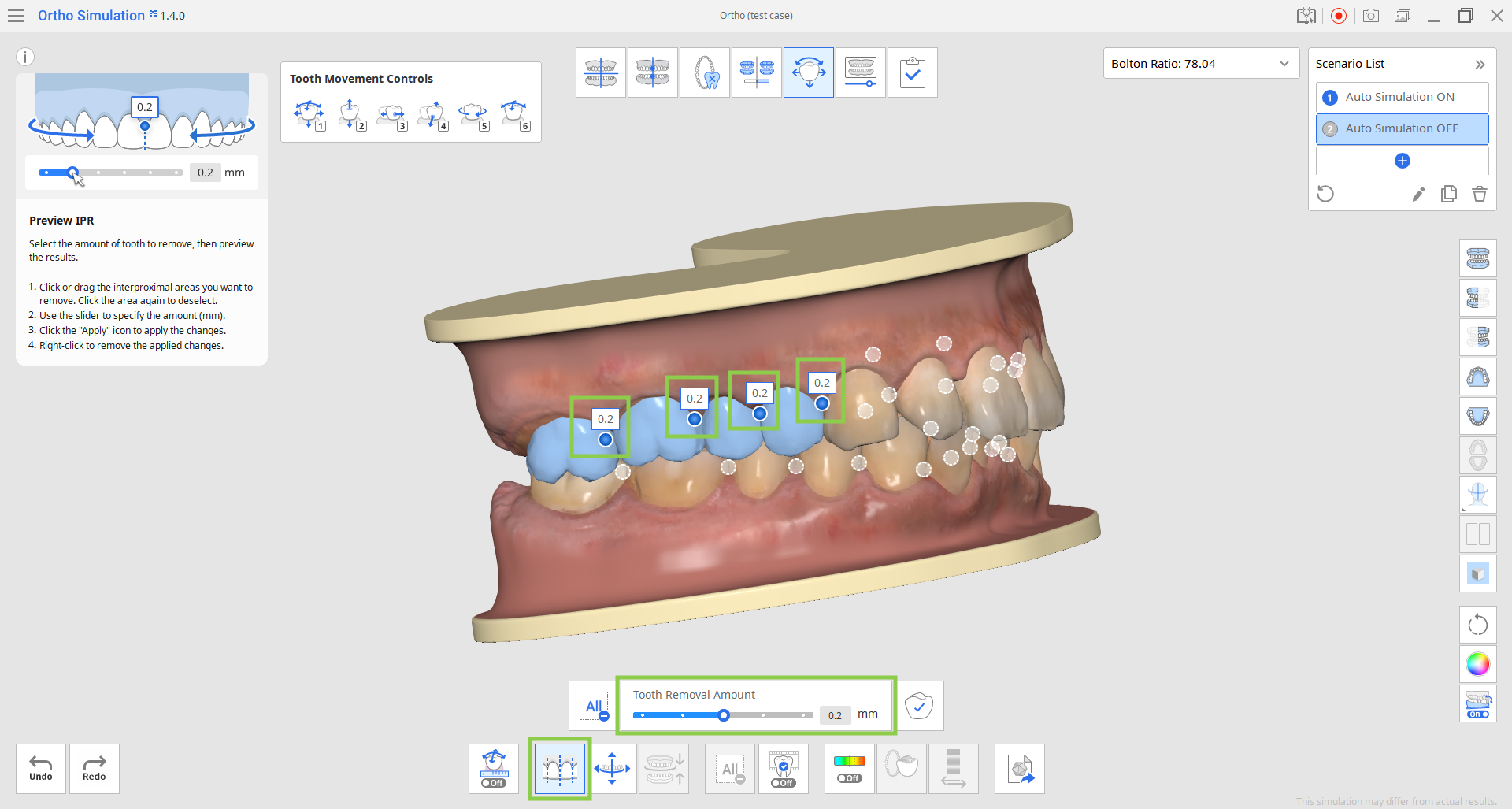
- Chcete-li použít náhled IPR na konečný model simulace, klikněte na „Použít“ před deaktivací funkce „Náhled IPR“.

6. Funkce „Vybraná simulace“ vám umožňuje zkontrolovat animovaný pohyb zubů pro specifické zuby. Klikněte na zuby, které vás zajímají, a poté přetáhněte posuvník níže, čímž zobrazíte průběh jejich pohybu.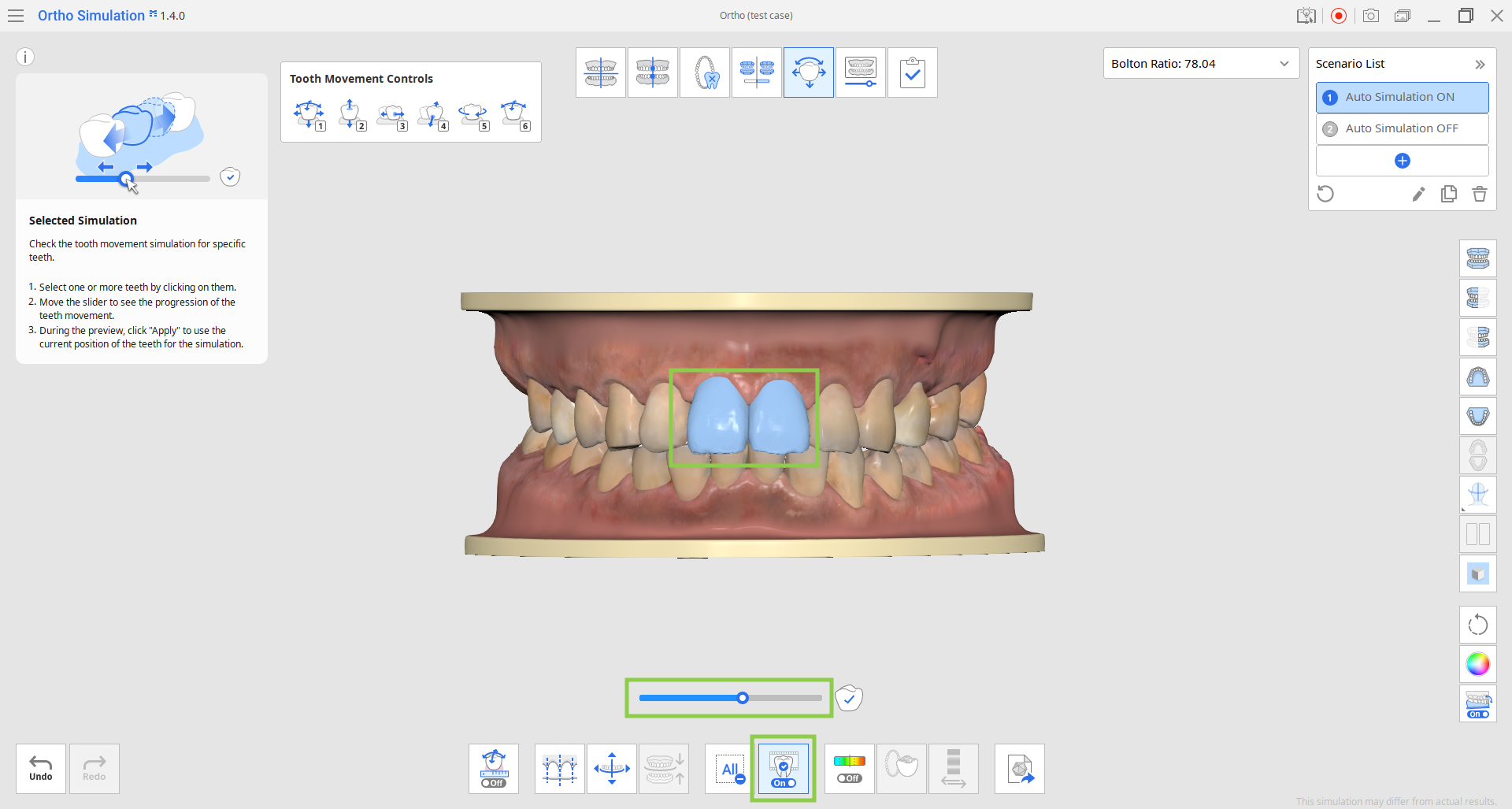
- Pokud chcete použít aktuální polohu zubů z přehrání na konečnou simulaci, klikněte před deaktivací funkce „Vybraná simulace“ na „Použít“.

7. Podobně jako v předchozí fázi i zde si můžete prohlédnout detaily o pohybech zubů vypočítaných a uspořádaných v tabulce pro každý oblouk pomocí funkce „Data o pohybech zubů“.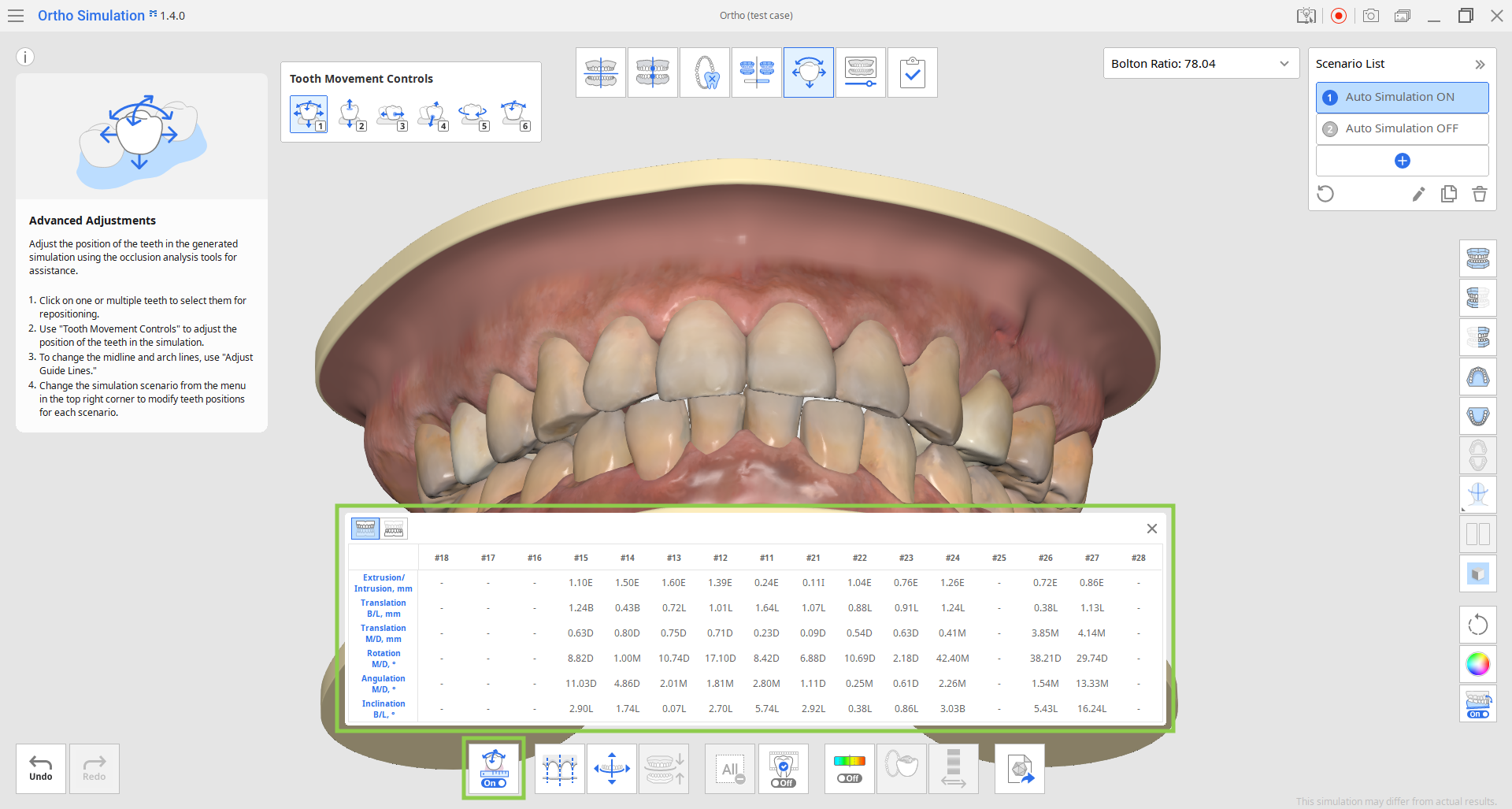
8. Tato fáze také poskytuje funkci pro export vašich dat simulace. Vyberte scénář simulace v pravém horním rohu a klikněte na „Exportovat do Medit Link“ pro přizpůsobení exportu dat.
Data můžete exportovat jako soubor knihovny pro další použití v Medit ClinicCAD nebo pouze jako segmentovaná údaje o zubech (otevřené nebo zavřené). Pokud exportujete data jako knihovnu, budou automaticky přidána do vašeho Medit ClinicCAD již při příštím spuštění aplikace. Zadejte název exportovaného souboru, zkontrolujte data a klikněte na „Potvrdit“. Všechny exportované soubory budou přidány do vašeho aktuálního případu Medit Link.
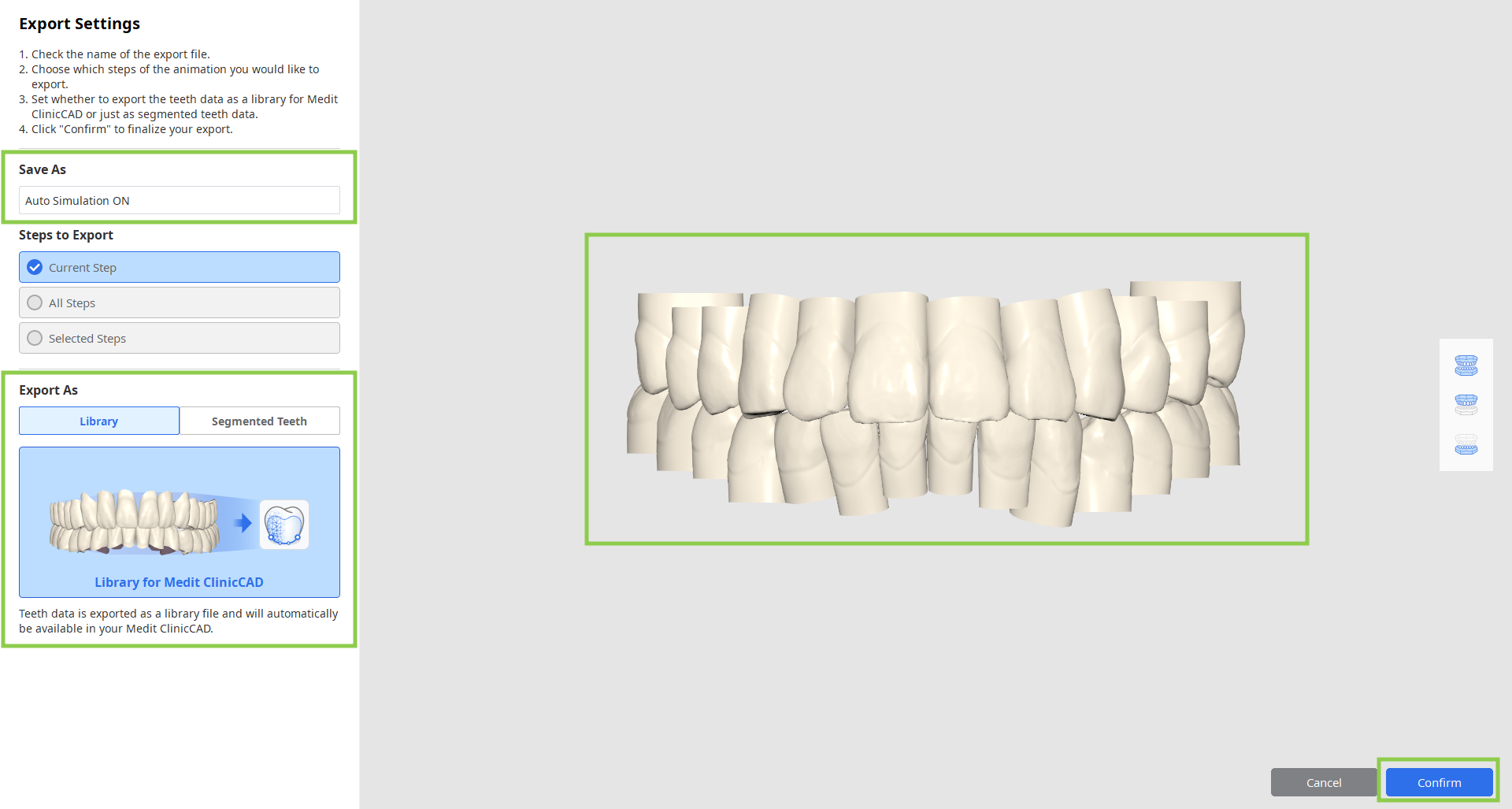
9. Po dokončení všech prací v této fázi klikněte na ikonu další fáze v horní části obrazovky.







