نظرة عامة
بمجرد تسجيل الدخول، سترى تكوين الشاشة التالي.
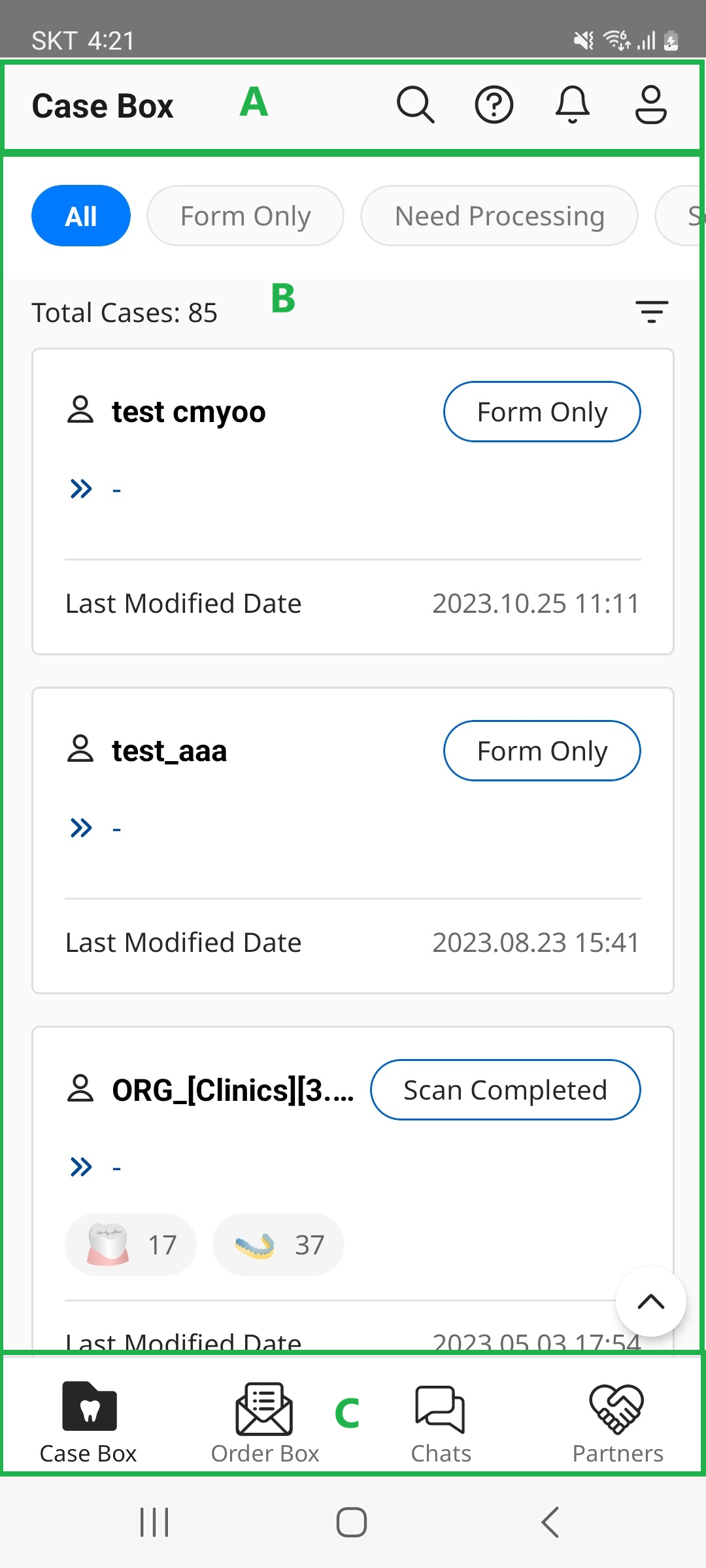
| A | الشريط العلوي |
| B | منطقة المحتوى الرئيسية |
| C | القائمة السفلية |
الشريط العلوي
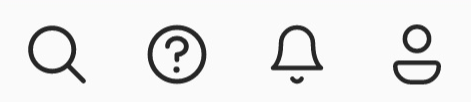
بحث
ابحث عن الحالات في قائمة الحالات بشروط مختلفة وكلمات رئيسية للبحث في Case Box/Order Box/In Box/ Work Box و Chats.
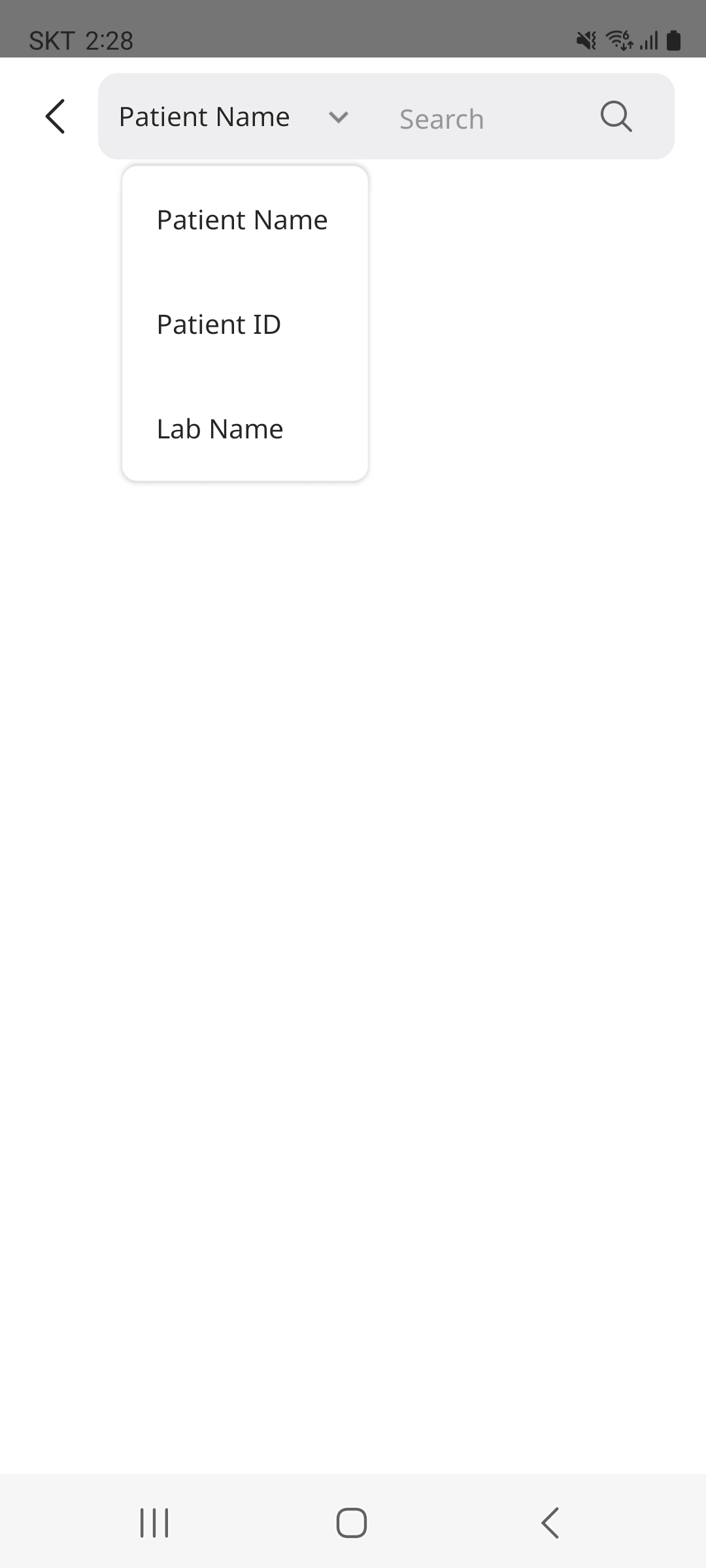
للحصول على تفاصيل حول ميزة البحث، راجع Case Box/Order Box/In Box/Work Box.
روبوت المحادثة
أطلق chatbot للإجابة عن الأسئلة المتعلقة بالمنتجات التي يقدمها Medit من خلال البحث المدعوم بالذكاء الاصطناعي.
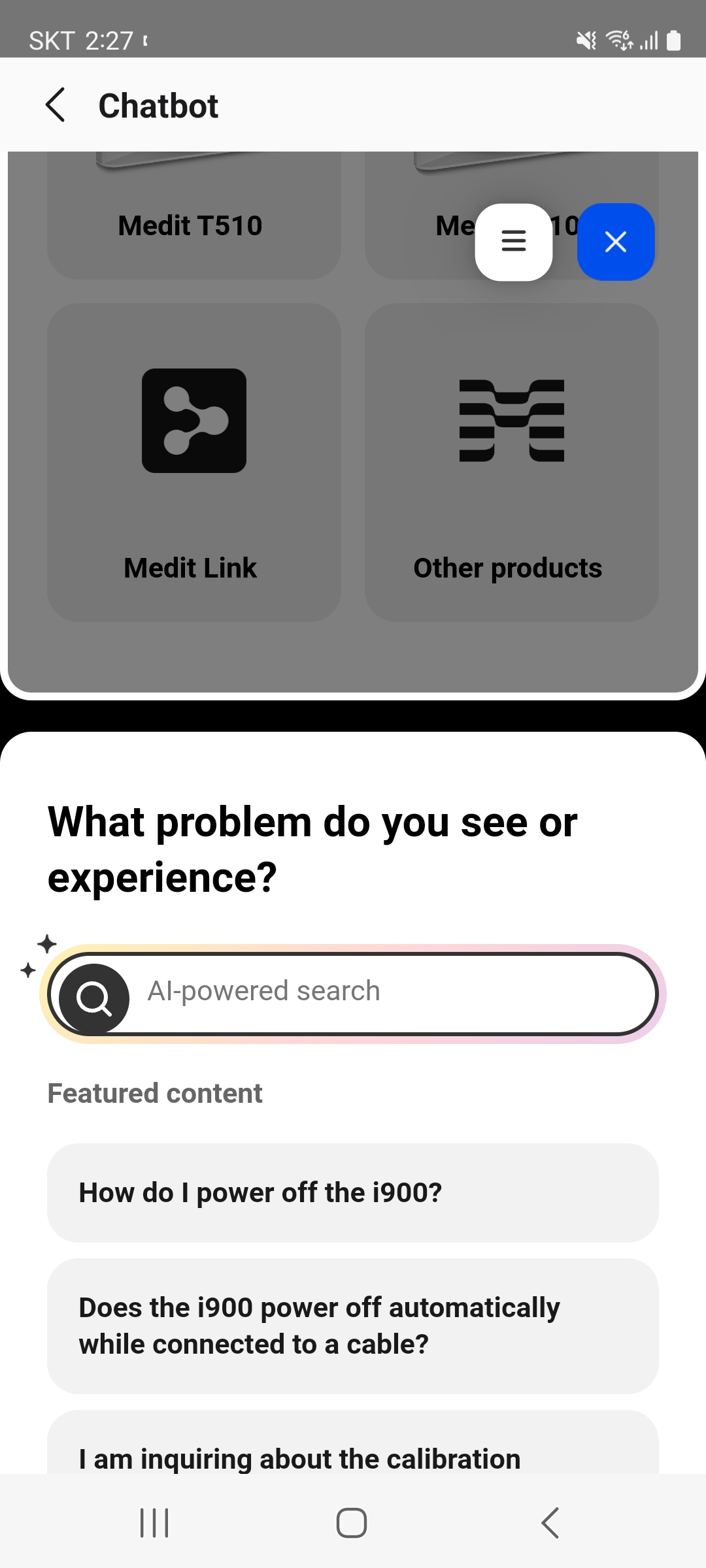
إشعارات
قم بمعاينة الإشعارات حول طلباتك بالإضافة إلى طلبات الشراكة.
.png)
My Info
يوفر تبويب My Info معلومات الحساب، إعدادات الإشعارات، إعدادات اللغة، إعدادات ترقيم الأسنان، قبول الشروط، التحقق من الإصدارات وتحديثها، التعليقات، وتسجيل الخروج.
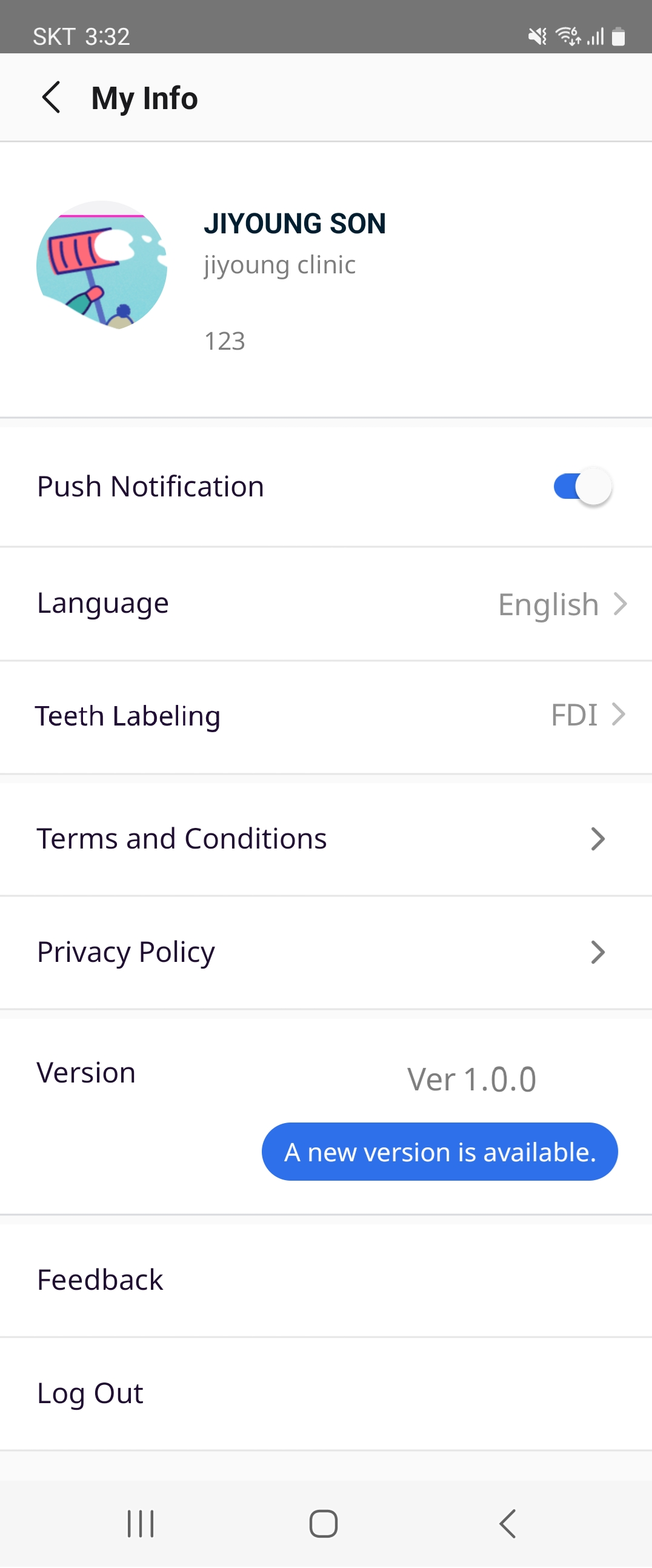
القائمة السفلية

بناءً على الحساب الذي قمت بتسجيل الدخول إليه، سترى أربعة أيقونات قائمة في الأسفل.
| حساب العيادة | Case Box, Order Box, Chats, Partners |
| حساب المختبر | In Box, Work Box, Chats, Partners |
منطقة المحتوى الرئيسية
تعرض منطقة المحتوى الرئيسية ما يلي بناءً على القائمة المحددة حاليًا في القائمة السفلية.
| Case Box | يوفر Case Box قائمة بحالات حساب العيادة. |
| Order Box | يوفر Order Box قائمة بالحالات التي طلبها حساب العيادة. |
| In Box | يوفر In Box قائمة بالحالات الخاصة بحساب المختبر. |
| Work Box | يوفر Work Box قائمة بالحالات التي قبلها حساب المختبر. |
| Chats | ويوفر ميزة الـchat لمستخدمي العيادة والمختبر لمناقشة الحالات مع بعضهم البعض. |
| Partners | يمكن لمستخدمي العيادات والمختبرات الاطلاع على قائمة بالشركات التي عقدوا معها شراكات والتحقق من حالة طلبات الشراكات. |
🔎ملحوظة
في Case Box، Order Box، In Box، وWork Box، يتم توفير الحالات التي تشير إلى تقدم الطلبات في الأعلى لفلترة وعرض الحالات ذات الحالة المحددة فقط.