- 20 May 2024
- 2 دقائق للقراءة
- طباعة
- داكنضوء
- PDF
واجهة المستخدم
- تحديث في 20 May 2024
- 2 دقائق للقراءة
- طباعة
- داكنضوء
- PDF
لمحة سريعة عن واجهة المستخدم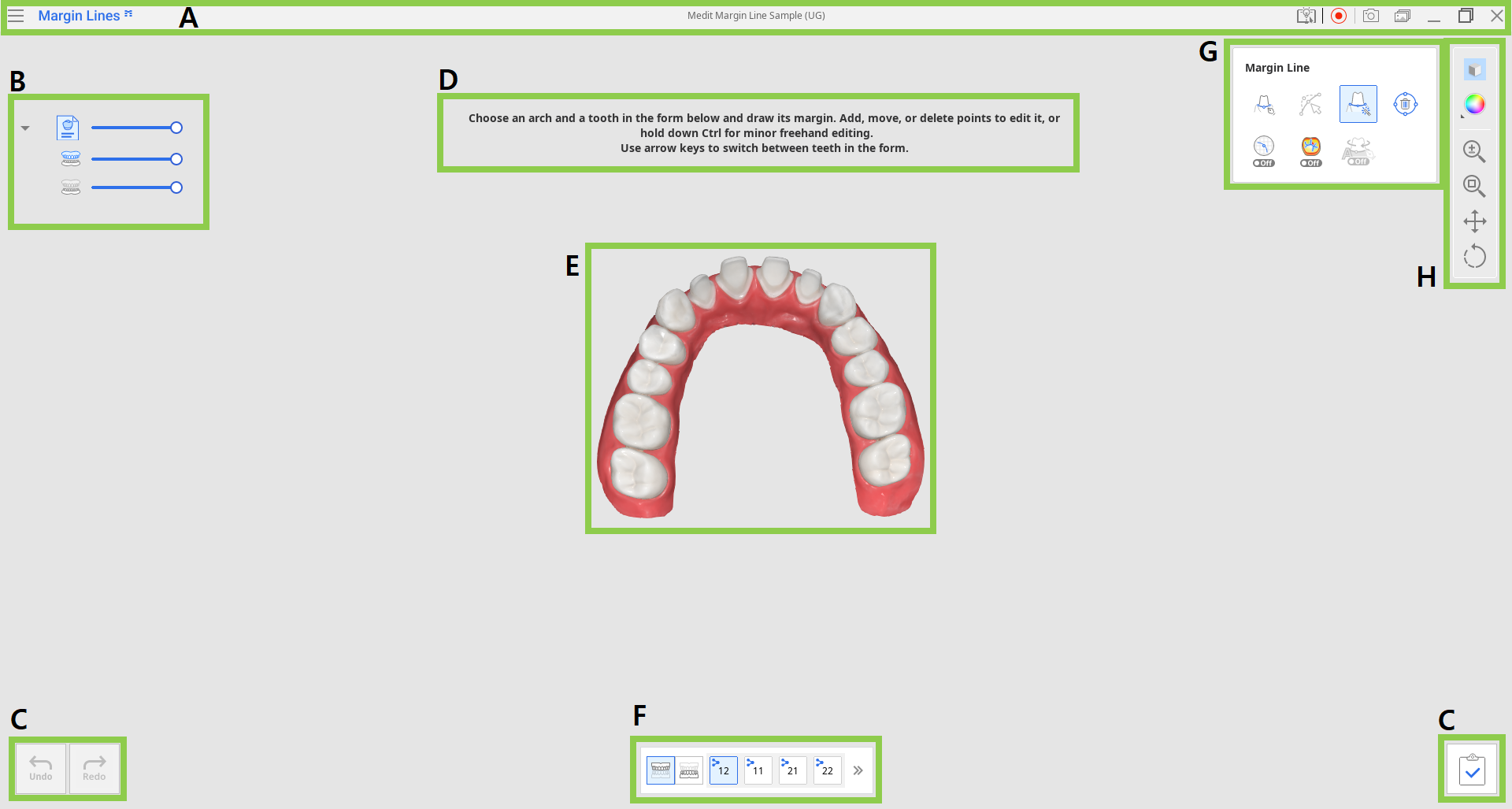
| A | شريط العنوان |
| B | شجرة البيانات |
| C | أزرار التحكم في الحركة |
| D | الرسائل الإرشادية |
| E | البيانات ثلاثية الأبعاد |
| F | نموذج الأسنان |
| G | أدوات خط الإنهاء |
| H | شريط الأدوات الجانبي |
شريط العنوان
شريط العنوان هو الشريط الموجود أعلى نافذة التطبيق الذي يحتوي على عناصر التحكم الأساسية على اليمين وقائمة البرنامج على اليسار. كما أنه يعرض اسم التطبيق.
 | القائمة | قم بالوصول إلى الإعدادات المتاحة وموارد المساعدة (دليل المستخدم، صفحة التوجيهات، مركز المساعدة)، وتحقق من التفاصيل حول التطبيق. |
 | مركز المساعدة | اذهب إلى صفحة مركز مساعدة Medit المخصصة لهذا التطبيق. |
 | بدء/إيقاف تسجيل الفيديو | قم ببدء وإيقاف تسجيل الفيديو للشاشة. |
 | لقطة شاشة | التقط لقطة شاشة. التقط التطبيق مع شريط العنوان أو بدونه باستخدام التحديد التلقائي، أو انقر واسحب لالتقاط المنطقة المطلوبة فقط. |
 | مدير لقطة الشاشة | قم بمعاينة لقطات الشاشة أو تصديرها أو حذفها. عند الانتهاء، سيتم حفظ جميع الصور الملتقطة في الحالة تلقائياً. |
 | تصغير | قم بتصغير نافذة التطبيق. |
 | استعادة | قم بتكبير نافذة التطبيق أو استعادتها. |
 | خروج | قم بإغلاق التطبيق. |
شجرة البيانات
توجد شجرة البيانات على الجانب الأيسر من الشاشة، حيث تعرض البيانات التي تستخدمها للمشروع الحالي في مجموعات. يمكنك التحكم في رؤية كل البيانات عن طريق النقر على أيقونتها في الشجرة أو تغيير شفافيتها عن طريق تحريك شريط التمرير الخاص بها.
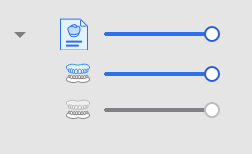 مجموعة المسح الضوئي للبيانات
مجموعة المسح الضوئي للبيانات
- الفك العلوي
- الفك السفلي
أزرار التحكم في الحركة
هناك ثلاثة أزرار للتحكم في الحركة موجودة في كلا الزاويتين السفليتين من نافذة التطبيق.
 | التراجع | قم بالتراجع عن الإجراء السابق. |
 | الإعادة | قم بإعادة الإجراء السابق. |
 | أكمل | قم بإنهاء العمل على خطوط الإنهاء واحفظ النتائج في Medit Link. |
نموذج الأسنان
يعرض نموذج الأسنان في أسفل الشاشة معلومات الحالة التي تم إدخالها في Medit Link.
انقر على أيقونات الفك العلوي أو الفك السفلي لعرض قائمة الأسنان المطابقة والعمل على خطوط إنهاء تلك الأسنان. يعني شعار Medit Link أن السن تم تسجيله كسن مستهدف في نموذج Medit Link. للعمل على السن التالي، انقر على رقمه في النموذج أو استخدم مفاتيح السهام.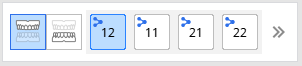
استخدم رمز التوسيع/التصغير لرؤية القائمة الكاملة لأسنان القوس المحدد.

شريط الأدوات الجانبي
يوفر شريط الأدوات الجانبي أدوات لعرض البيانات والتحكم فيها. أدوات التحكم في البيانات مفيدة عند العمل باستخدام الفأرة فقط أو على كمبيوتر بشاشة تعمل باللمس.
 | وضع عرض البيانات | التغيير بين خيارات عرض البيانات المختلفة. (بالنسيج/بالنسيج مع حواف/أحادي اللون/أحادي اللون مع حواف) |
 | إعدادات الشبكة | إظهار الشبكة أو إخفاؤها ، و التحكم في موضعها بالنسبة إلى النموذج (تشغيل / إيقاف تشغيل تراكب الشبكة). |
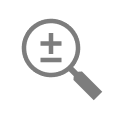 | تكبير/تصغير | التكبير والتصغير عن طريق النقر والسحب. |
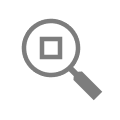 | التكبير مع الملاءمة | التكبير لملاءمة البيانات على الشاشة. |
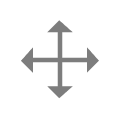 | تحريك كامل | نقل البيانات عن طريق النقر والسحب. |
 | تدوير | تدوير البيانات عن طريق النقر والسحب. |
أدوات خط الإنهاء
توفر مجموعة الأدوات هذه أدوات لإنشاء خطوط إنهاء وتعديلها تلقائياً ويدوياً. كما أنه يتضمن أدوات إضافية لتعزيز عملية إنشاء خطوط الإنهاء.
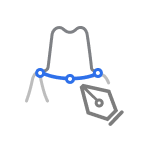 | الإنشاء اليدوي | قم بإنشاء خط إنهاء يدوياً بناءً على النقاط المحددة. |
 | تعديل | قم بإضافة نقاط التحكم أو تحريكها أو حذفها لتعديل خط الإنهاء. اضغط باستمرار على المفتاح Ctrl لتعديل الخط يدويًا. |
 | إنشاء تلقائي | قم بإنشاء خط إنهاء مغلق تلقائياً بناءً على النقطة المحددة. |
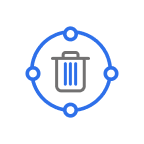 | حذف | حذف خط الإنهاء. |
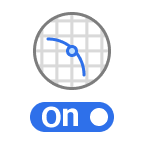 | عرض المقطع | قم بإظهار عرض المقطع للمنطقة التي توجد بها الفأرة. |
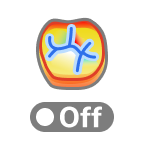 | وضع عرض الانحناءات | قم بعرض انحناء البيانات من خلال خريطة الألوان. |
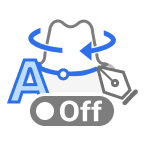 | تغيير العرض الديناميكي | قم بالتشغيل لتدوير البيانات تلقائيًا وفقًا لاتجاه العرض. 🔎ملحوظة متاح فقط عند استخدام الإنشاء اليدوي. |


