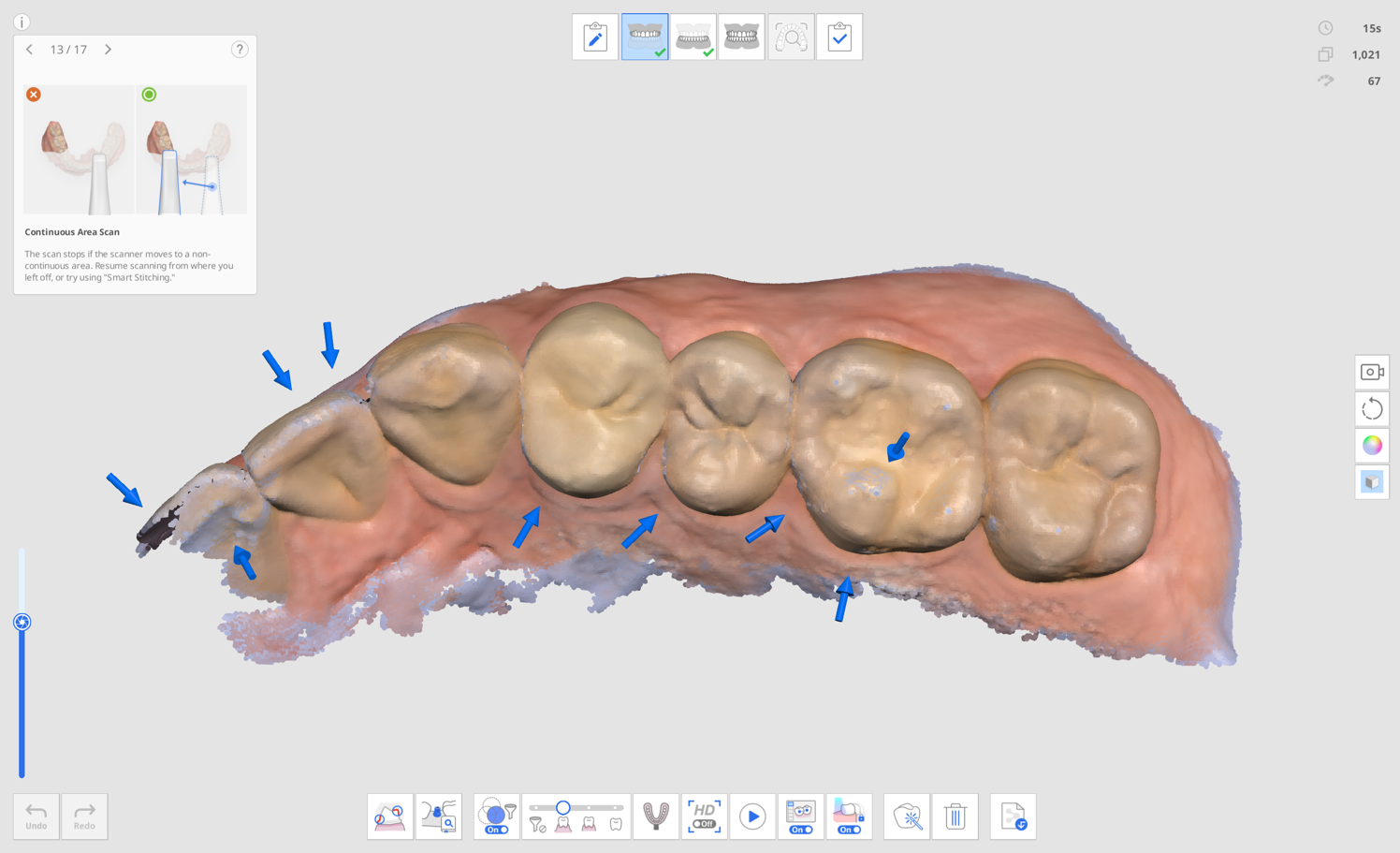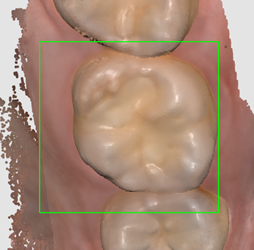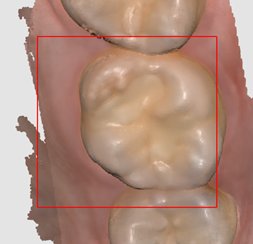قائمة التحقق الخاصة بالمسح
إذا لم يتم الحصول على بيانات المسح حتى الآن، فستعرض الشاشة الرئيسية قائمة التحقق الخاصة بالمسح.
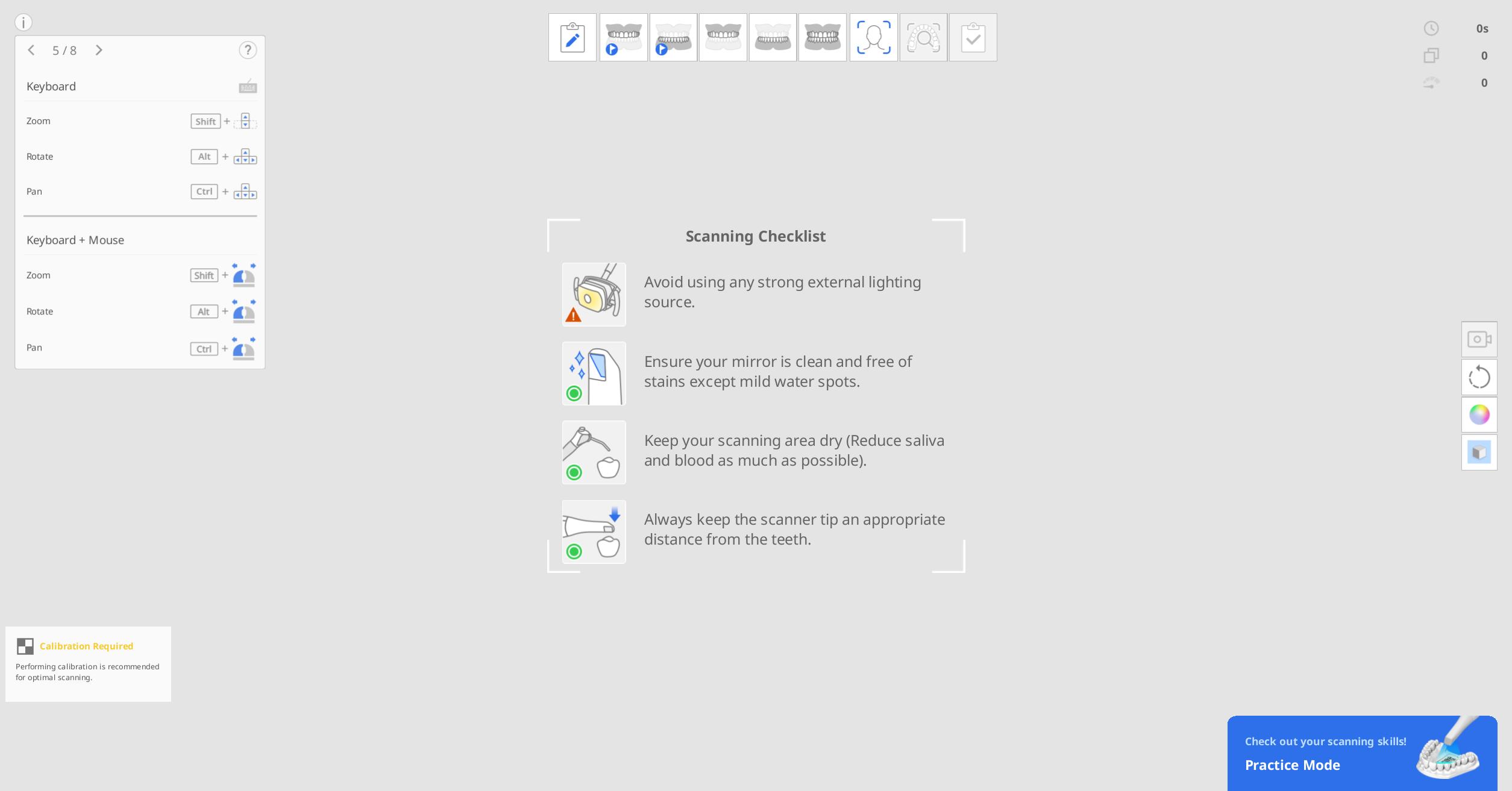 قبل بدء المسح، قم بمراجعة الاحتياطات التالية بعناية:
قبل بدء المسح، قم بمراجعة الاحتياطات التالية بعناية:
تجنب استخدام أي مصدر ضوء خارجي قوي.
تأكد من أن المرآة نظيفة وخالية من البقع.
حافظ على جفاف منطقة المسح، وقلل من وجود اللعاب والدم قدر الإمكان.
حافظ دائمًا على مسافة مناسبة بين رأس الماسح الضوئي والأسنان.
وضع التدريب
يهدف وضع التدريب إلى مساعدة المستخدمين على تعلم كيفية إجراء عمليات المسح الصحيحة باستخدام نموذج التدريب.
يمكنك مسح رمز الاستجابة السريعة المرفق بنموذج التدريب لتنزيل بيانات العينة، أو إذا قمت بتنزيله بالفعل، فيمكنك استرداد بيانات العينة المحفوظة واستخدامها.
لا يتم حفظ البيانات التي تم الحصول عليها في وضع التدريب عند الخروج من الوضع.
🔎ملحوظة
انتقل إلى الإعدادات > تفضيلات البرنامج > عام، وقم بتمكين خيار "وضع التدريب" لعرض لافتة وضع التدريب.
لا تظهر لافتة وضع التدريب في وضع ملء الشاشة إلا في حالة عدم الحصول على بيانات المسح الضوئي.
لا يتوفر وضع التدريب مع i500.

يوفر وضع التدريب ثلاثة مستويات تدريب، لكل منها معايير درجات مختلفة.
للمبتدئين: مستوى لمستخدمي ماسح ضوئي داخل الفم مبتدئين
للمتوسطين: مستوى للمستخدمين المتوسطين على دراية باستخدام الماسح الضوئي داخل الفم
للمتقدمين: مستوى للمستخدمين ذوي الخبرة الذين يريدون الوصول إلى أعلى مستوى بعد المستوى المتوسط.
سيتم حذف بيانات المسح التي تم الحصول عليها إذا تم تغيير مستوى الصعوبة أثناء المسح الضوئي.
الدخول في وضع التدريب
قم بإعداد نموذج التدريب المضمن في حزمة الماسح الضوئي. يرجى الاتصال بمزود الخدمة المحلي الخاص بك لشراء إضافية.
قم بتشغيل Scan for Clinics وانقر فوق لافتة "وضع التدريب" في الجانب الأيمن السفلي من الشاشة.
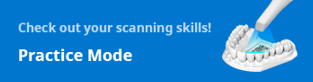
اتبع التعليمات المعروضة على الشاشة.
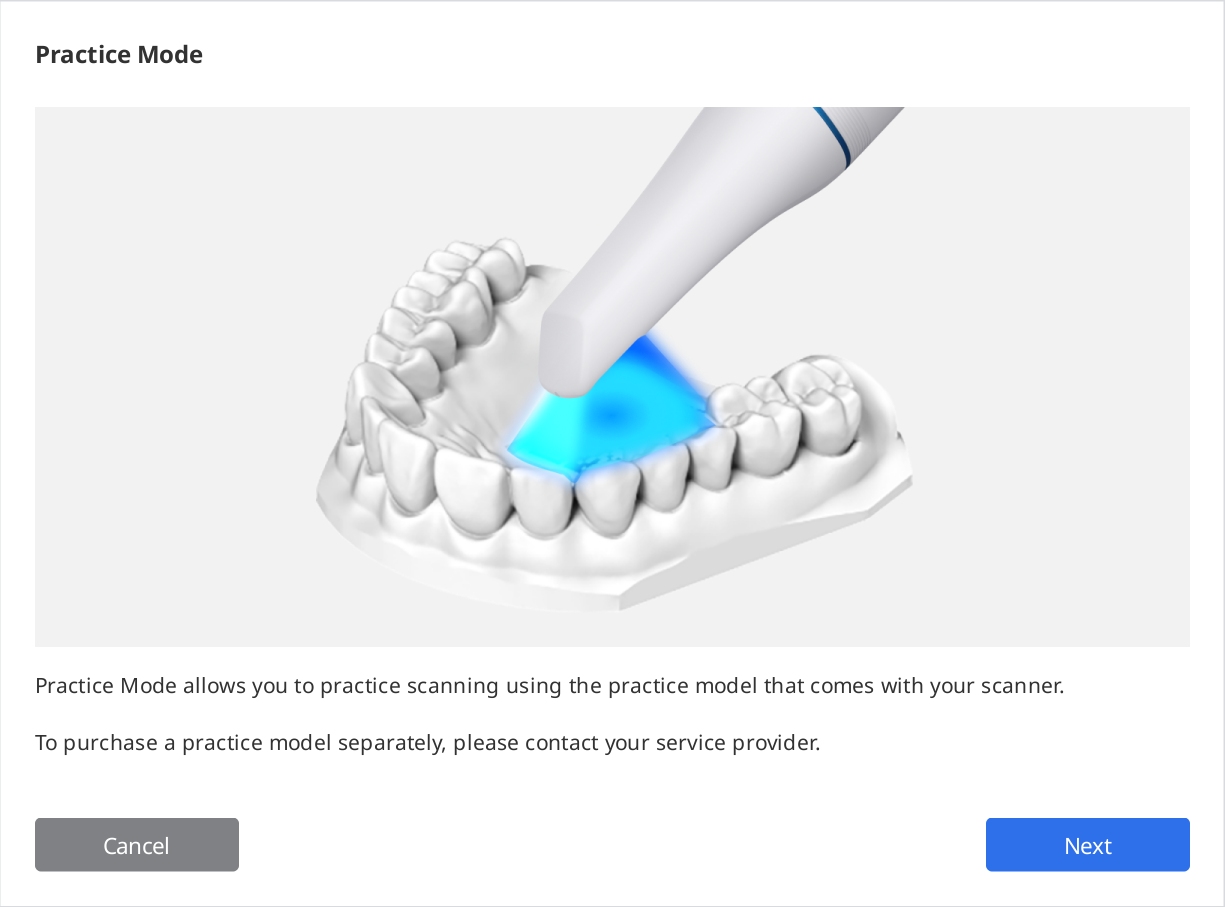
انقر على "تنزيل البيانات" لتنزيل بيانات نموذجية لنموذج التدريب الخاص بك من الخادم.
🔎ملحوظة
يمكنك أيضًا استخدام بيانات نموذج التدريب المخزنة على جهاز الكمبيوتر الخاص بك إذا كنت قد قمت بتنزيلها بالفعل. في هذه الحالة، حدد الرقم التسلسلي المطابق للرقم الموجود في نموذج التدريب الخاص بك.
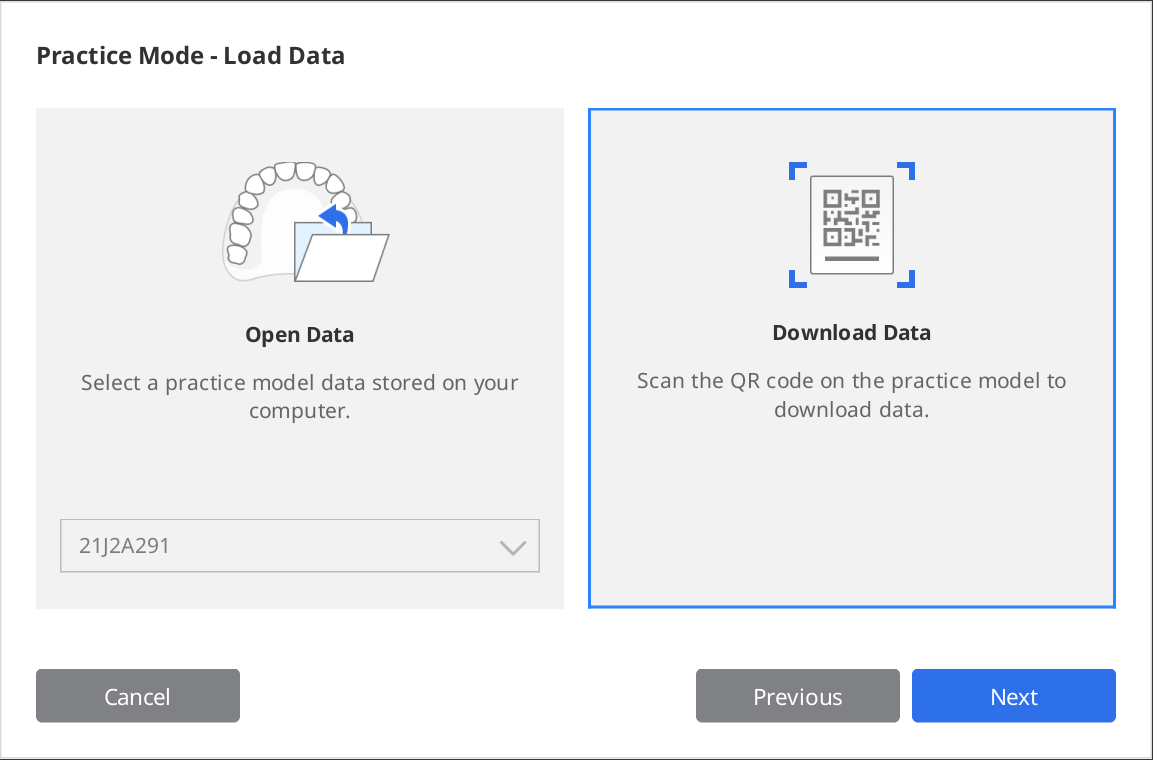
امسح رمز الاستجابة السريع QR ضوئيًا باستخدام الماسح الضوئي الخاص بك.
عند تشغيل الكاميرا، سوف تتعرف على رمز الاستجابة السريعة. يمكنك إدخال الرقم التسلسلي على الملصق في حالة تلف رمز الاستجابة السريعة.
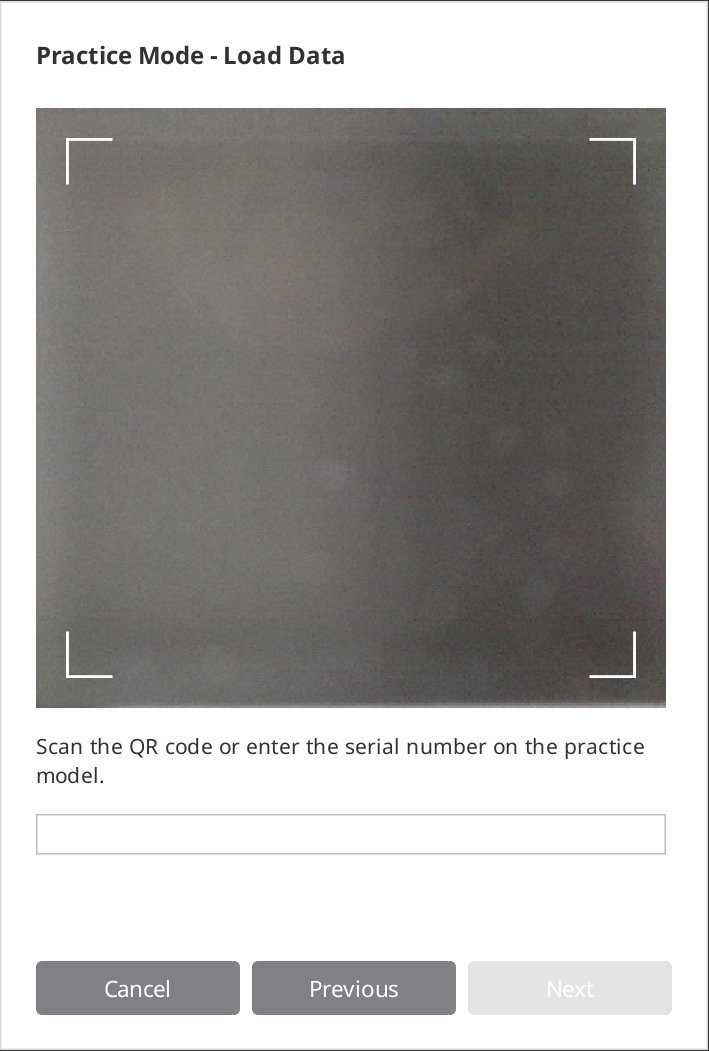
انقر ugn "التالي" بمجرد التحقق من صحة الرقم التسلسلي.
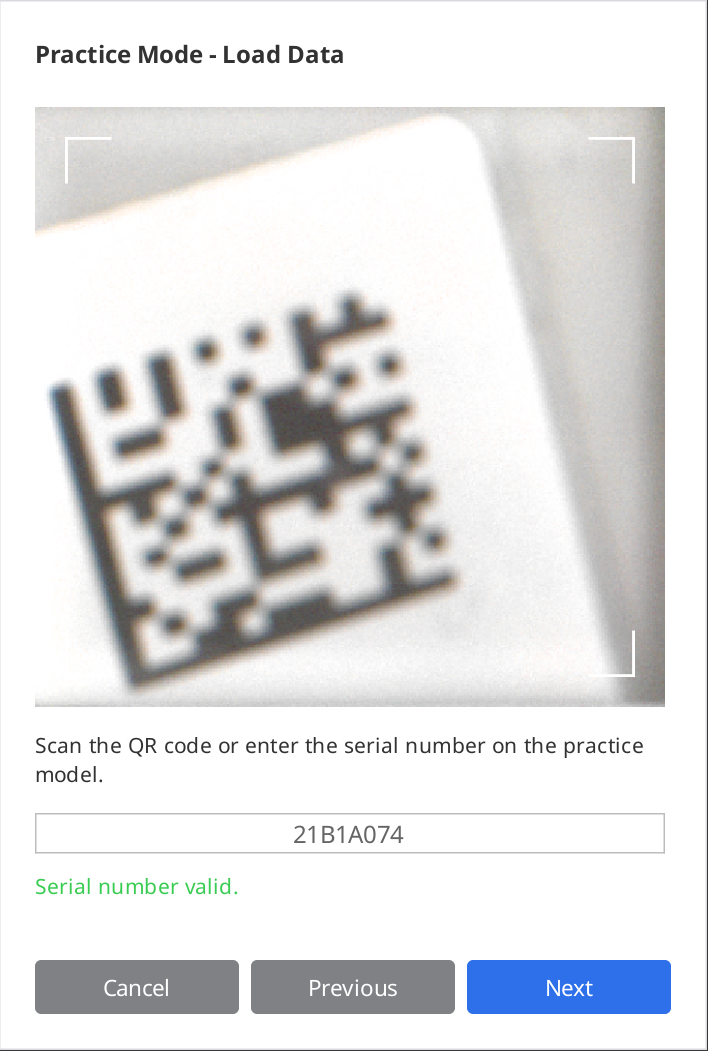
سيتم عرض مقطع فيديو معلومات حول كيفية مسح نموذج التدريب أثناء التنزيل.
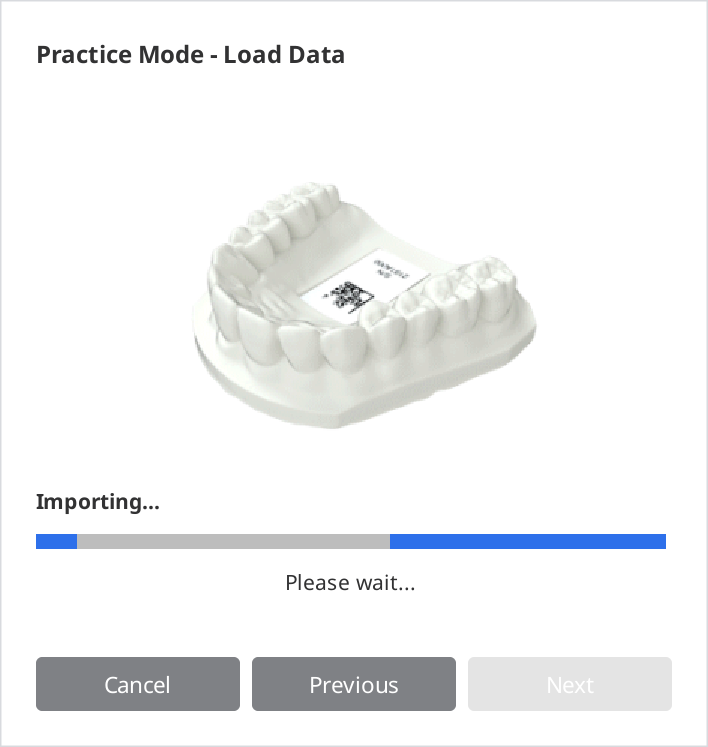
عند اكتمال التنزيل، انقر على "التالي" لاختيار مستوى.
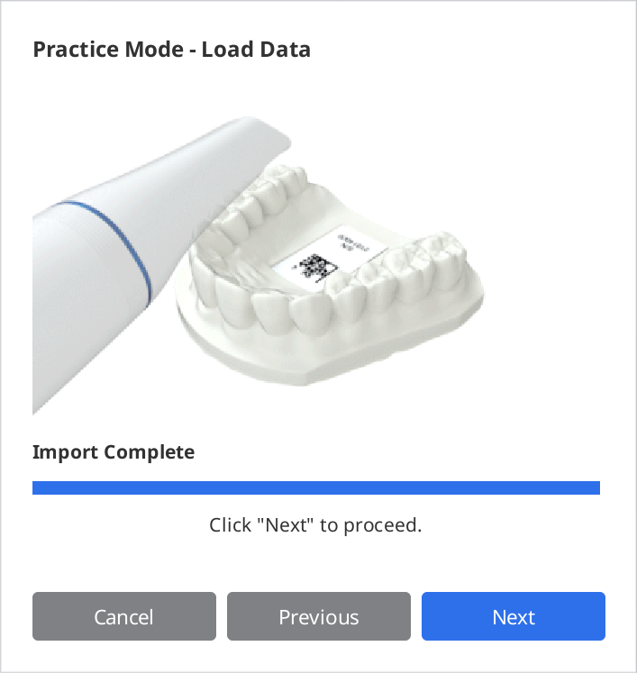
حدد مستوى الصعوبة بين "مبتدئ" و"متوسط" و"متقدم"، ثم انقر على "التالي".
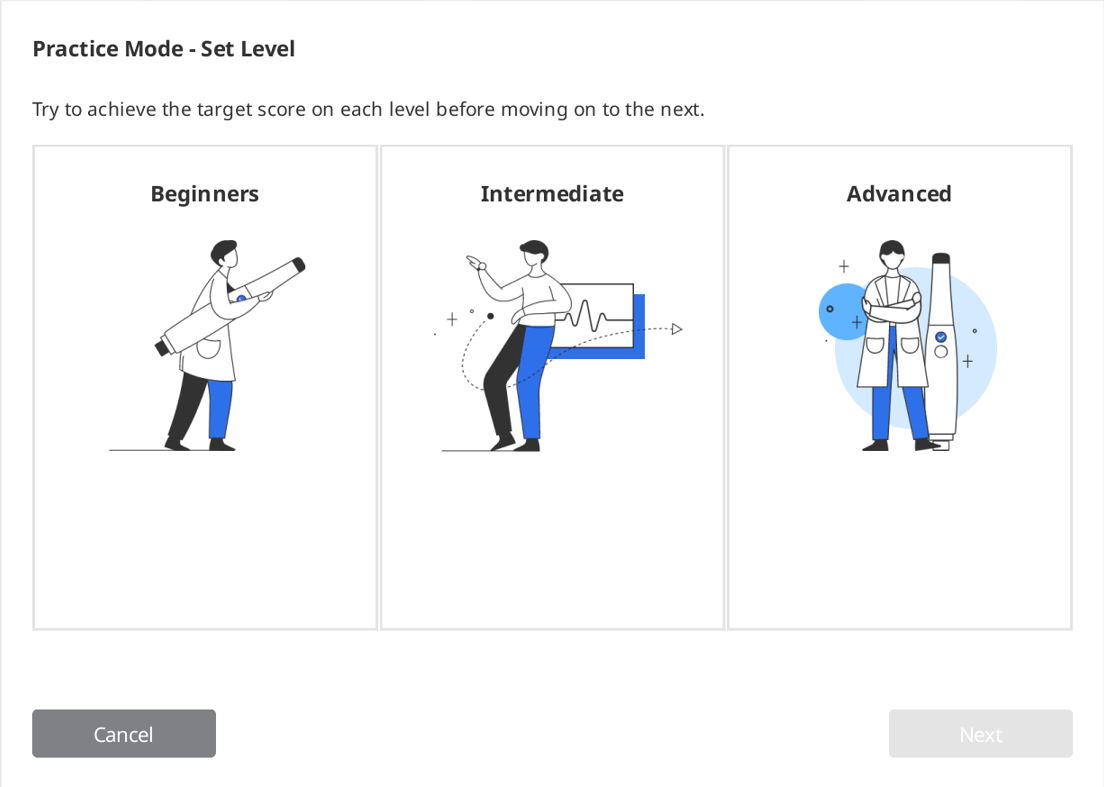
تحقق من الأهداف التي تحتاج إلى تحقيقها لمستوى الصعوبة المحدد وانقر على "التالي" لبدء تدريب المسح الضوئي. يمكنك النقر على "السابق" للرجوع وتغيير مستوى الصعوبة.
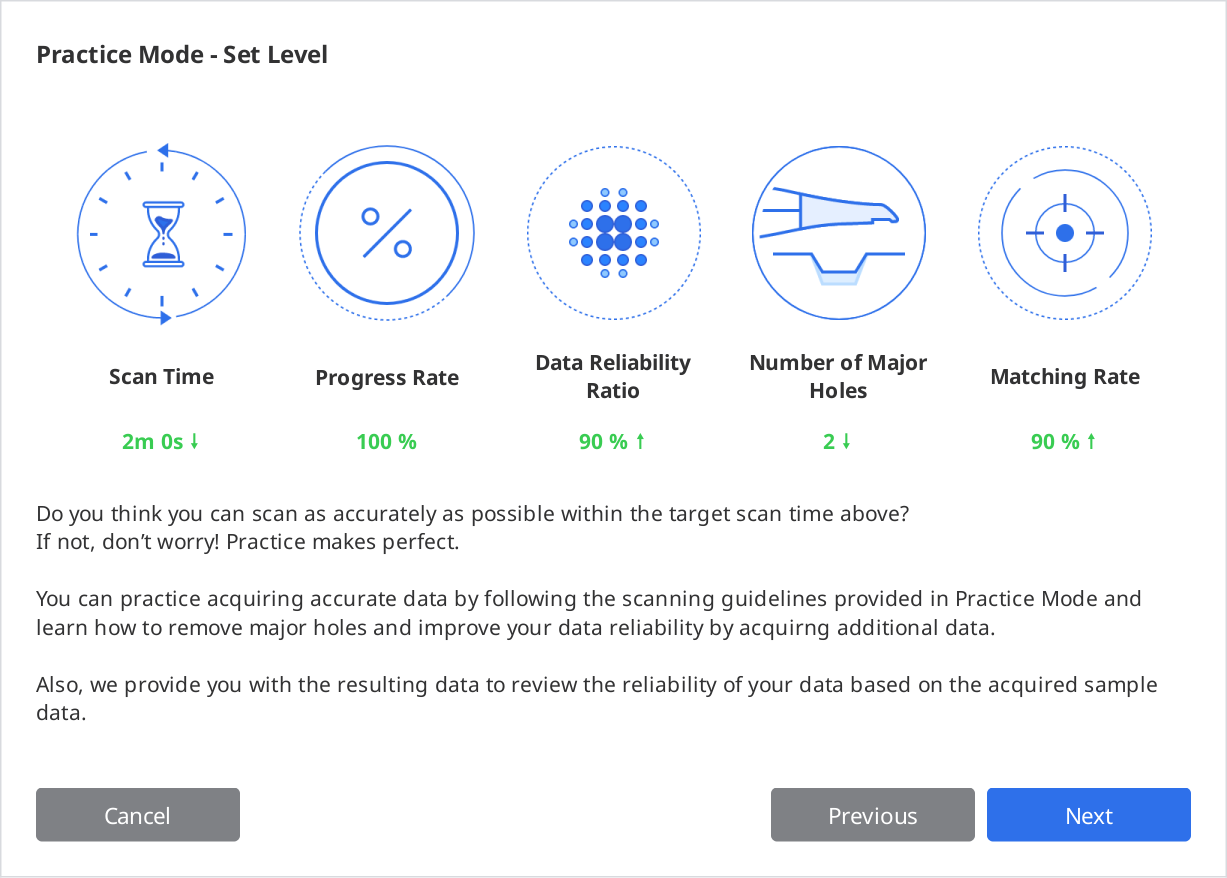
التدريب على المسح
انقر على "مسح ضوئي" للبدء بمجرد عرض البيانات النموذجية المنزلة على الشاشة.
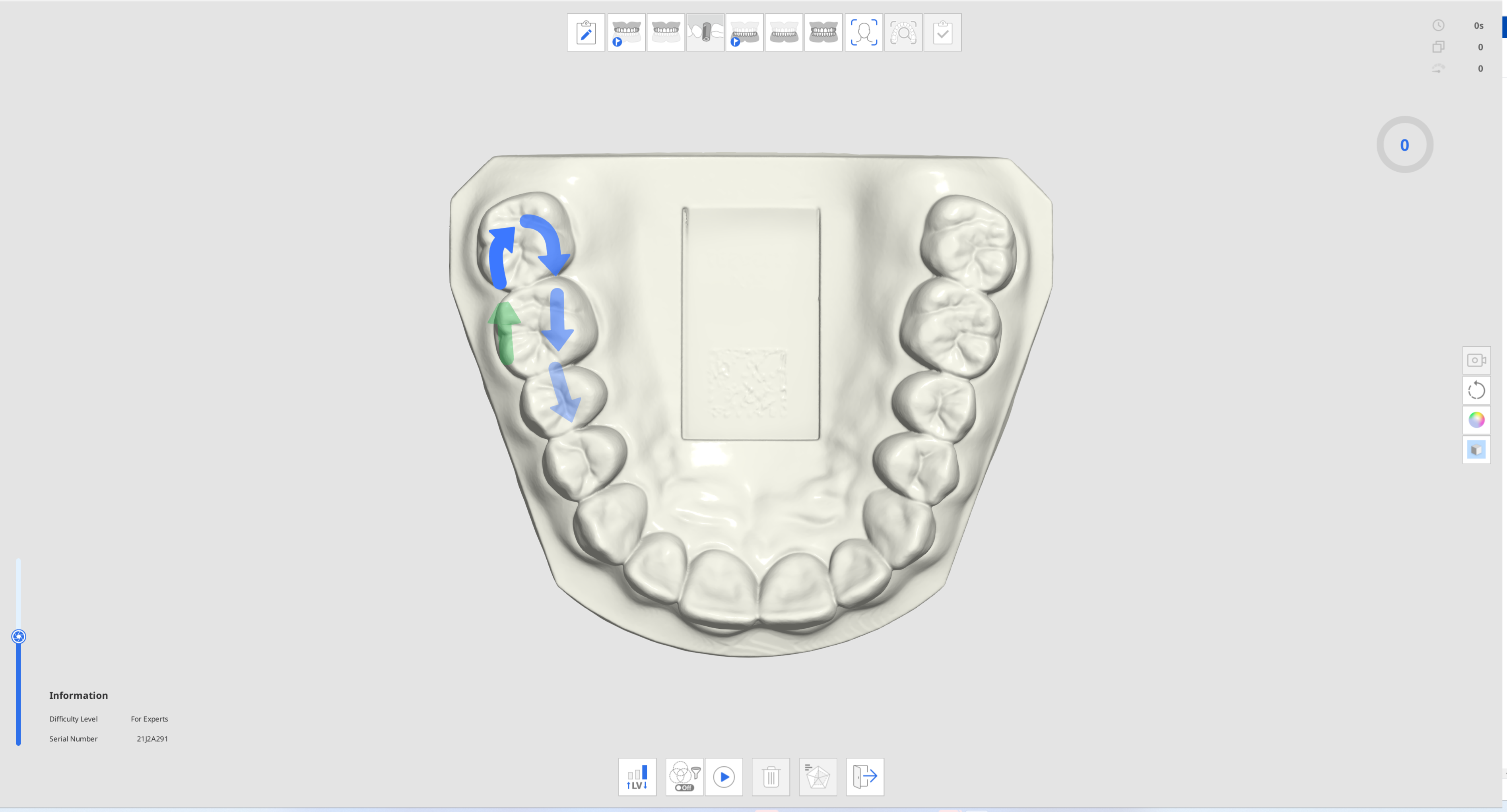
اتبع تعليمات وتوجيهات الأسهم لمسح نموذج التدريب.
تحقق من معلومات المسح والتقدم أثناء الحصول على البيانات لتدريب على المسح فعال.

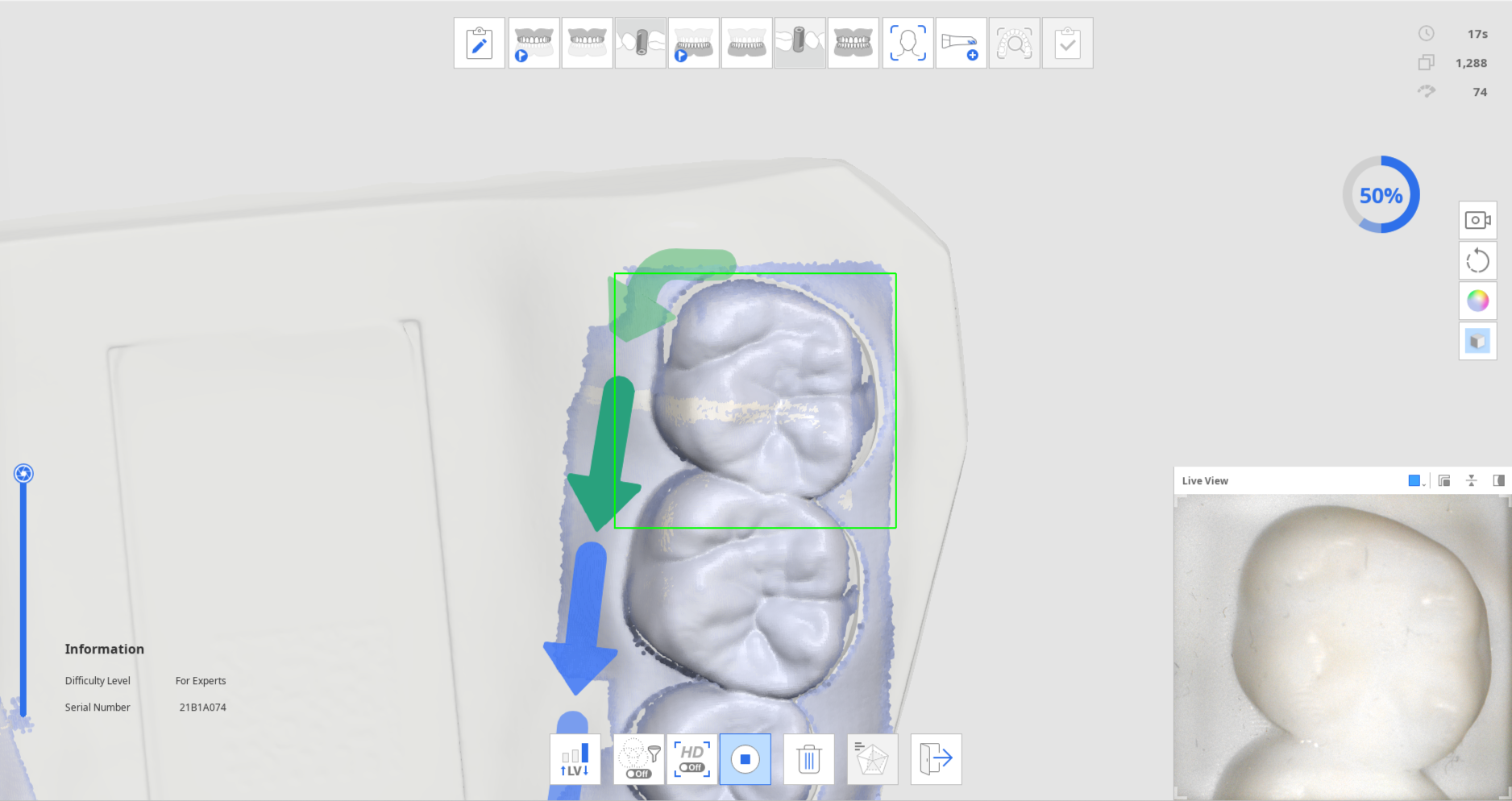
عند الحصول على كمية معينة من بيانات المسح، يتحول التقدم إلى علامة اختيار ويتم تمكين رمز "تحقق من نتائج وضع التدريب" في الجزء السفلي.

انقر على رمز "تحقق من نتائج وضع التدريب" للتحقق من النتيجة.

ستعتمد النتيجة على مستوى الصعوبة المحدد، مدة المسح، معدل التقدم، نسبة موثوقية البيانات، وما إلى ذلك.

يمكنك إجراء عمليات مسح إضافية بعد عرض النتائج والتحقق من النتائج مرة أخرى بناءً على البيانات بعد مسح ضوئي إضافي.
البرنامج التعليمي لواجهة اللمس
يظهر مربع حوار البرنامج التعليمي لواجهة اللمس التالي عندما يتصل البرنامج بالماسح الضوئي i900 لأول مرة.
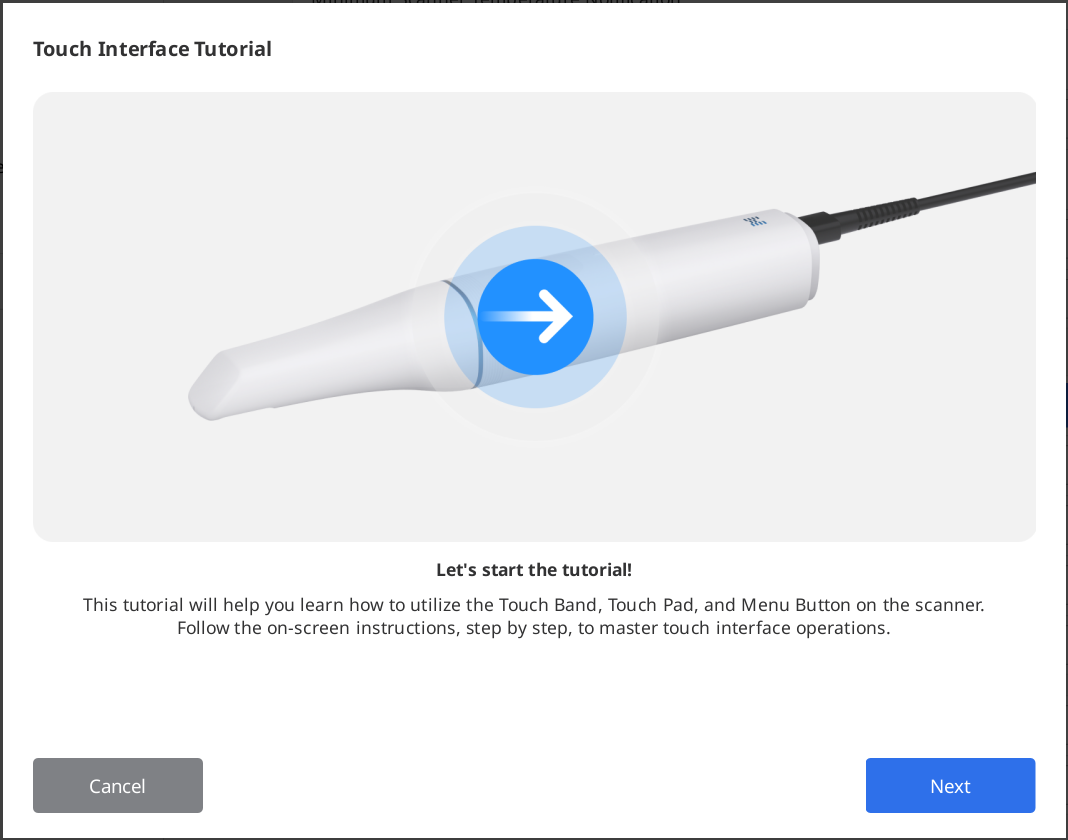
اتبع التعليمات الواردة في مربع الحوار لتعلم كيفية استخدام واجهة اللمس حتى تتمكن من إجراء المسح الضوئي بأقل قدر من التفاعل بالفأرة ولوحة المفاتيح.
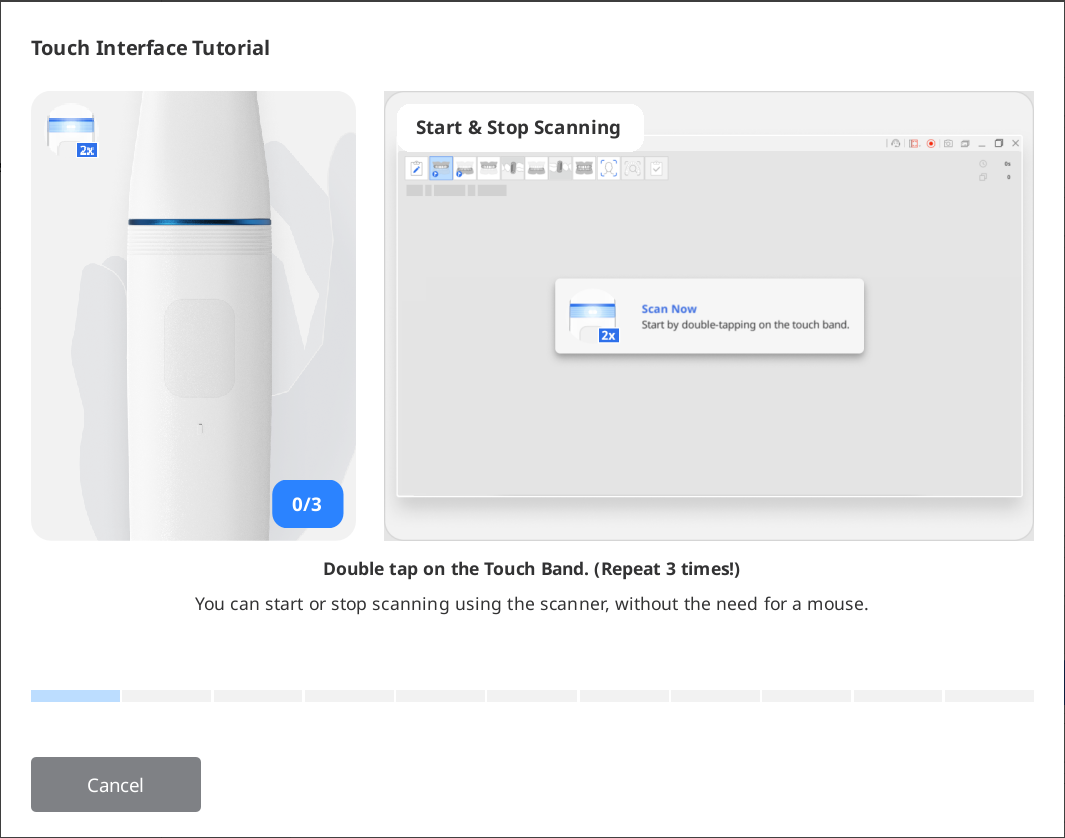
🔎ملحوظة
لإعادة تشغيل التوجيهات، اذهب إلى الإعدادات> الماسح الضوئي وانقر على زر "تشغيل" بجوار خيار "البرنامج التعليمي لواجهة اللمس".
الإشارات أثناء المسح
يشير لون المربع المستطيل الذي يظهر أثناء المسح إلى حالة المسح.
|
|
المسح والتتبع يسيران بشكل طبيعي. | فُقد التتبع أثناء المسح. |
السهم الذكي
يشير السهم الذكي إلى مناطق ذات موثوقية منخفضة في بيانات المسح التي تم الحصول عليها.
عندما تتوقف عن المسح، يشير سهم أزرق إلى منطقة ذات موثوقية غير كافية. تختفي الأسهم عندما تتحسن موثوقية البيانات مع المسح الإضافي.
هذه الوظيفة مدعومة فقط في مراحل المسح الضوئي:
قبل العملية للفك العلوي
ما قبل العملية للفك السفلي
الفك العلوي
الفك السفلي
مراجعة المسح الذكية
مسح البيانات في إحدى مراحل المسح المدعومة.
عند توقف المسح، ستظهر الأسهم الزرقاء للإشارة إلى المناطق ذات موثوقية بيانات منخفضة.
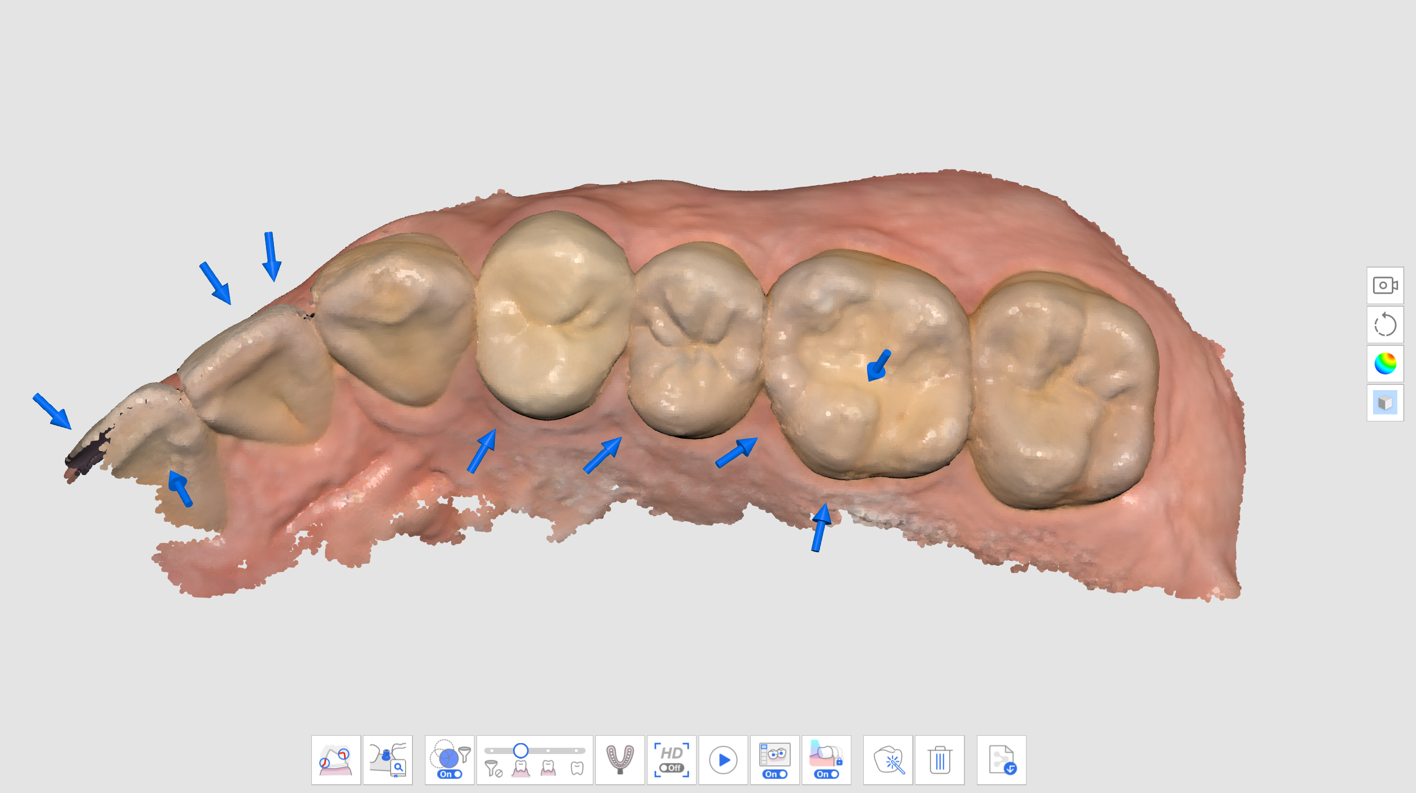
تحقق من بيانات المسح من خلال مراجعة المناطق المحددة. يمكنك فحص المنطقة بتفاصيل أكثر دقة عن طريق تحديد "خريطة الموثوقية" أو "غير لامع + خريطة الموثوقية" لوضع عرض البيانات.
غير لامع

أحادي اللون
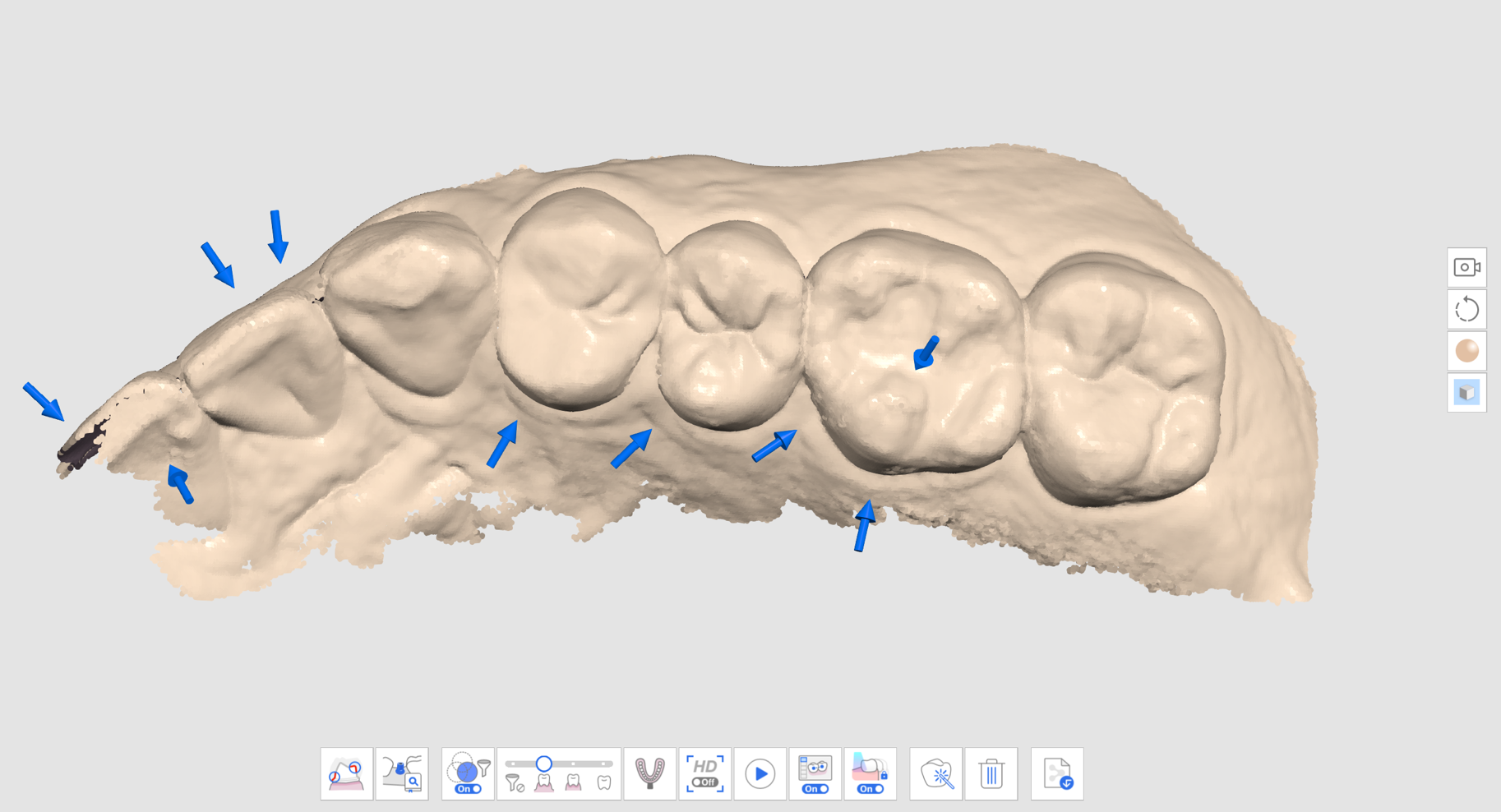
خريطة الموثوقية
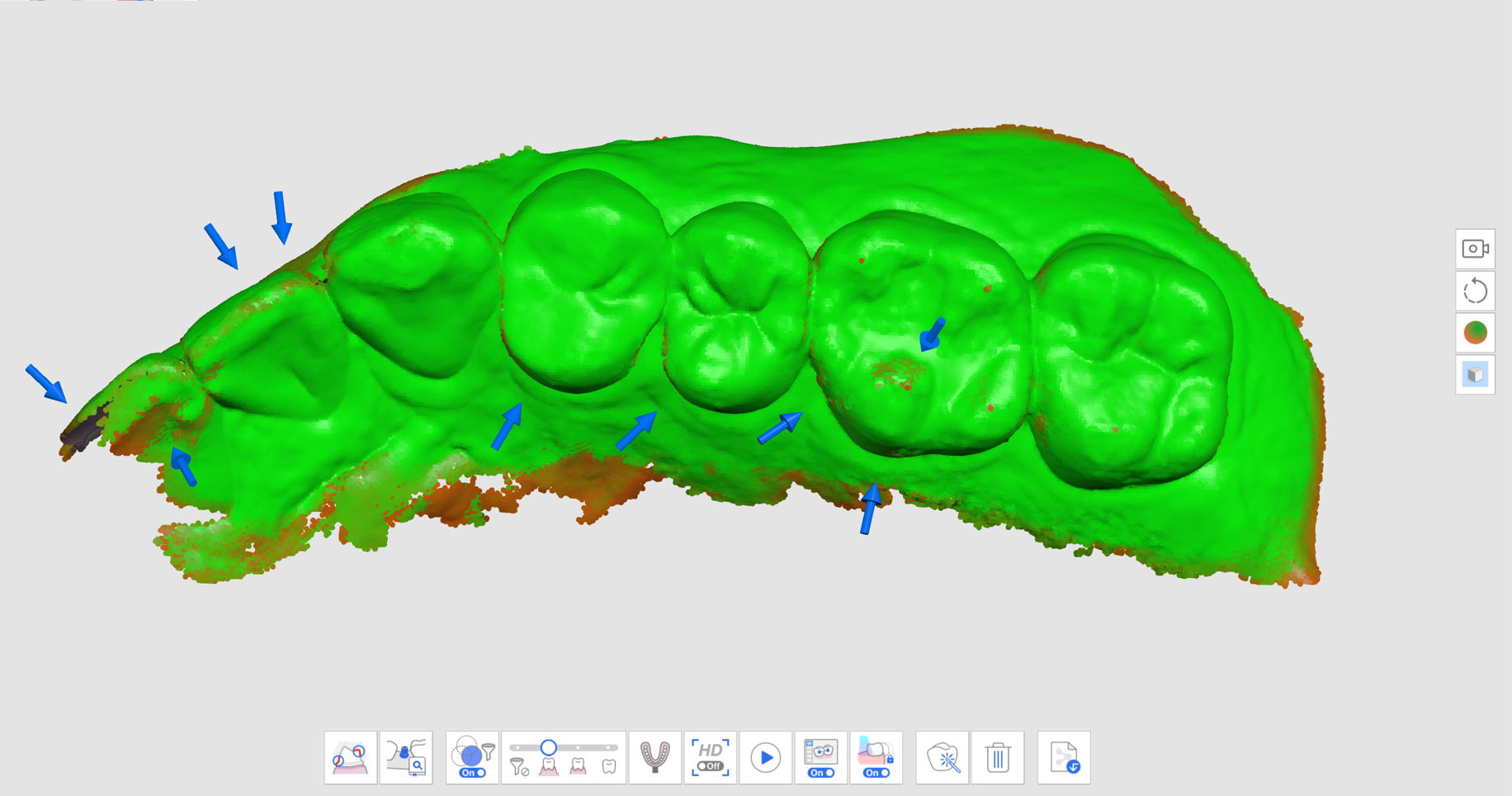
غير لامع + خريطة الموثوقية
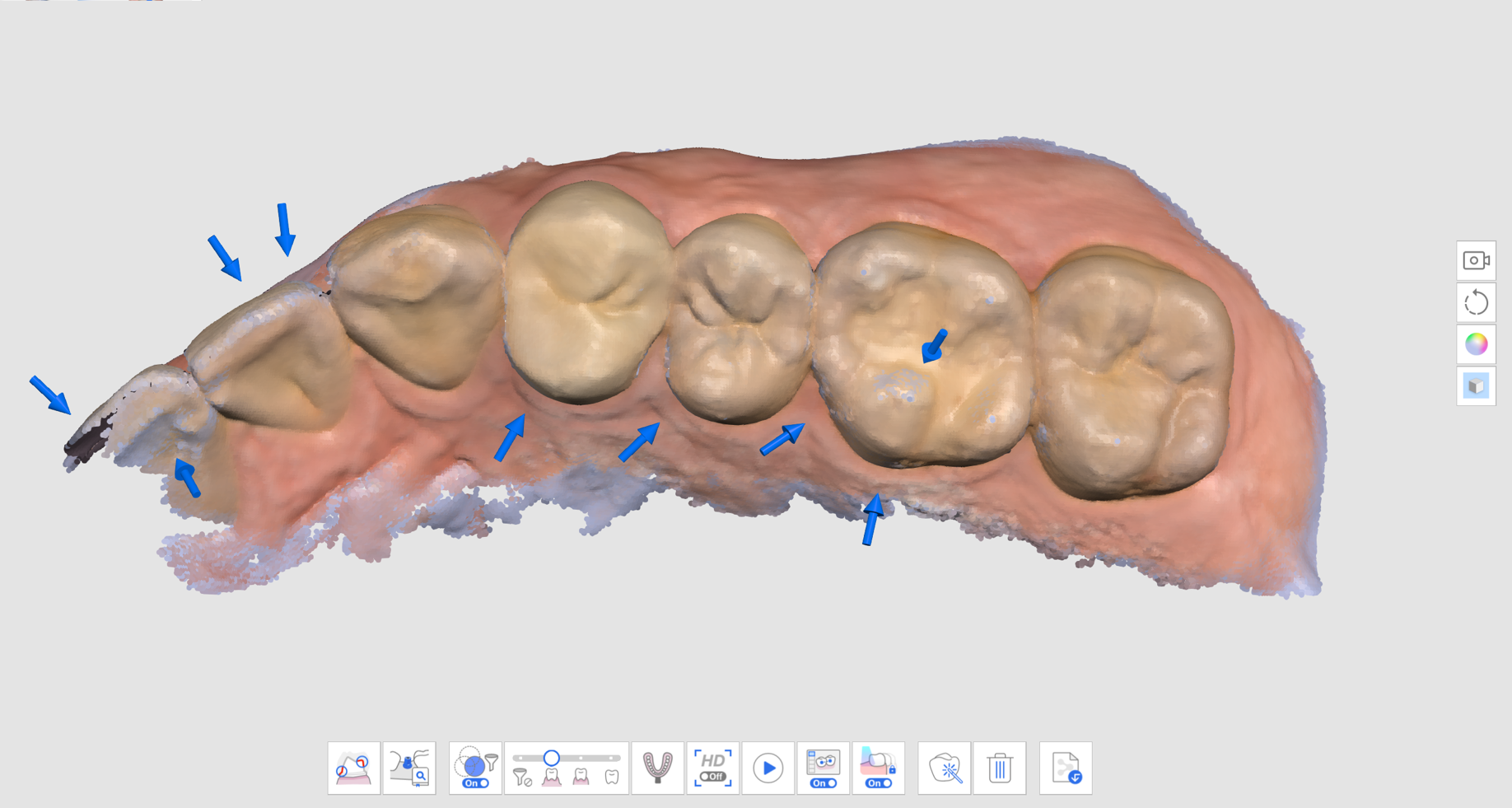
امسح بيانات إضافية لملء المناطق الغير واضحة. حرّك الماسح الضوئي في اتجاهات متعددة وقم بمسح البيانات من زوايا مختلفة لتحسين موثوقية البيانات.
يختفي السهم عند الحصول على بيانات موثوقة كافية.
امسح بدقة لإزالة جميع الأسهم الموجودة حول مناطق اهتمامك (على سبيل المثال، في حالة إنشاء ترميمة، ركز على خطوط الإنهاء والأسنان المجاورة) وانتقل إلى مرحلة المسح التالية.
دليل المسح الضوئي الذكي
يميّز دليل المسح الضوئي الذكي أي إجراءات غير معتادة أثناء المسح ويقدم التوجيه المناسب. تختفي الرسالة تلقائيًا بعد فترة زمنية أو إذا تم حل الوضع.
عندما يكون هناك الكثير من البيانات التي تمت تنقيتها أثناء المسح الضوئي باستخدام فلتر المسح الضوئي الذكي
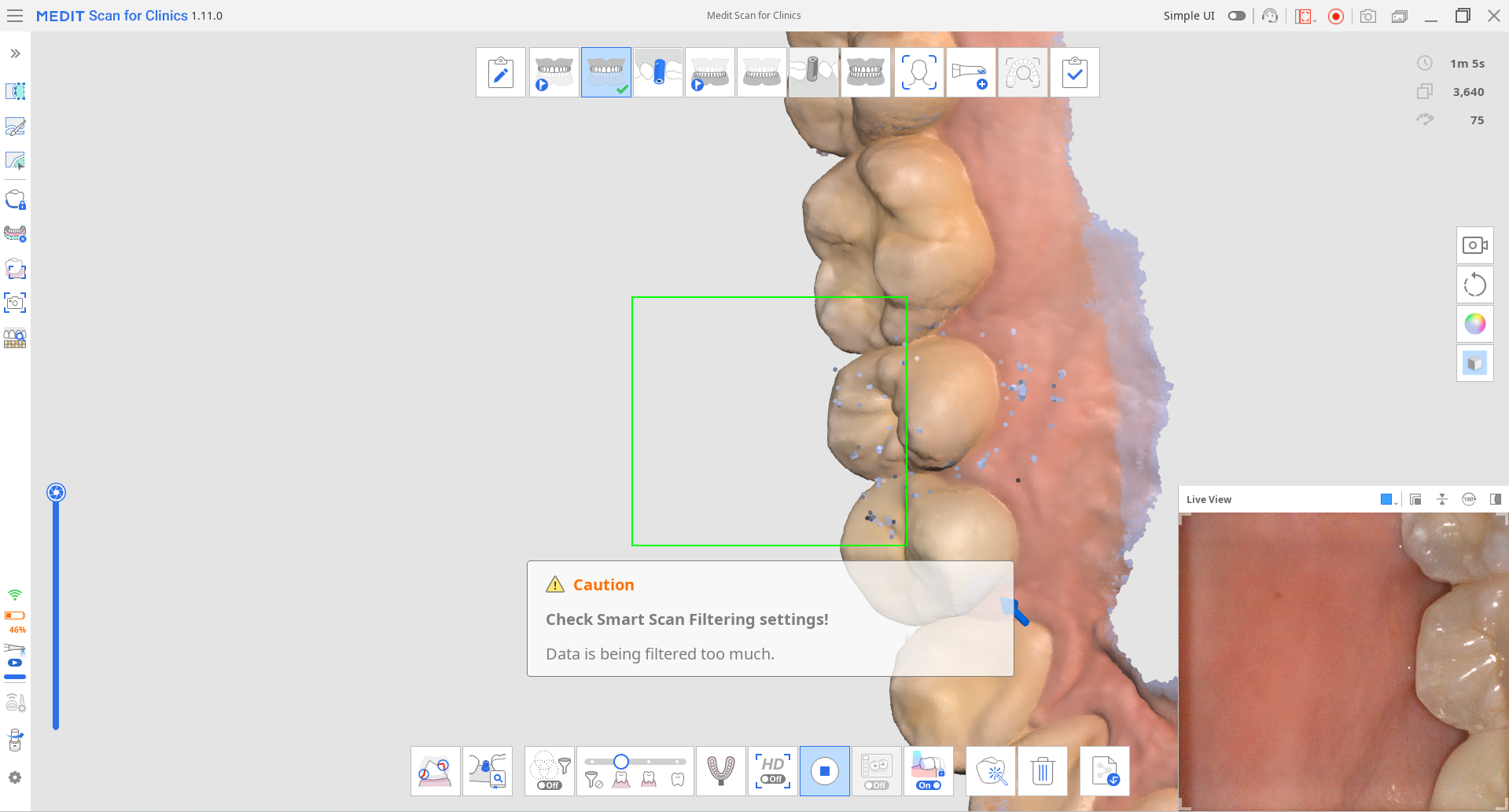
عندما يكون المسح غير متسق، ويتابَع المسح من مكان جديد (عند إيقاف تشغيل الخياطة الذكية)
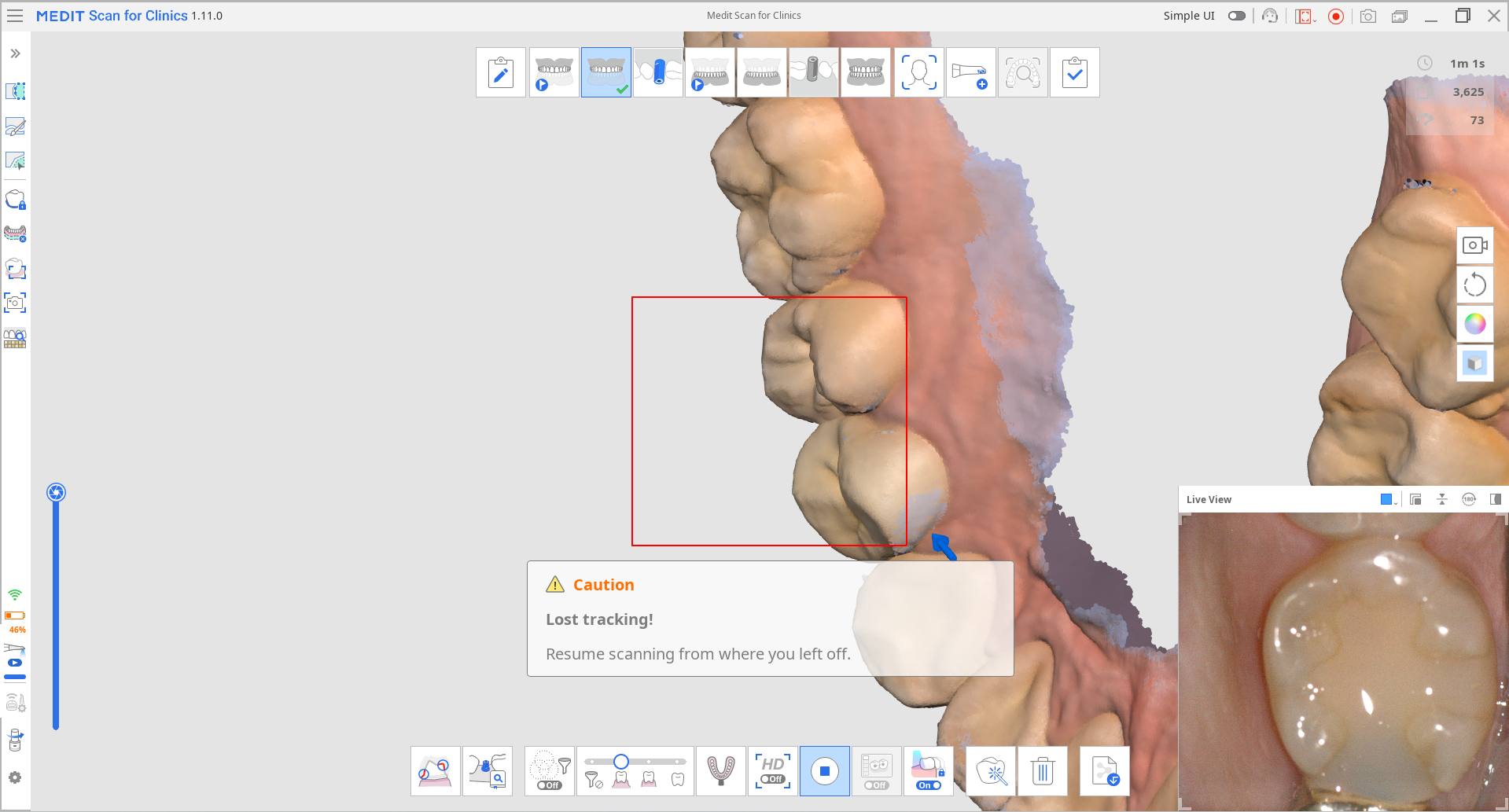
عندما لا يكون الماسح الضوئي قريبًا بدرجة كافية من الأسنان
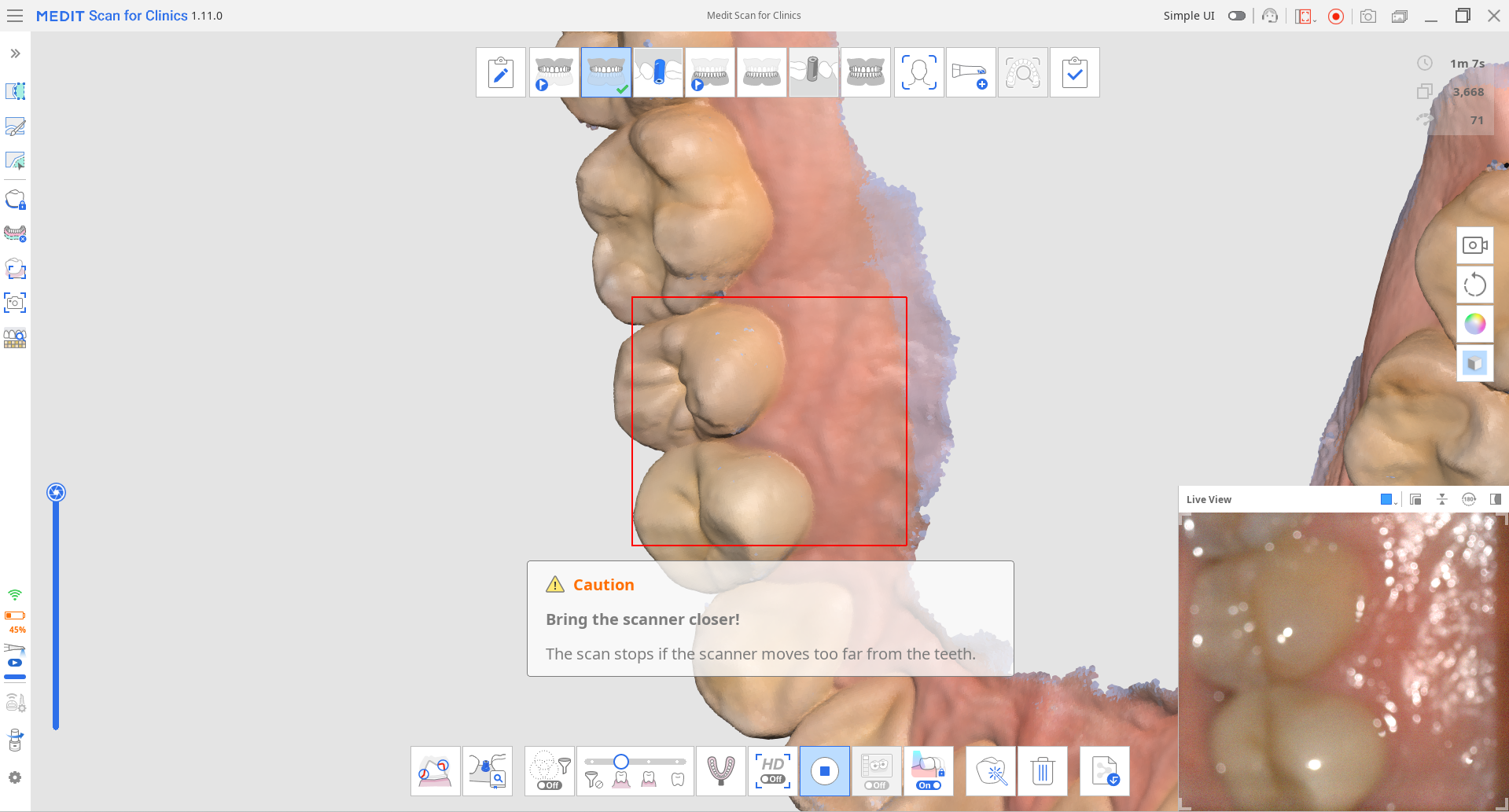
عند توقف المسح، يتم توفير أدلة إضافية في الInfo Box في الزاوية اليسرى العليا.